Toplantı Sahibi veya Katılımcı Olarak Webex Meetings Kaydetmenin 2 Kolay Yolu
Biliyor musun Webex toplantısı nasıl kaydedilir bir katılımcı olarak?
Cisco Webex, çoğunlukla uzaktan işbirliği için kullanılır. Video konferans ve çevrimiçi toplantılar oluşturmak için basit ve etkili bir yol sağlar. Farklı nedenlerle, yapmanız gereken Webex kaydı. Örneğin, toplantı içeriğini daha sonra görüntüleyebilmek için WebEx toplantılarını kaydetmek istiyorsunuz. Veya Webex kaydını video konferansa katılamayan diğer kişilerle paylaşabilirsiniz.
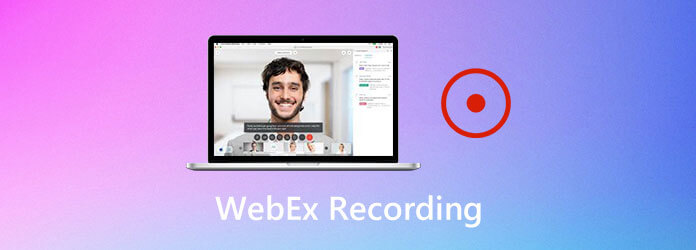
Şimdi asıl soruya dönüyoruz, Webex toplantısı nasıl kaydedilir? Aslında kolayca yapabilirsiniz Webex'e kaydet ev sahibiyseniz Webex Kaydedici ile. Ya bir katılımcıysanız ve yine de bir Webex kaydı yapmak istiyorsanız? Bu yazıda, ister toplantı sahibi ister katılımcı olun, bir Webex toplantısını kaydetmenin 2 basit yolunu paylaşmayı seviyoruz.
Webex toplantı sahibiyseniz, Webex toplantınızı doğrudan Webex kaydedici ile kaydedebilirsiniz. Webex kaydedici, Webex toplantınızı doğrudan kaydetmenize olanak tanır. Ancak şunu bilmelisiniz ki Webex'te yalnızca toplantı sahibi veya alternatif bir toplantı sahibi kayıt yapabilir. Dahası, yalnızca bilgisayarınızdan alınan ses parçası yakalanabilir. Diğer katılımcılardan gelen diğer Webex ses dosyaları kaydedilmez. Artık Webex kaydını yapmak için aşağıdaki kılavuzu alabilirsiniz.
Overwatch vurgu kısıtlamalarını atlamak için şunu kullanabilirsiniz: Blu-ray Ana Ekran Kaydedici. Oyun kayıt yazılımı, kullanıcıların Overwatch oyun videosunu ve sesini saatlerce ve hatta günlerce kaydetmesine olanak tanır. Maksimum kayıt uzunluğu yoktur. Hızla oynarken Overwatch önemli anlarını kaydetmek için kısayol tuşlarını veya ekrandaki seçenekleri kullanabilirsiniz. İşte alabileceğiniz ana özellikler.
1. AdımÖncelikle tarayıcınızda Cisco Webex resmi sitesine gitmeniz ve hesabınızda oturum açmanız gerekir.

2. AdımBir Webex toplantısı başlattığınızda, şu adrese gidebilirsiniz: Toplantı ve seçiniz Kayıt Ayarları seçeneği. Artık Webex kayıt ayarlarını yapabilirsiniz. Seç Bu bilgisayardan ses kaydı Bu bilgisayardaki kaydet açılır listesinden düğmesine basın.

3. AdımToplantı sahibiyseniz, Webex toplantısını kaydetmek için Kayıt düğmesini kolayca bulabilirsiniz. Webex kaydını yapmak istediğinizde kırmızı Kayıt düğmesine tıklamanız yeterlidir.

Webex kaydının tam kontrolü size verilir. Webex kayıt sürecini kolayca duraklatabilir, durdurabilir ve devam ettirebilirsiniz.
4. AdımWebex kaydını durdurduğunuzda kayıt bağlantısını içeren bir e-posta alacaksınız. Kaydedilen Webex toplantı dosyası, WRF (Webex Kayıt Formatı) formatında kaydedilecektir. Burada WRF'yi WMV'ye dışa aktarmak için Webex Kayıt Düzenleyicisine güvenebilirsiniz.

Dahası, Blu-ray Master Ücretsiz Çevrimiçi Ekran Kaydedici ile Overwatch ekran kaydını ücretsiz olarak yapabilirsiniz. Overwatch olayları çevrimiçi yakalama aracı, kullanıcıların oyun videosu kaydet 24 fps'ye kadar ses ile. Varsayılan çıkış video formatı WMV'dir.
Overwatch, vurguları bilgisayarınıza otomatik olarak kaydetmez. Bu nedenle, Overwatch vurgularını Windows veya Mac'e manuel olarak kaydetmek için önlemler almanız gerekir. İşte Overwatch'daki önemli anları kaydetme öğreticisi.
Adım 1: Overwatch'ı açın. Seç Kontroller ve Vurgu İste alanı.
Adım 2: Ekran görüntüsü almak için Overwatch vurgulama kısayol tuşlarını kullanın. Overwatch vurgulamaları videosu, düğmesine basıldıktan sonra Son Yakalama'ya kaydedilir.
3. Adım: Öne Çıkanlar menüsünü açın. Kaydetmek istediğiniz Overwatch vurgulu videoyu seçin. Sonra seçin Rekor sağ tıklama menüsünden.
4. Adım: Overwatch olaylarını PC'ye kaydetmek için kaydetmeye devam edin.
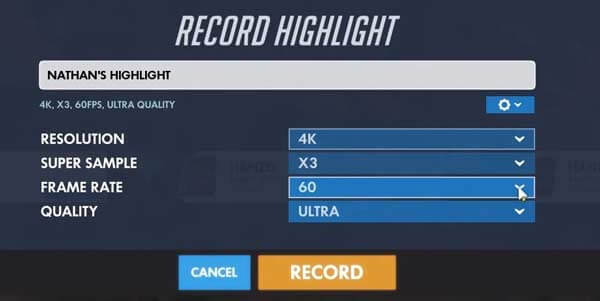
O halde 12 saniyelik Overwatch vurgulamalarınız nereye kaydedilir? Tüm Overwatch vurgulamalarınızı bulmak için şuraya gidebilirsiniz: evraklar Klasör. Bulun ve tıklayın Overwatch Klasör. Tüm vurgular için varsayılan çıktı klasörüdür. Tüm Overwatch vurgulu videoları MP4 formatında bulabilirsiniz. Daha sonra, Overwatch önemli anlarını izlemek için herhangi bir medya oynatıcıyı kullanabilirsiniz.
Overwatch kaydedilen olayların kaydedildiği yeri nasıl değiştirebilirim?
Öncelikle, Overwatch'ın kapalı olduğundan emin olun. Basın Windows klavyenizde. Ardından% Belgeler% yazın ve Keşfet klavyede. \ Documents \ Overwatch \ Settings üzerinden Overwatch ayarlarına gidin. Settings_v0.ini dosyası adlı bir dosya açın. Bul Filmİhracat ve [MovieExport'u ekleyin. 1] aşağıda. Daha sonra, VideoPath = "" ile Overwatch vurgularınızı nereye kaydetmek istediğinizi ekleyin. Değişikliklerinizi kaydedin ve Overwatch'ı yeniden başlatın. Overwatch öne çıkanların konumunu bu şekilde değiştirirsiniz.
Overwatch olayları 1080p'de nasıl kaydedilir?
Overwatch vurgulamalarını 1080p, 720p ve diğer çözünürlükte kaydetmek için vurgulama ayarlarını değiştirebilirsiniz. İçinde Overwatch Vurguyu Kaydet penceresinde, video çözünürlüğünü değiştirmek için Çözünürlük listesini açın. Ayrıca, dışa aktarmadan önce kare hızını, video kalitesini ve süper örneği ayarlayabilirsiniz.
Overwatch olayları PS4'te nasıl paylaşılır?
Önemli anları şu tuşa basarak paylaşabilirsiniz: paylaş dokunmatik yüzeyin solundaki düğmesine basın. Overwatch önemli anlarını PS4'te paylaşamıyorsanız şu adrese gidebilirsiniz: Ayarlar etkinleştirmek paylaşım ve yayın.
Sonuç olarak, Overwatch olaylarını yukarıdaki adımlarla kaydedebilirsiniz. Veya varsayılan Overwatch vurgulamalarını istediğiniz yere kaydedebilirsiniz. Eğer Overwatch oyununu uzun süre kaydetmek istiyorsanız Blu-ray Master Screen Recorder'ı ücretsiz indirebilir ve hemen deneyebilirsiniz.
Daha fazla Okuma
Kaçırmamanız Gereken 7 En İyi MP3 - MP4 Dönüştürücüleri
MP3 dosyalarınızı MP4 formatına dönüştürmenin en iyi yolunu mu arıyorsunuz? Burada çeşitli durumlar için en iyi 7 aracı öğrenebileceğiniz için doğru yerdesiniz.
League of Legends Replay - LOL Replay'ı Kolayca Yakalama ve İndirme
League of Legends, oyun videolarını yakalamak için varsayılan LOL tekrar oynatma özelliğini sağlar. Makaleden dosyaları kolayca görüntüleme, kaydetme ve indirme hakkında daha fazla bilgi edinin.
Android ve iPhone'da Pokémon GO Nasıl Kaydedilir
Pokémon GO'yu nasıl kaydederim? Bu yazı, Android ve iPhone'unuza Pokémon GO'yu yüksek kalitede kaydetmenin iki kolay yolunu gösterecektir.
Android'de Klanlar Çatışmasını Köklendirmeden Kaydetmenin 2 Yolu
Hala en iyi Clash of Clans ekran kaydedici uygulamasını mı arıyorsunuz? İşte Android'de Clash of Clans'ı köklendirme olmadan kaydetmenin ayrıntılı adımları. 2 kolay seçim için bu makaleye göz atabilirsiniz.