Nasıl kullanılacağını bilmek ister misin? Xbox Oyun Çubuğu Ekranı kaydetmek için bilgisayarınıza mı? Bu durumda bu yazıyı okumayı deneyebilirsiniz. Burada daha iyi bir kayıt deneyimi yaşamak için yazılımın nasıl kullanılacağına ilişkin detayları öğreneceksiniz. Ayrıca programın iyi çalışmamasına ilişkin bazı olası nedenleri çözümleriyle birlikte paylaşacağız. Son olarak videonuzu/ekranınızı kaydetmek için kullanabileceğiniz en iyi Xbox Game Bar alternatifini ekledik.
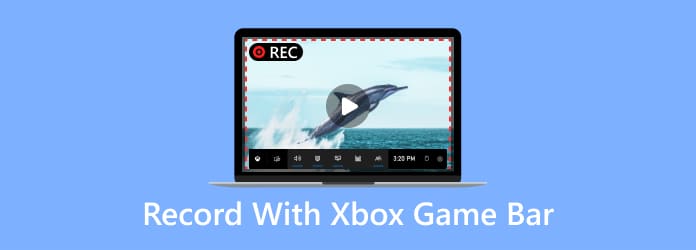
Bölüm 1. Xbox Oyun Çubuğu Nedir?
Xbox Game Bar, bilgisayar ekranınızı, özellikle de oyununuzu kaydedebilen bir programdır. Bu yazılım aynı zamanda ses kaydetme işlevine de sahiptir ve kullanıcılar için daha kullanışlı hale gelir. Dahası, oyununuzu kaydederken ekranınızı yakalayabilirsiniz. Bununla ekran görüntüsü alırken kaydı durdurmanıza gerek kalmaz. Programı kullanırken en iyi şey, kullanılabilecek çeşitli kısayol tuşlarının olmasıdır. Bu şekilde yazılımda daha kolay ve hızlı bir şekilde gezinebilirsiniz. Bu nedenle Windows 10 ve 11'inizde kullanabileceğiniz mükemmel bir kayıt cihazı arıyorsanız, bu program çalıştırabileceğiniz en iyi kayıt cihazları arasındadır.
Bölüm 2. Xbox Game Bar ile Kayıt Nasıl Yapılır
Ekranınızı Xbox Game Bar'a kaydetmek basittir. Bunun nedeni, kayıt işlemi sırasında kullanabileceğiniz çeşitli kısayol tuşlarının bulunmasıdır. Bununla oyununuzu veya ekranınızı kaydetme işlemi yalnızca birkaç saniye sürecektir. Kayıt için Xbox Game Bar'ı nasıl açacağınızı biliyorsanız aşağıda daha fazla ayrıntıya bakın.
1 Adım.Windows 10 veya 11'inizde Xbox Game Bar'ı edinmek için Microsoft Mağazası'na gidebilirsiniz. Bundan sonra kurulum işlemine geçin ve başlatın.
2 Adım.Yazılım zaten yüklendikten sonra klavyenizdeki Window + G tuşlarına basarak açabilirsiniz. Bastıktan sonra bilgisayar ekranınızda çeşitli işlevler görünecektir.
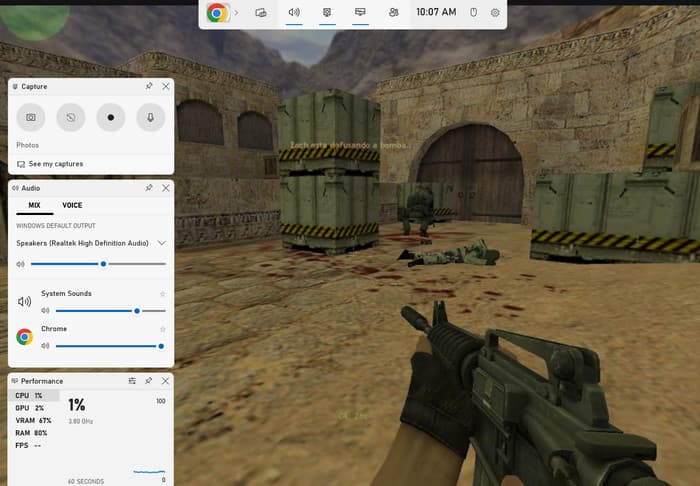
Not: Kısayol tuşlarını kullanmadan önce oyunlarınızı açmanız en iyisidir. Bu şekilde yazılımın özelliklerini kullanabilir ve çalıştırabilirsiniz.
3 Adım.Kayıt işlemine başlamak istiyorsanız şuraya gidin: Ele geçirmek bölümüne gidin ve Kaydı Başlat seçeneğini tıklayın. Kayıt işlemine başlamak için Window + Alt + R tuşlarını da kullanabilirsiniz. Bu fonksiyonları kullandıktan sonra kayıt yaparken oyunlarınızı oynayabilirsiniz.
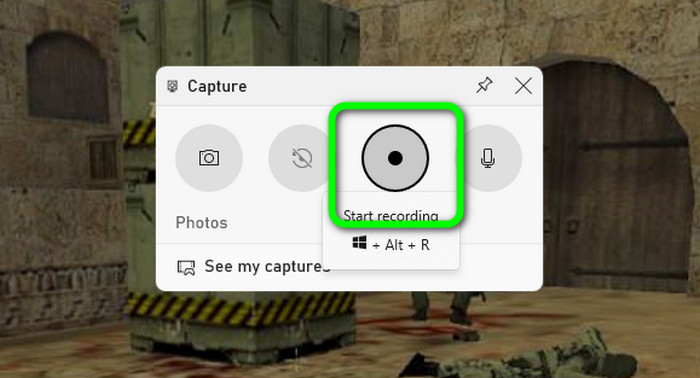
4 Adım.Kaydetmenin yanı sıra ekranı kaydederken ekran görüntüsü almanız gereken zamanlar da vardır. Bu durumda, Kamera Kayıt işlemi sırasında ekranınızı yakalamak için düğmesine basın. Klavyenizdeki Window + Alt + PrintScreen tuşlarına da basabilirsiniz.
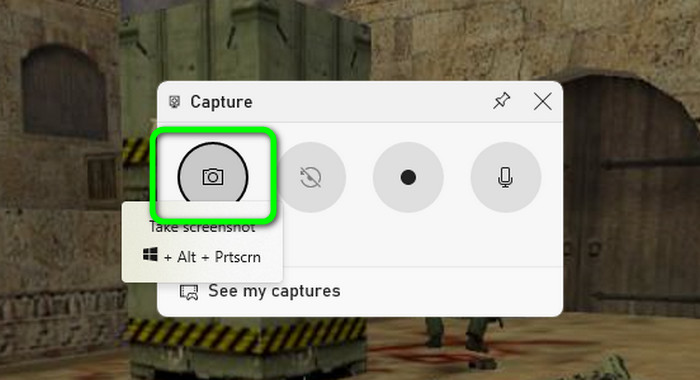
5 Adım.Oyununuzu veya ekranınızı kaydetmeyi tamamladığınızda kayıt işlemini bitirmeye başlayabilirsiniz. Bunu yapmak için şuraya gidin: Yakalama Durumu bölümüne gidin ve Durdur düğmesine tıklayın. Tıklama işlemi tamamlandıktan sonra kayıt işlemi sona erecektir. Artık Xbox Game Bar'ı nasıl açacağınız ve ekranı nasıl kaydedeceğiniz hakkında bir fikriniz var.
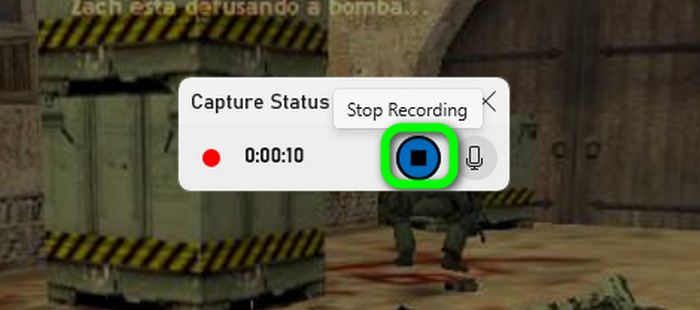
Xbox Oyun Çubuğu Kısayol Tuşları
Xbox Game Bar'ı kullanırken kullanabileceğiniz kısayol tuşları hakkında daha fazla bilgi edinmek istiyorsanız size yardımcı olmak için buradayız. Bu bölümde şaşırtıcı ve etkili kayıt deneyimleri yaşamanın çeşitli yollarını keşfedeceksiniz.
Pencere + G - Bilgisayarınızda Xbox Game Bar'ı hızlı bir şekilde nasıl açacağınızı öğrenmek istiyorsanız bu kısayol tuşunu kullanabilirsiniz. Size aracın kullanabileceğiniz tüm işlevlerini gösterecektir.
Pencere + Alt + R - Kayıt işlemine başlamak istiyorsanız bu kısayol tuşu işinize yarayacaktır. Ayrıca kayıt işlemini durdurmak için aynı tuşa basabilirsiniz.
Pencere + Alt + PrintScreen - Bilgisayarınızda ekran görüntüsü alın Kayıt sırasında bu kısayol tuşlarını kullanabilirsiniz. İsterseniz ekranın tamamını bile yakalayabilirsiniz.
Pencere + Alt + G - Bu tuş videonuzun son 30 saniyesini kaydetmek için kullanışlıdır. Bununla videonun bazı bölümlerini manuel olarak kesmeniz veya kaydetmeniz gerekmez.
Pencere + Alt + M - Kayıt sırasında mikrofonu kapatmayı veya açmayı tercih ederseniz bu kısayol tuşunu kullanın. Tercihinize göre ekranınızın mikrofonunu kontrol etmenizi sağlar.
Xbox Oyun Çubuğu Videoları nereye kaydeder?
Ekrandaki durdur butonuna tıkladıktan sonra program, kayıtlı videonuzun zaten kaydedildiğini size bildirecektir. Yani videonuzu bulmak istiyorsanız bilgisayarınızın dosya klasörünü açabilirsiniz. Ardından Videolar > Yakala bölümüne gidin. Ardından klasörü açtıktan sonra Xbox Game Bar yazılımını kullanarak kaydettiğiniz videoyu göreceksiniz. Bununla kayıt işleminden sonra dosyanızı nerede göreceğinize dair bir fikir edineceksiniz.
Bölüm 3. Xbox Oyun Çubuğu Kayıt Yapmıyor
Eski Grafik Sürücüsü
Bilgisayarınızda Xbox Game Bar'ı kullanamamanızın nedenlerinden biri, eski bir grafik sürücünüzün olması olabilir. Hepimizin bildiği gibi, çeşitli programları çalıştırırken grafik sürücüleri önemlidir. Dolayısıyla Xbox Game Bar'ı kullanırken iyi bir kullanıcı deneyimi yaşamak istiyorsanız grafik sürücüsünü cihazınıza yeniden yüklemeli ve güncel sürümünü edinmelisiniz.
Eski Yazılım
Diğer bir neden ise Xbox Game Bar'ın eski sürümünü kullanıyor olmanız olabilir. Yazılımın eski sürümünü kullanırken, işlevlerini tam potansiyeliyle kullanamamanız mümkündür. Ekranınızı veya oyununuzu sorunsuz ve etkili bir şekilde kaydedememeniz de mümkündür. Bu nedenle, iyi performans gösterebilecek bir programa sahip olmanın en iyi yolu, Windows 10 ve 11'inizde Xbox Game Bar'ın en son sürümünü edinmektir.
Uygunsuz Kısayol Tuşları
Ayrıca Xbox Game Bar'ı kullanırken kısayol tuşlarını bilmeyi de göz önünde bulundurmalısınız. Tuşlar hakkında hiçbir fikriniz yoksa programı kullanarak ekran kaydedememe olasılığınız yüksektir. Bu nedenle en iyi çözüm, Xbox Game Bar'daki tüm yararlı tuşları öğrenmektir. Ayrıca işlemi kolaylaştırmak için kısayol tuşlarını tercihlerinize göre özelleştirebilirsiniz.
Bölüm 4. Xbox Game Bar Nasıl Devre Dışı Bırakılır ve Kaldırılır
Xbox Oyun Çubuğu Nasıl Devre Dışı Bırakılır
1 Adım.Bilgisayarınızı açın ve Ayarlar bölümüne ilerleyin. Daha sonra ekranınızda başka bir pencere açılacaktır.
2 Adım.Sol ekrandan Oyun bölümünü seçin. Tıkladıktan sonra Oyun Çubuğunu seçin; daha fazla seçenek görünecektir.
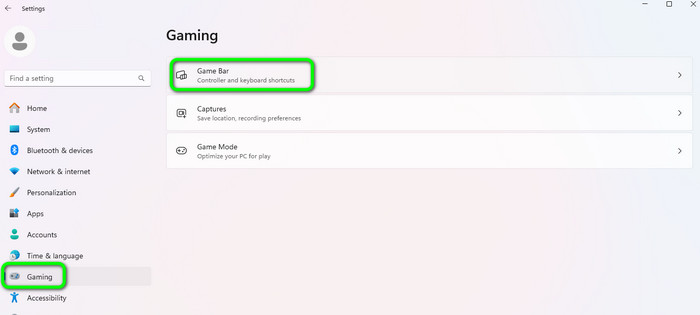
3 Adım.Gaming Bar seçeneğinden anahtarı kapatmanız gerekir. Bundan sonra yazılım zaten devre dışı durumdadır.
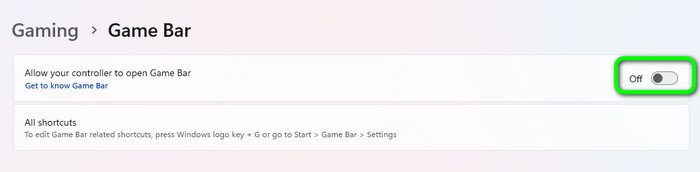
Xbox Game Bar Nasıl Kaldırılır
Programı bilgisayarınıza kaldıramazsınız. Yani eğer Xbox Game Bar'ı bilgisayarınızın arka planında çalıştırmak istemiyorsanız aşağıdaki basit adımları takip edebilirsiniz.
1 Adım.Başlat menüsüne gidin ve Game Bar yazılımını arayın. Ardından sağ tıklayın ve Uygulama Ayarlarına ilerleyin.
2 Adım.Bundan sonra Arka Plan bileşeni izinlerini bulun ve Asla seçeneğini seçin. Bu şekilde yazılım artık bilgisayarınızın arka planında çalışmayacaktır.
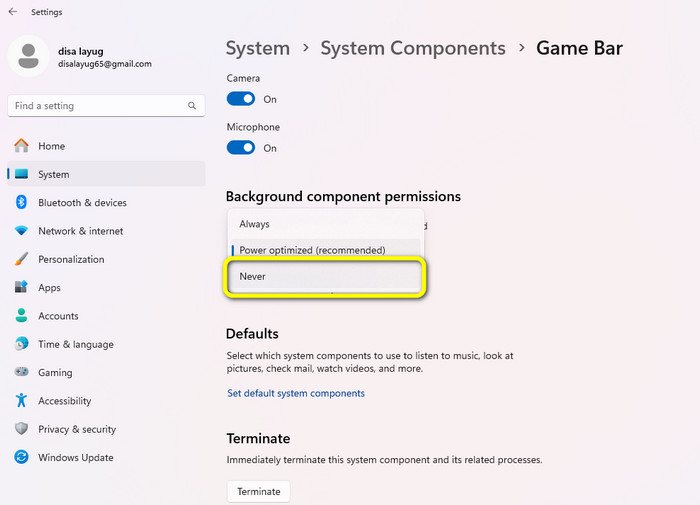
Bölüm 5. Xbox Oyun Çubuğu Alternatifi
Xbox Game Bar, Windows 10 ve 11'deki en güçlü kayıt programları arasındadır. Ancak kaydediciyi başlatırken görebileceğiniz çeşitli işlevler vardır. Bombalanmış işlevleri nedeniyle bazı kullanıcılar için, özellikle de yeni başlayanlar için kafa karıştırıcı hale gelebilir. Eğer öyleyse, Xbox Game Bar'dan daha kolay çalıştırılabilen başka bir program kullanmak daha iyidir. Bu durumda, kullanın Ekran kaydedicisi. Bu programın kullanıcılar için basit ve anlaşılır çeşitli işlevleri vardır. Ayrıca Ekran Kaydedici kullanırken neredeyse her şeyi kaydedebilirsiniz. Oyununuzu, videonuzu, web kameranızı, resimlerinizi ve daha fazlasını kaydedebilirsiniz. Üstelik kayıt sırasında ekranınızı yakalamanıza olanak tanıyan bir ekran görüntüsü özelliği sunar. Yani bu çevrimdışı programı kullanmayı denemek istiyorsanız aşağıdaki basit adımları takip edebilirsiniz.
1 Adım.Indirin ve yükleyin Ekran kaydedicisi Windows ve Mac'inizde. Kurulum işleminden sonra başlatın.
Bedava indir
Windows için
Güvenli indirme
Bedava indir
macOS için
Güvenli indirme
2 Adım.Ana arayüzden Video Kaydedici seçeneğine gidin ve kaydetmek istediğiniz ekranı seçin.
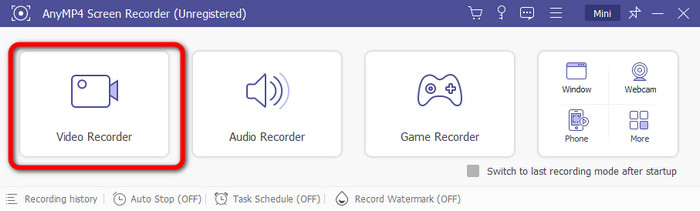
3 Adım.Daha sonra işlemi başlatmak için Rec düğmesine tıklayın. Kayıt işlemini bitirmek için Durdur düğmesine de tıklayabilirsiniz.
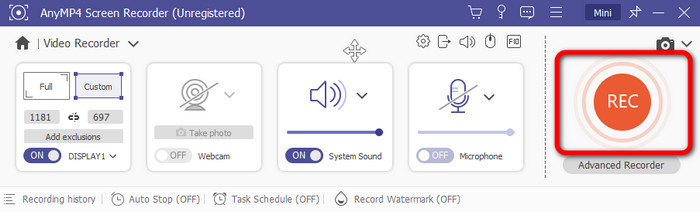
4 Adım.İşlem tamamlandıktan sonra ekranınızda önizleme bölümü görünecektir. Kaydedilen dosyayı bilgisayarınıza kaydetmeyi tamamlamak için Bitti'yi tıklayın.
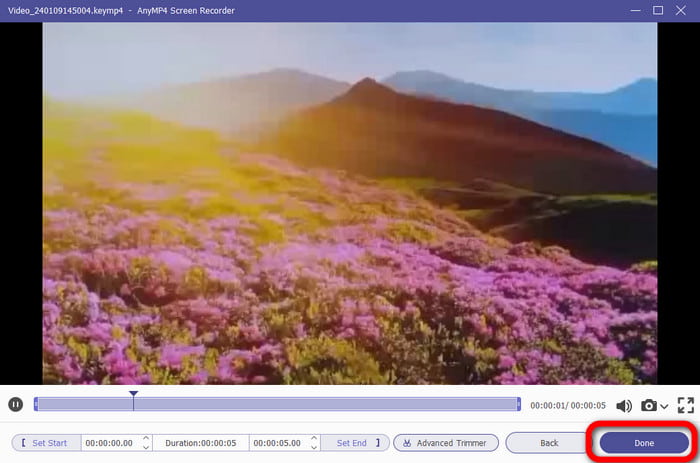
Bölüm 6. Xbox Game Bar ile Kayıt Hakkında SSS
-
Xbox oyun çubuğu bildirimleri nasıl durdurulur?
Xbox uygulamasına gidin ve hesabınızda oturum açın. Ardından profil resminizi seçin ve Ayarlar'a ilerleyin. İşiniz bittiğinde Bildirim seçeneklerini seçin. İstediğiniz bildirimleri kapatmak için açma/kapatma düğmesini kullanın.
-
Xbox Game Bar ne kadar süreyle kayıt yapabilir?
Xbox Game Bar'ı kullanırken ekranınızı 30 dakikaya kadar kaydedebilirsiniz. Bununla uzun bir video kaydedebilirsiniz. oyunVe daha fazlası.
-
Xbox Oyun Çubuğu nasıl güncellenir?
Microsoft Store'a gidin ve güncellemeler ve indirme seçeneklerine ilerleyin. Ardından programın bir güncellemeye ihtiyacı olup olmadığını göreceksiniz.
-
Xbox Game Bar'ı sonlandırabilir miyim?
Evet yapabilirsin. Ayarlar > Oyun seçeneğine gidin. Bundan sonra kapatmak için geçişi kullanın. Bu şekilde artık Xbox Game Bar'ı kullanamazsınız.
-
Xbox Game Bar'ı devre dışı bırakmak uygun mudur?
Evet öyle. Ekranınızı veya oyununuzu kaydetme niyetiniz yoksa programı bilgisayarınızda devre dışı bırakmak daha iyidir.
Tamamlayan
The Xbox Oyun Çubuğu Windows 10 ve 11'de oyununuzu kaydetmeniz için kullanışlıdır. Ayrıca ekran görüntüleri alabilir ve daha fazla özelliğin keyfini çıkarabilirsiniz. Ancak bombardımana tutulmuş fonksiyon ve bölümler sunduğundan yeni kullanıcılar için kafa karıştırıcı olabilir. Bu durumda Xbox Game Bar'a en iyi alternatif Ekran kaydedicisi. İşlevlerinde gezinmek daha kolaydır ve hem Windows hem de Mac bilgisayarlarda erişilebilir.
Blu-ray Master'dan daha fazlası
- Windows / Mac'te Omegle Sohbetini Kaydetmek İçin En İyi 2 Yaklaşım
- [Son] Windows / Mac / iPhone / Android için En İyi 10 HD Ekran Kaydedici
- [2024 Editör Seçildi] En İyi 6 Ekran Kaydedici İncelemesi | Windows ve Mac
- Çevrimdışı ve Çevrimiçi Ekran Kaydına Ses Nasıl Eklenir?
- Kayıpsız Kalitede Çıktı ile iPhone'da Kayıt Nasıl Görüntülenir
- Mac ve iPhone'da iMovie'de Ekran Nasıl Kaydedilir


