iPhone'da Ekran Kaydetmenin 3 Yolu
İster en sevdiğiniz Apple Arcade oyununu tatmin edici zirvesine yaklaşırken kaydetmek ister sevdiğiniz birinin yeni bir telefon kurmasına yardım etmek isteyin, iPhone ekranınızı kaydetme tekniği basittir. Ancak, Ses ile bir kaydın tercih edildiği durumlar vardır. Yine de ekran görüntüleri alabilir ve ekranınızda bir şeyler çizmek ve açıklama eklemek için özelliklerini kullanabilirsiniz. Tek ön koşul, iPhone, iPad veya iPod Touch'ınızın iOS 11 veya sonraki bir yükseltmeyi çalıştırıyor olmasıdır.
Bu nedenle, ihtiyacınız varsa ekran ekranınızı iPhone'unuza kaydedin, bunu mümkün kılmak için uygun bir kılavuz noktasındasınız. Bu yazımızda iPhone'a ekranımızı nasıl kaydedebileceğimizi işlem öncesi ve sonrası için ele alacağız. Ayrıca, ekranınızı yüksek kaliteli Çıktı ile kaydetmenize yardımcı olacak üçüncü taraf bir araç vereceğiz. Son olarak, cihazımızın sesli internet cihazına Sesi nasıl kaydedebileceğimize bakalım.
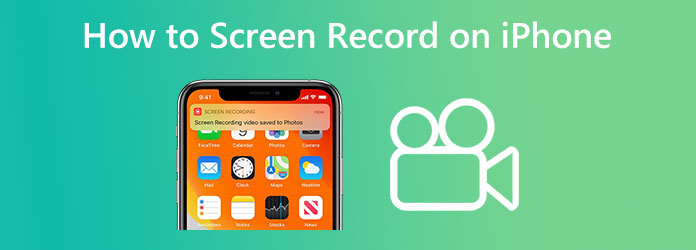
iPhone'unuzu alın Ayarlar uygulama açık. Bu uygulamayı bulmak için, nerede olduğunu bilmiyorsanız, cihazınızın ana ekranının ortasından aşağı kaydırın ve arama çubuğunu kullanın. Ardından, kontrol Merkezi sayfa aşağı inerek.
Klinik Ekran Kaydı, ardından yeşile basın Artı yanındaki simge. Dahil edilen kontroller listesinde yukarı veya aşağı taşımak için herhangi bir kontrolün yanındaki çizgi simgesini basılı tutup sürükleyebilirsiniz. Ekran Kaydı alt seçeneği. Bu aynı zamanda özellik simgelerini de yeniden konumlandıracaktır. kontrol Merkezi.
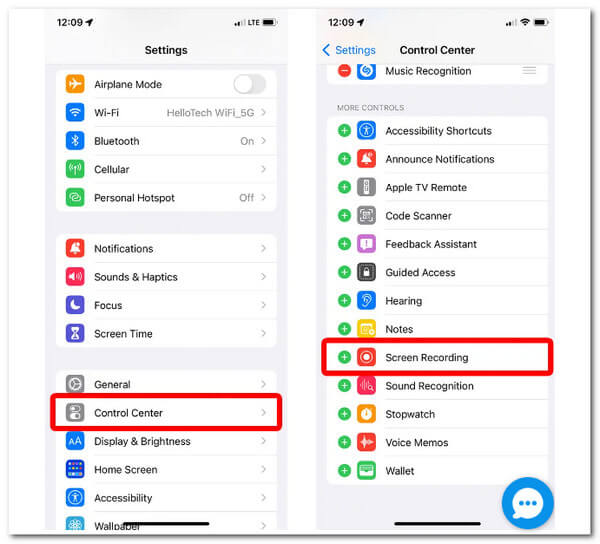
Bundan sonra, başlat kontrol Merkezi. Bir iPhone X veya sonraki modelde ekranınızın sağ üst köşesinden aşağı kaydırmak, bunu yapmanızı sağlar. Daha eski bir iPhone'da Kontrol Merkezine erişmek için ekranın altından yukarı kaydırın. Unutmayın, ne tür bir iPhone'a sahip olduğunuzu belirlemek için bu Apple talimatlarına gidin.
A Ekran Kaydı simgesi görünecektir. Bu simge, bir daire içine alınmış oldukça büyük bir noktayı gösterir. Bu gösterge, dokunduğunuzda kırmızı olur ve iPhone'unuz üç saniye sonra ekranınızı kaydetmeye başlar.
![]()
Son olarak, ekranınızın üst kısmındaki kırmızı çubuğa dokunarak Kaydı Durdur'u seçin. Kontrol Merkezini açtıktan sonra, ekran kayıt simgesine de bir kez daha dokunulabilir.
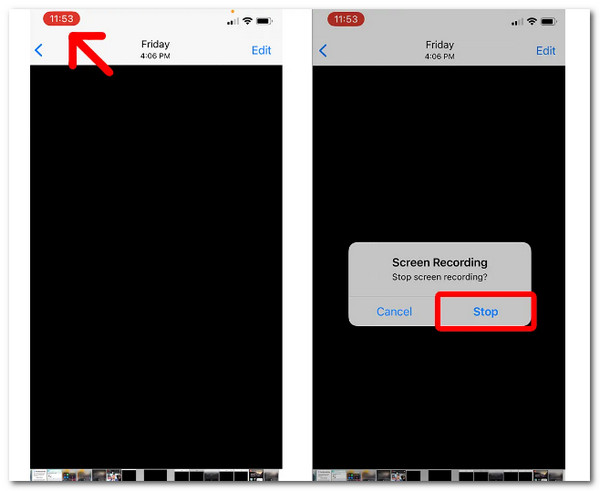
En son videonuzu görüntülemek ve düzenlemek ister misiniz? Bu, iPhone'unuzun Film Rulosundaki Resimler uygulamasındadır. Bundan sonra, filtreler ekleyerek, başlangıcını veya sonunu kırparak ve sonucu yeni bir klip olarak kaydederek iPhone'unuzdaki videoyu değiştirebilirsiniz. İşte size faydalı bir bonus süreci.
Açtıktan sonra videoya dokunun kamera Rulo albümdeki Fotoğraflar uygulama. Ekranın sağ üst köşesinde, öğesini seçin. Düzenle.
Videonun görsel geçmişini ekranın alt kısmında görüntüleyebilirsiniz. Videonun başlangıcını kırpmak için Oynat düğmesinin yanındaki oka dokunup sağa sürükleyin. Sarı gitmeli. Sol oka dokunup sürükleyerek, Süs son.
Güncellenmiş sürümü görüntülemek için tıklayın OYNA düğme. Oklar, siz mutlu olana kadar art arda ayarlanabilir.
Bir fotoğrafı düzenlemek için kullanacağınız düğmelerin aynıları Fotoğraflar uygulaması filtreleri değiştirmek için kullanılabilir.
Değiştirilen videoyu kaydetmeye hazır olduğunuzda, Yeni Klip Olarak Kaydet'i Tamamla'ya dokunun.

Bu, iPhone'un inanılmaz ekran kayıt özelliğinden yararlanma sürecidir. Özelliğin Ayarınızda etkinleştirilmesi durumunda bunun mümkün olduğunu görebiliriz. Bu özellik ayrıca yüksek kaliteli Çıktı sağlar.
Bir sonraki bölümde, şimdi size dahili ve harici ses için bir iPhone'da Sesi nasıl kaydedebileceğimizi anlatacağız. Dahili Sesi telefonumuza kaydetmek, özellikle telefon görüşmeleri yoluyla bir toplantı yapıldığında faydalıdır. Bu, önemli bilgileri bile kaçırmadan toplantının her ayrıntısını kaydetmemize yardımcı olacaktır. Öte yandan, harici Sesi kaydetmek, bir toplantı odasındaki kişisel toplantılara fayda sağlayacaktır. Bunun için nasıl yapabileceğimize bakalım.
Sesli Notlar uygulaması; kişisel notlar, sınıftaki dersler, müzik ilhamları ve daha fazlası dahil olmak üzere çeşitli Sesleri kaydetmek için iPhone'unuzu taşınabilir bir kayıt cihazı olarak kullanmanıza olanak tanır. Kes, değiştir ve devam ettir gibi düzenleme araçlarıyla kayıtlarınızı mükemmelleştirebilirsiniz.
Dokunun Rekor Kaydı başlatmak için
Kayıt seviyesini değiştirmek için mikrofonu kaydettiğiniz şeye yaklaştırın veya uzaklaştırın.
Kaydın sona ermesi için, dur düğmesine basın.
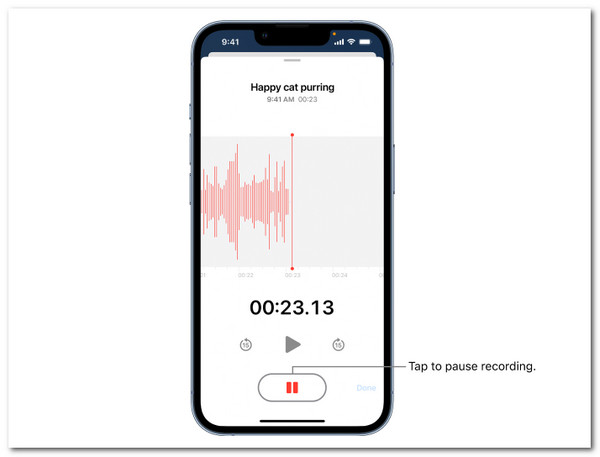
için bu gönderiyi takip et iPhone'unuza ses kaydı yapın bir rehberde.
Aşağıdaki durum, iPhone'unuzda dahili Sesi yakalamanın ardındaki adımları anlamanıza yardımcı olacaktır. Buna Zoom, MS Teams, Messenger ve daha fazlası üzerinden toplantınız için yapılan telefon görüşmeleri dahildir. Nasıl yapabileceğimize bakalım. Bu makalenin 1. Bölümündeki 4 ila 1. Adımları izleyerek başlayabilirsiniz.
Git senin kontrol Merkezi Ve tıklayın Kayıt simgesi.
Biz dahili Sesi yakalarken, Kontrol Merkezinizdeki ekran kaydı simgesine dokunmak yerine parmağınızla basılı tutun. Sonra, tıklayın Kayda başla Mikrofon simgesine dokunarak. Büyük olasılıkla, simge ekranın alt kısmındadır.
Bilmeniz gereken her şeyi yakaladığınız sürece kayıt işleminin devam etmesine izin verin. Bundan sonra, şimdi tıklayabilirsiniz Kaydetmeyi bırak düğmesine basın ve bu dahili Sesin ekran kaydını Film Rulonuza otomatik olarak kaydedecektir.
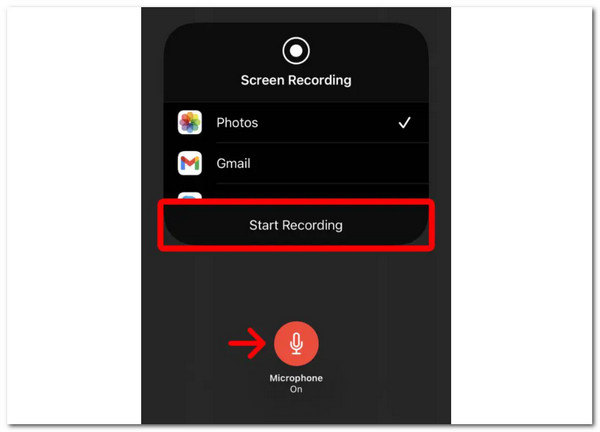
Bunlar, iPhone'larımızda dahili ve harici Ses kaydı yaparken izlememiz gereken basit adımlar. Sadece kolay ve her zaman yapılabilir.
iPhone'un yerleşik kayıt özelliklerinin bilinmeyen nedenlerle başarısız olduğu zamanlar vardır. Bu nedenle, iPhone'umuzun ekranını Ses olmadan kaydetmemize yardımcı olacak üçüncü taraf bir kayıt uygulaması kullanmak da en iyisidir. Bununla, Blu-ray Master seçildi Ekran kaydedicisi kullanabileceğimiz uygun bir araçtır. Bu araç, harika çıktılar verecek yüksek kalibreli özelliklere sahiptir.
Araç hakkında kesin olan bir şey var ki, Ekran Kaydedici özelliği sayesinde bilgisayar ekranınızda olan her şeyi kaydedebilirsiniz. Listenizdeki en iyi video kaydedici, internet konferanslarını kaydedebilir, oyun eğitimleri oluşturabilir, masaüstü filmleri yakalayabilir ve daha fazlasını yapabilir. Bunun için nasıl yardımcı olabileceğini görelim.
Temel Özellikler:
Başlatmak Ekran kaydedicisi Seçin ve Telefon Kaydedici ana arayüzden seçenek.
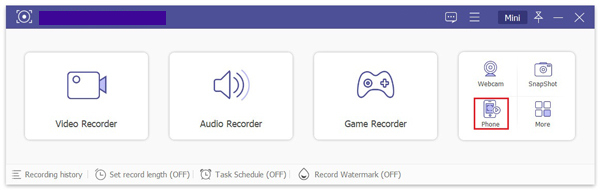
Telefon Kaydedici penceresinde cihaz tipini seçebilirsiniz. Ancak, yazılım şu anda ekran kaydı için yalnızca iOS cihazlarını desteklemektedir, bu nedenle iPhone veya iPad ekranınızı yalnızca iOS Kaydedici seçeneği.
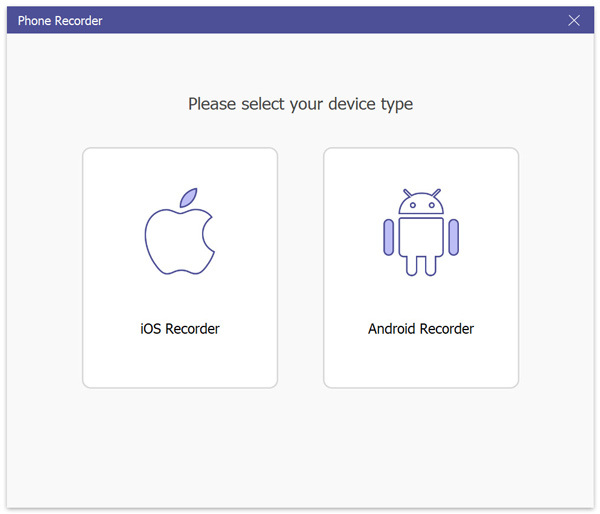
iOS cihazınızın ekranını yakalamak istiyorsanız, Ekran yansıtma. Ardından, iOS aygıtınızı bilgisayara bağlamak için ekrandaki yönergeleri izleyin. Lütfen bağlamadan önce cihazınızın ve bilgisayarınızın aynı WLAN'a bağlı olduğundan emin olun.
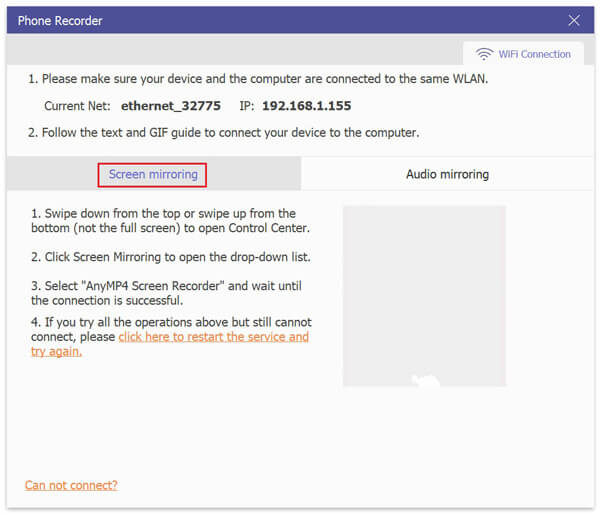
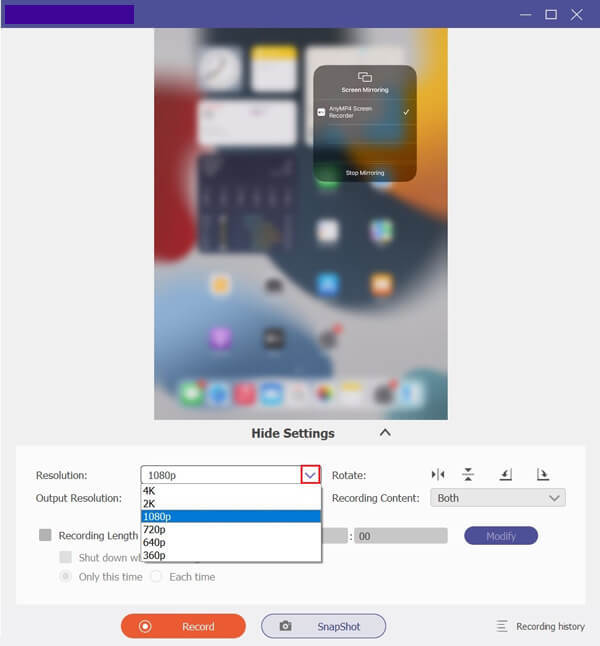
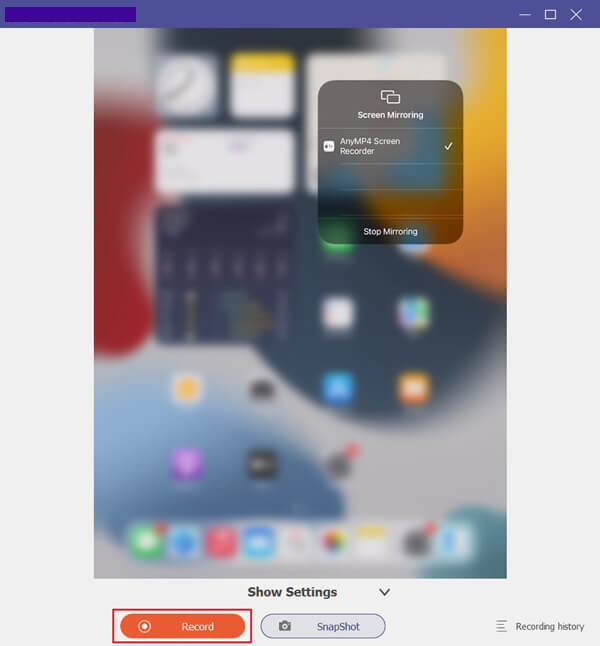
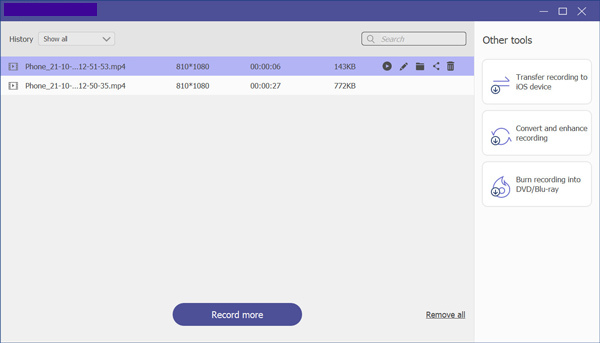
İşte karşınızda, masaüstümüzü kullanarak iPhone'umuzun ekranını kaydedebileceğimiz inanılmaz yazılım. Süreci mümkün kılmak ve kaydı kontrol etmek için harika bir yoldur. Bu, iOS'ta tam depolama sorununu önlemek için kaydı otomatik olarak bilgisayarınıza da kaydedecektir.
PC'de iPhone ekranını paylaşmanın ve kaydetmenin yanı sıra şunları da yapabilirsiniz: Mac ve Windows'ta kayıt ekranı yansıtma olmadan bilgisayar.
Kameram açık olmasına rağmen iPhone'umda Kayıt görüntüleyebilir miyim?
Evet. Ekranınızı açık kameralı bir iPhone'a kaydetmek mümkündür. Bu, kameradan yüzünüzü gösterseniz bile artık Zoom, Messenger ve diğer görüntülü arama uygulamalarında bir toplantıyı kaydedebileceğiniz anlamına gelir.
Aramalarımızı ekran kaydına aldığımda diğerlerine haber veriyor mu?
Hayır. iOS'un yerleşik özelliğini ve üçüncü taraf bir ekran kaydediciyi kullanmak, ekranı kaydederken aramadaki diğer kişilere bildirimde bulunmaz. Bununla birlikte, Zoom gibi iletişim ortamlarında, toplantının kaydı başlatıldığında toplantıdaki kişileri bilgilendiren yerleşik bir ekran kaydedici bulunur.
Netflix'teki filmi iPhone'umla ekran kaydı yapabilir miyim?
Hayır. Netflix'te film oynatılırken ekran kaydı yapılamaz. Kayıt devam edebilir, ancak yalnızca siyah ekran çıktısı üretecektir. Bu durum, Netflix'in gizliliği ve güvenliğinin güçlü olmasından kaynaklanmaktadır. Bu, saygının gelişmesini ve korsan filmlerin önlenmesini sağlar.
Bu yazının üstündeki her detay takip etmemiz gerekenler ve iPhone ekranımızı ekrana getirmek üzereyken bilmeliyiz. İPhone'umuzun ekranını dahili Ses ile kaydetmenin, iOS'un yerleşik özellikleri ve Blu-ray Ana Ekran Kaydedici araçları kullanılarak mümkün olacağını görebiliriz. Bu makale ayrıca, üçüncü taraf bir araç kullandığımızda bize sağlayabileceği harika özelliği gösteriyor. Çıktılarınızın kalitesinden ödün vermeden ekran kayıt sürecimizi yönetmemize yardımcı olacaktır.
Daha fazla Okuma
Windows 10/8 / 7'de Kolayca Ekran Yakalamanın Ücretsiz Yolları
Bilgisayarınızda ekran görüntüsü almak veya ekran etkinliklerinizi kaydetmek istemenizin bir önemi yok, Windows 11/10/8/7 ekran yakalama için ayrıntılı adımları alabilirsiniz.
PC ve Mac'te Discord Sesi Kaydetmek için 2 Doğrulanmış Yöntemler
Discord'da sesli sohbetleri ve konuşmaları kaydetmenin yolunu mu arıyorsunuz? Discord sesini burada kaydetmek için iki kolay yöntemi paylaştığımız için doğru yerdesiniz.
Google Hangout'u Çeşitli Durumlarda Kaydetmek İçin Somut Bir Kılavuz
Bu, önemli bilgileri kolayca kaydedebilmeniz için Google Hangouts video görüşmelerini ve toplantılarını nasıl kaydedeceğinizi öğrenmenize yardımcı olacak adım adım bir kılavuzdur.
PC ve Mac'te Skype Aramalarını Kaydetmenin En Kolay Yöntemleri
Arkadaşlarınızla veya meslektaşlarınızla iletişim kurmak için Skype araması kullanıyorsanız ve önemli sohbetleri kaydetmek istiyorsanız, bu kılavuzu okuyun ve en kolay yöntemleri öğrenin.