Airplay Mac'te Görünmüyor - Neden Oluşur ve Nasıl Onarılır
AirPlay'i kullanarak video, müzik, podcast'ler ve diğer medya dosyalarını bir Apple cihazından diğerine kablosuz olarak aktarabilirsiniz. Böylece iPhone veya iPad ekranını Mac ve Apple TV'ye yansıtabilirsiniz. Peki ya AirPlay veya ekran yansıtma cihazınızda çalışmıyorsa? Bazen AirPlay simgesini Mac veya iOS cihazında bulamazsınız. Bu süre zarfında, aşağıdaki paragraflarda gösterildiği gibi yapabilirsiniz.
İşte düzeltmenin uygulanabilir yolları AirPlay görünmüyor Mac'te. Sadece okuyun ve izleyin.
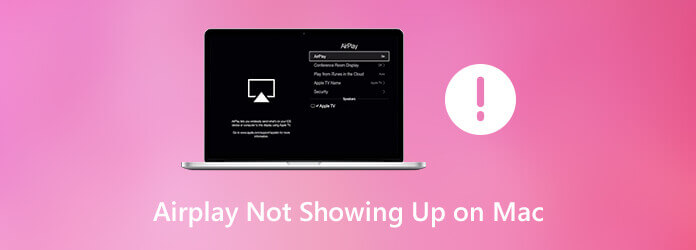
Bunlar, Mac'teki AirPlay simgesinin eksik olmasının olası nedenleridir. Aynı hatayı yapıp yapmadığınızı kontrol edebilirsiniz.
AirPlay'in neden Mac'te görünmediğini bilmiyorsanız, aşağıdaki yöntemleri deneyebilirsiniz.
AirPlay yansıtmayı açmadığınız sürece AirPlay görünmez. Bu nedenle, önce Mac menü çubuğundaki AirPlay simgesini açtığınızdan emin olun. Seçmek sistem Tercihleri itibaren Apple sol üst köşedeki açılır liste. seçmek ekranlar ve sonra seç ekran. Onay işaretini daha önce etkinleştirin. Varsa menü çubuğunda yansıtma seçeneklerini göster. Artık AirPlay'in Mac'te görünmesini sağlayabilirsiniz.
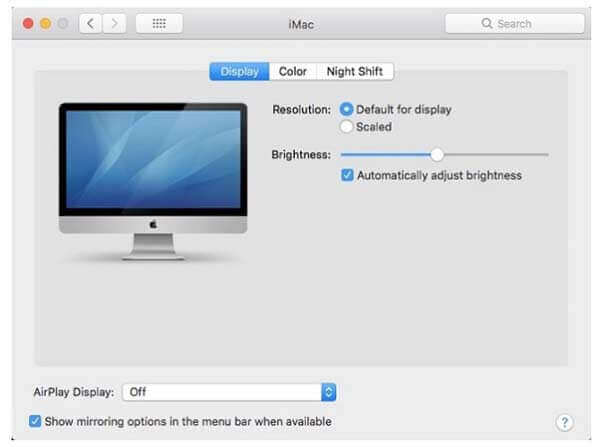
MacBook'unuzda ve diğer cihazlarda Wi-Fi'yi kapatın. Daha sonra, cihazlarınızı aynı Wi-Fi ağına yeniden bağlayın. Apple TV kullanıcılarınız Ethernet ise, kablonun yönlendiriciye düzgün şekilde takılıp takılmadığını kontrol etmeniz gerekir.
Bu, dijital cihazlardaki tüm çalışmayan, eksik ve donma sorunlarını gidermek için evrensel bir çözümdür. Mac'i kapatmak için Apple açılır listesinden Kapat'ı seçebilirsiniz. Birkaç dakika bekleyin. Daha sonra, Mac bilgisayarınızı açmak için Güç düğmesine basabilirsiniz. (Nasıl yapılacağını görün Mac'te ekran görüntüsü kırpma )
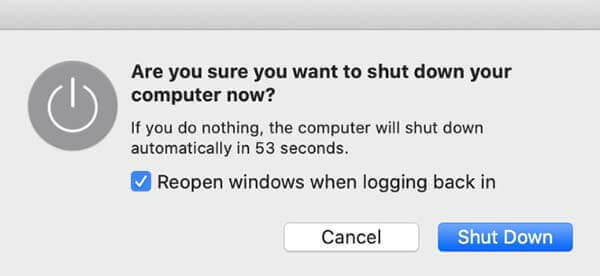
Mac'te eksik AirPlay simgesini bulmak için şuraya gidebilirsiniz: sistem Tercihleri. Seçin Güvenlik ve Gizlilik. Sonra tıklayın güvenlik duvarı. Güvenlik Duvarı mevcutsa kapatın Gelen tüm bağlantıları engelle. Aç Otomatik yazılım İmzalı gelen bağlantıları alma izin. Daha sonra tıklayın OK değişiklikleri kaydetmek için. Bu ayrıca AirPlay simgesinin Mac'te görünmemesini düzeltmenin uygulanabilir bir yoludur.
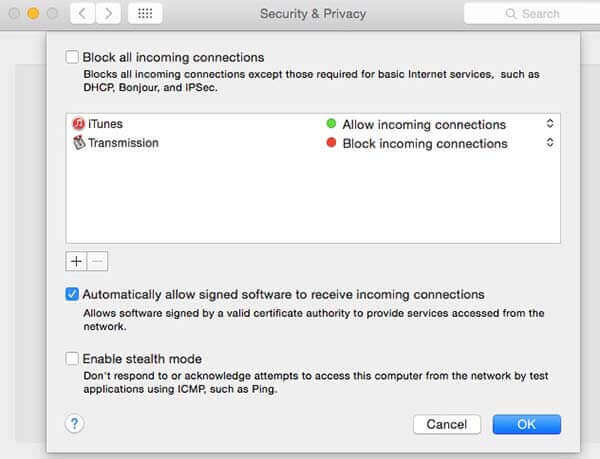
MacBook veya iMac'te güvenlik duvarı çalıştıran kişiler için, Wi-Fi ağını da kontrol etmeniz gerekir. AirPlay'in Mac'te görünmemesini düzeltmek için bunu Ev veya İş olarak ayarlamanız yeterlidir.
Evet. AirPlay, tüm pencereyi başka bir cihaza aktarabilir. İPhone, iPad, Mac'ten Apple TV'ye veya LG, Samsung, Sony ve VIZIO dahil diğer AirPlay 2 uyumlu TV'lere video veya sesi yansıtabilirsiniz.
AirPlay'i tüm Mac bilgisayarlarda kullanabilir misiniz?Hayır. AirPlay iMac (2011 Ortası veya sonrası), Mac mini (2011 Ortası veya sonrası), MacBook Air (2011 Ortası veya sonrası) ve MacBook Pro (2011 Başı veya sonrası) üzerinde desteklenmektedir.
Mac'te AirPlay nasıl kullanılır?Mac'ten AirPlay 2 uyumlu TV'ye yayınlamak istediğiniz videoyu açın. Tıkla AirPlay videonun sağ alt köşesindeki simgesi. Açılır listeyi açın ve alıcı cihazı seçin. TV'nizde açılan gerekli kodu girin. AirPlay ile yayını durdurmak istediğinizde, AirPlay simgesi aynı yerde. Sadece seç AirPlay'i kapatın onaylamak.
Sonuç olarak, Airplay'in Mac'te görünmemesini yukarıdaki yöntemlerle başarılı bir şekilde düzeltebilirsiniz. Mac'te Airplay yansıtmayı etkinleştirdiğinizden emin olun. Ardından cihazları aynı Wi-Fi ağına bağlayın. Bundan sonra, ekran videosunu desteklenen herhangi bir cihaza yayınlamak için Airplay'i kullanabilirsiniz.
Sonuçta, yapabilirsiniz Airplay'in görünmemesini düzeltin Mac'te yukarıdaki yöntemlerle başarıyla. Mac'te Airplay yansıtmayı etkinleştirdiğinizden emin olun. Ardından cihazları aynı Wi-Fi ağına bağlayın. Bundan sonra, ekran videosunu desteklenen herhangi bir cihaza yayınlamak için Airplay'i kullanabilirsiniz.
Daha fazla Okuma
Mac için Snipping Aracı - Mac'te Anlık Görüntü Almak için 8 En İyi Ekran Yakalama Araçları
MacBook'unuzda ekran görüntüsü almak istediğinizde, Mac'in ekran görüntülerini ihtiyaçlarınıza göre kolayca yakalayabilmesi için 8 kullanışlı ekran alıntı aracı hakkında daha fazla bilgi edinebilirsiniz.
Ekran görüntüsü neden Mac'te çalışmıyor - İşte Bilmeniz Gereken En İyi Yöntemler
Mac'inizde ekran görüntüsü alamadıysanız ne yapmalısınız? Mac'te çalışmayan ekran görüntüsünü makaleden düzeltmek için en iyi 6 çözüm hakkında daha fazla bilgi edinin.
Mac'te Görüntü Yakalama Nerede
Mac'te Image Capture nerede? MacBook'unuzda Image Capture uygulamasını bulamıyor musunuz? Bu kılavuz, Mac'inizde Image Capture uygulamasını nasıl bulacağınızı söyleyecektir.
PC ve Mac'te Blu-ray Oynatmanın 5 Eşsiz Yolu
Blu-ray'i VLC'de oynatmayı planlıyor ama nasıl yapacağınızı bilmiyor musunuz? Buradaki adımları öğrenin. Artı, bu makale, kullanılacak diğer en iyi oyuncuları serbest bırakmanıza yol açacaktır.