Kırpma, OBS'de görüntünün bölümlerini kaldırmanıza izin veren bir özelliktir. Standart kırpma, klibin kameranın kenarlarındaki kısımlarını kaldıracaktır. Video klibinizi kırpmak, boyutunu küçülterek bir kaplamaya veya sahneye daha iyi uymasına yardımcı olabilir. Editörün bakış açısından istenmeyen alanlardaki dağınıklığı ortadan kaldırmak için kırpma özelliğinin kullanılması önerilir. Nasıl yapılacağını keşfedin OBS'de videoyu kırp bu makaleyi okumaya devam ederek.
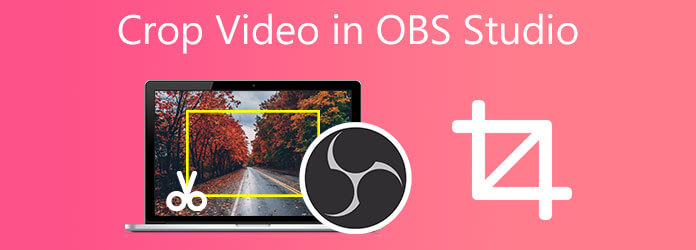
Bölüm 1. Videoları Kırpmak için OBS Nasıl Kullanılır
OBS veya Open Broadcaster Software, çevrimdışı kaydedilmiş video ve hem Mac hem de Windows ile uyumlu canlı akış için ücretsiz bir çözümdür. Video prodüksiyonuna açık tuval stratejisi sayesinde, söz konusu araç, sanatsal video ve yayın uygulamaları için çok çeşitli sesli-görsel kaynakları nihai çıktıya birleştirebilir. Bunun yanı sıra, videonuzu kırpmak gibi temel düzenleme görevleri için ideal olan hoş bir özelliğe sahiptir.
OBS Studio, video editörlerinin profesyonel birinci sınıf çekimler yapmak için bir klibi kırpmasına, filtreler eklemesine, kesmesine ve kırpmasına yardımcı olur. Yine de, arka planda özelleştirilebilir renk şemaları varsa, kullanıcılar aracı daha çok sevecekler, böylece siyah beyaz bir ekran görüntüsüyle karşılaşmayacaklar. Bu arada, nasıl yapılacağına ilişkin aşağıdaki basit yöntemler şunlardır: kırpma videosu Bu konuda daha fazla bilgi için OBS Studio'da.
1 Adım.OBS Studio'yu masaüstünüze indirin. Bunu yapmak için programın önde gelen sitesine gidin ve hemen bilgisayarınıza kurun.
2 Adım.En alta kaydır kaynaklar bölümüne sağ tıklayın ve Ekran yakalama seçeneği. Seçiniz Dönüştürmek açılır menüden seçin, ardından Dönüşümü Düzenle.
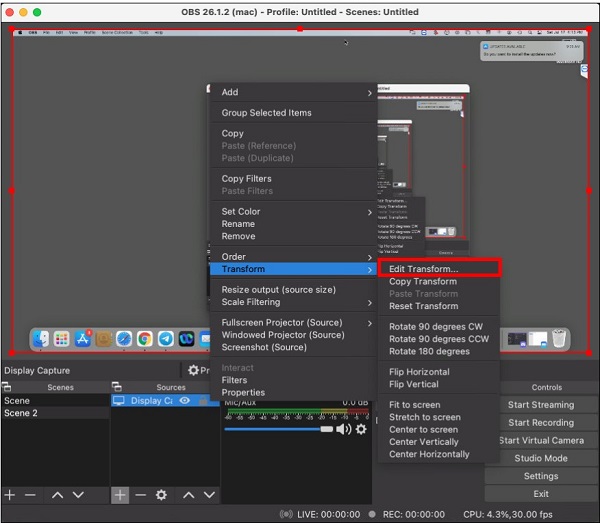
3 Adım.Yeni bir pencere açılacaktır. Gerekirse, düğmesine basın Reset kaynak yapılandırma ile başlamak için düğmesine basın.
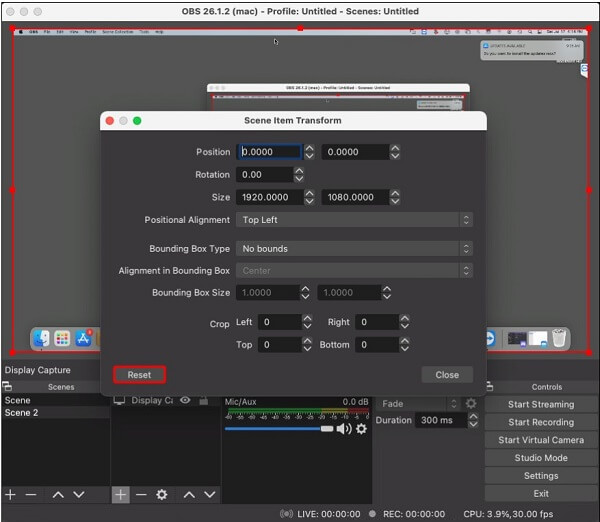
4 Adım.etiketli alanda Kırp: Sağ, uygun genişliği doldurun. Kırp: Alt yükseklik alanının etiketidir. Kaç pikselin kırpılacağından emin değilseniz, parametreyi monitörün genel en boy oranından çıkarın.
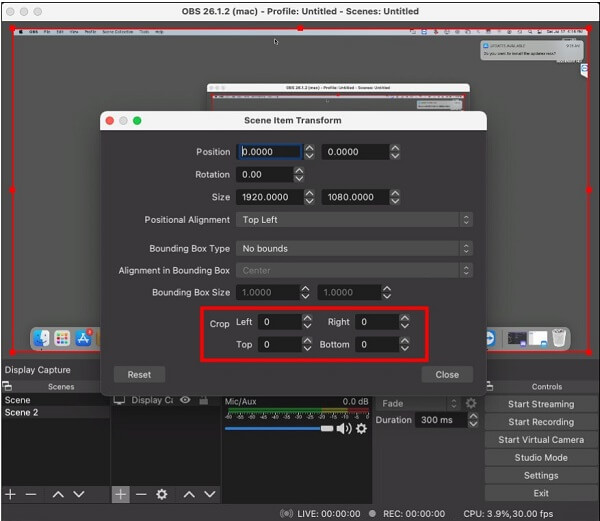
5 Adım.Bitirdiğinizde, pencereyi kapatın ve Ayarlar. Seçin Video sekmesini ayarlayın ve Tuval Çözünürlüğü pencere yakalama çözünürlüğünü tamamlamak için.
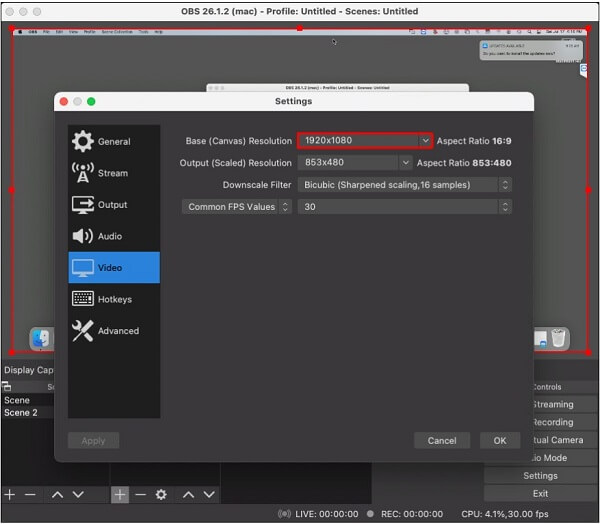
Bölüm 2. Video Kırpmaya En İyi Yaklaşım
Sen kullanabilirsiniz Video Dönüştürücü Ultimate Daha profesyonel görünen bir sonuç için videonuzu kırpmak için. Düzgün çalışması için herhangi bir ek eklenti gerektirmez. Program bilgisayarınıza kurulur kurulmaz, bu alternatif aracı kullanarak OBS video en boy oranını değiştireceksiniz. Modern ve iyi organize edilmiş bir arayüze sahiptir, bu da onu piyasada videoları kırpmak için çok aranan bir araç haline getirir. Yazılımı kullanarak video klibinizin köşesindeki pikselleri kolayca silebilirsiniz ve karmaşık ayarlar için endişelenmenize gerek kalmaz. Aşağıda özetlenen adımları izlerseniz, alternatif OBS aracında videoyu nasıl kırpacağınızı öğreneceksiniz.
Temel Özellikler:
- Videoyu kusursuz bir şekilde kırpın/döndürün/kırpın/bölün.
- Video kalitesini artırır ve GIF'i MP4, AVI ve diğer formatlara dönüştürür.
- Efektler, filigranlar ve en iyi filtrelerin tümü dahildir.
- Animasyonlu GIF'ler oluşturur, video klipleri sıkıştırır ve ID3 etiketlerini düzenler.
- Favori videolarınızdan, şarkılarınızdan ve fotoğraflarınızdan çarpıcı müzik videoları oluşturur.
Bedava indir
Windows için
Güvenli indirme
Bedava indir
macOS için
Güvenli indirme
1 Adım.Kırpma aracını indirin
Programı bilgisayarınızın masaüstüne indirin ve çalıştırın. Alternatif olarak, yukarıdaki indirme düğmelerine tıklayarak indirmeye başlayabilirsiniz. Kurulumdan sonra, şuraya gidin: Araç Kutusu > Video Kırpıcı.
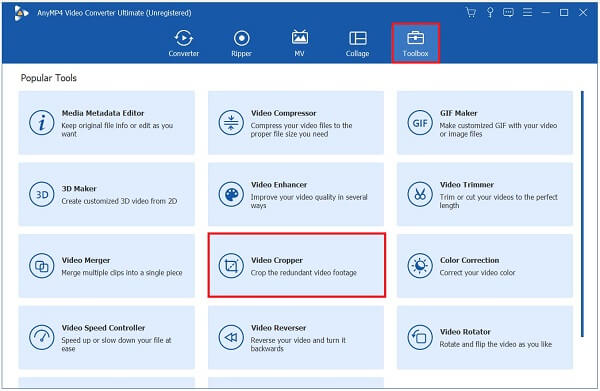
2 Adım.Video klibi ekleyin
seçiminizi takiben Video kasedi, dosyanın içe aktarma konumuna yönlendirileceksiniz. Video klibinizi içe aktarmak için Artı (+) düğmesini tıklayın veya dosyanızı arayüzün ortasına sürükleyip bırakın.
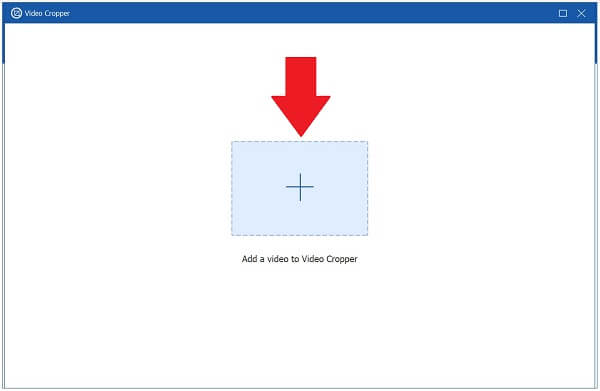
3 Adım.Videoyu şimdi kırp
Gidon videoyu kırpmak için kullanılabilir. Videoyu olmasını istediğiniz boyuta kırpın. Tersine, aşağıdaki gibi istediğiniz en boy oranını seçebilirsiniz. 16:9, 4:3, 21:9, 16:10, 5:4, 1:1. veya 9:16.

4 Adım.Çıkış ayarını değiştirin
Kırptıktan sonra, dışa aktarmadan önce çıktı ayarlarını değiştirme seçeneğiniz vardır. Videonuzun çözünürlüğünü, kare hızını ve kalitesini, ayrıca yakınlaştırma modunu ve ses ayarlarını özelleştirin. Değişikliklerinizi yaptıktan sonra, OK.

5 Adım.Kırpılan videoyu dışa aktarma
Son olarak, kırpılan videoda yapılan tüm değişiklikleri kaydetmek için Dışa Aktar düğmesine tıklayın.
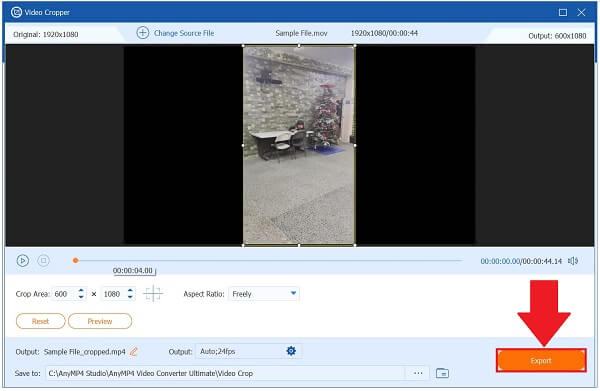
6 Adım.Medya dosyasını önizleyin
Son olarak, artık kırpılmış videonuzu, kaydedildiği dosya klasörüne giderek bilgisayarınızda oynatabilirsiniz.
Bölüm 3. Bilmeniz Gereken OBS Kırpma Sorunları
Yakalama İmlecini kullanırken, istediğiniz pencereyi simge durumuna küçültemeyeceğinizi unutmayın. Windows'ta ekran yakalama. Arka planda çalışabilirken, mevcut pencereler listesinde görünmeye açık olmalıdır.
tıklamadan önce OK, OBS mahsulünün Video Yakalama İmleci kutu kontrol edilir.
OBS Studio'yu kullanırken aksaklıklar yaşadıysanız, bunun nedeni grafik kartında bir sorun olması veya OBS Studio'nun uyumsuz olmasıdır.
Uyumsuz GPU'lar ve çakışan grafik kartları, özellikle birden çok grafik bağdaştırıcısı olan dizüstü bilgisayarlarda Siyah Ekran hatasının başlıca nedenidir. Neyse ki, OBS Studio'yu masaüstünüze yeniden yükleyerek ve güncelleyerek bunu düzeltmenin bir yolu var.
Bölüm 4. OBS Bitkisel Videolar hakkında SSS
-
OBS yazılımı kullanmaya değer mi?
Evet, erişilebilirlik ve güç açısından OBS belki de en yüksek performanslı yazılımdır. Kapsamlı bir eğitim gerektirmeden bilgisayar monitörlerini yakalamak için kullanılabilecek ücretsiz bir yazılımdır. Bazıları kurulumu zor bulabilir, ancak özellikle oyuncular için harika bir ekran kaydedici.
-
OBS'yi çalıştırmak için ne gereklidir?
RAM en az 4 GB olmalıdır. Windows, Mac ve Linux'un tümü desteklenir. AMD FX veya Intel i5 2000 serisi işlemci (çift veya 4 çekirdekli tercih edilir) veya üstü DirectX 10 grafik kartı.
-
OBS kayıtlı içeriği nerede saklar?
Windows kullanıyorsanız, PC'nizdeki kayıtlar için varsayılan konum, masaüstünüzden sıklıkla kolayca erişilebilen kullanıcı alanınızın video bölümündedir. OBS Studio'da, Dosya'yı ve ardından Kayıtları Göster'i seçerek kayıt dizininin geçerli konumunu belirleyebilirsiniz.
Tamamlayan
Bu kadar! Umarım bu yazı öğrenmenize yardımcı olur OBS'de video nasıl kırpılır. Ancak OBS'nin yüksek bir öğrenme eğrisine sahip olduğunu düşünüyorsanız, kullanabilirsiniz. Video Dönüştürücü Ultimate. Modern bir arayüze sahiptir ve birçok mükemmel özellikle doludur. Aracı şimdi indirin ve bir şans verin!
Daha fazla Okuma
- Sosyal Platformlar için Video En Boy Oranı için Eksiksiz Kılavuzlar
- Mac/iPhone/iPad için iMovie'de Video Kırpmak için Nihai Eğitim
- Windows/Mac'te Dosyaları Sıralamak için En İyi 8 En İyi Video Meta Veri Düzenleyicisi
- Windows 3'da Video Kırpmanın En İyi 10 Yolu [Hızlı ve Kolay]
- HD Video Oynatıcı - 9P Video ve Blu-Ray Filmleri Oynatmak için En İyi 1080 Program
- 4K UHD Oynatıcı - Windows ve Mac için En İyi 10 4K UHD Medya Oynatıcı
- Sony PlayStation 4 Pro'da 4K Filmler Nasıl Oynanır

