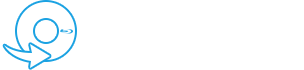Ofis programı PowerPoint'i kullanırken, bazen MP4 ortamını oynatamayacağını söyleyen bir hatayla karşılaşabilirsiniz. Güç sunumuna katıştırılmış medya videoları veya ses, videonun siyah ekranında düzgün oynatılmayabilir ve bu sorun nedeniyle videodan ses gelmeyebilir. PowerPoint'in kendi arızalanmasının bir sonucu olarak meydana gelebilecek sık görülen bir sorun, medyayı yürütememesidir. Ek olarak, medya dosyalarının düzgün çalışması için mevcut ofis sürümüyle uyumlu doğru medya formatının seçilmesi gerekir.
Buna paralel olarak sorunun olası nedenleri hakkında bilgi edineceksiniz. PowerPoint medyayı oynatamıyor Bu yazıda sorunu çözmenin en iyi yollarını bulacaksınız.
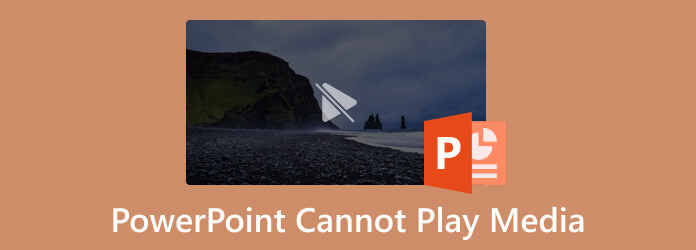
Bölüm 1. PowerPoint Medya Oynatıyor mu?
Evet, PowerPoint kullanarak medya oynatmak mümkündür.
Şimdi, PowerPoint'in medyayı nasıl oynattığını sorarsanız? Sadece slayttaki slaydı tıklamamız gerekiyor. Normal görünüm Videoyu gömmek istediğiniz yere. Tıkla ok yanındaki Video içinde medya grubu Ekle sekme. Seçin Video bir dosyadan seçin, ardından konumuna göz atarak seçin. Bundan sonra, tıklayın aşağı ok üzerinde Ekle düğmesini tıklayın, ardından tıklayın Ekle.
Bölüm 2. PowerPoint Videosu Neden Oynatılmıyor?
Cihazınızın ekranında aşağıdaki gibi bir hata mesajı görüntüleniyorsa genellikle aşağıda listelenen kontrol listesini tamamlamanız önerilir: PowerPoint medyayı oynatamıyor, bu sorguya yanıt olarak:
- Medya dosyalarınızın hasarlı veya bozuk olmadığından emin olun.
- Farklı bir cihazda test edin. Bazen işletim sistemi, arka plandaki bir program veya uygulama nedeniyle medya dosyalarını oynatamaz. Çalışıp çalışmadıklarını görmek için bunları farklı bir cihazda oynatmayı deneyin.
- Medya dosyası diğer cihazlarda düzgün oynatılıyorsa cihazınızda bir sorun var demektir. Bilgisayarı yeniden başlatın.
- Her zaman sistem ses düzeyini doğrulayın, duyulabilir bir düzeye ayarlayın ve ardından medya dosyalarını oynatmak için PowerPoint'i başlatın.
- Ses/video medya dosyaları PowerPoint'in slayt gösterisi seçeneği etkinleştirilene kadar oynatılmayacaktır.
- Slaytın ses düzeyini her zaman kontrol edin çünkü ses kapatılabilir ve PowerPoint'in MP4 dosyalarını oynatması engellenebilir.
- Bazen Windows Media Player güncelleme sorunları, PowerPoint'in MP4 ortamını oynatamaması gibi hatalarla sonuçlanır. İhtiyaçlara göre değiştirin, güncelleyin veya onarın.
- MP4 dosyaları PowerPoint'e doğru şekilde eklenmemiş. (Doğru yolu kontrol edin MP4'ü PowerPoint'e ekleme.)
Aşağıdaki adım, cihazınızdaki sorunun nedenini belirledikten sonra uygun bir çözüm seçmektir. Sorunun olası düzeltmeleri şunlardır: PowerPoint, MP4 biçimindeki medyayı yürütemez.
Bölüm 3. PowerPoint'in Medya Oynatmaması Nasıl Onarılır
1. Çözüm: Hasarlı Video Dosyalarını Onarın
Video dosyaları hasarlı veya bozuksa PowerPoint'te başarılı bir şekilde oynatamazsınız. Bununla birlikte güçlü bir video onarım yazılımına ihtiyaç vardır. AnyMP4 Video Onarımı bu o mu? Bu yazılım hem Windows hem de macOS ile uyumludur. Kırık, bozuk ve hasarlı birçok oynatılamayan video sorununu çözebilir. Bu videoyu kamera, akıllı telefon veya web sitesi aracılığıyla almış olursanız olun, AnyMP4 Video Repair, video bilgilerini analiz etmek ve otomatik onarımı hızlı bir şekilde gerçekleştirmek için en yeni AI algoritmasını kullanır. Ayrıca 1080p HD, 4K, 8K, 12K ve 16K video görüntülerini onarabiliyor. AnyMP4 Video Repair'ı kullanarak, aşağıdaki kolay adımlarla bozuk video dosyalarını PowerPoint'te sorunsuz bir şekilde oynatabilirsiniz.
1 Adım.Ücretsiz kurulumu için AnyMP4 Video Repair'ın resmi sitesine aşağıdaki bağlantıdan gidin: https://www.anymp4.com/video-repair/
2 Adım.Hasarlı videonuzu eklemek için soldaki turuncu + işaretine tıklayın.
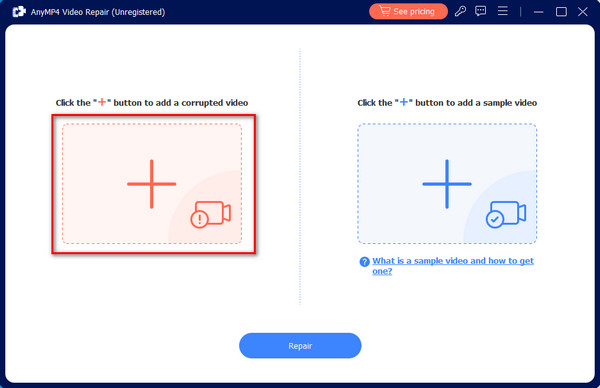
3 Adım.Örnek video eklemek için sağdaki mavi + işaretine tıklayın. Yazılım, bozuk videonuzu bu örnek videonun bilgisine, bit hızına, çözünürlüğüne, kodlayıcısına ve kare hızına göre onaracaktır.
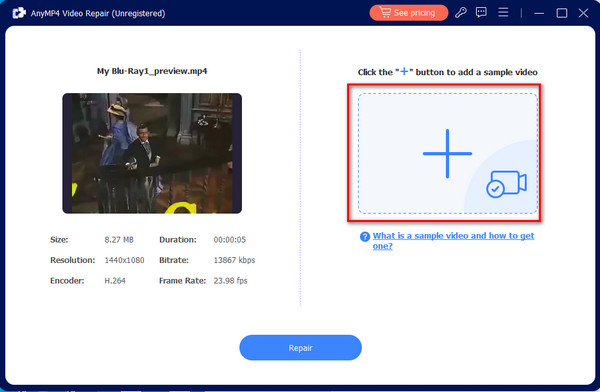
4 Adım.Onarım işlemini başlatmak için alttaki Onar'a tıklayın. Çok yakında eksiksiz bir video dosyası alacaksınız.
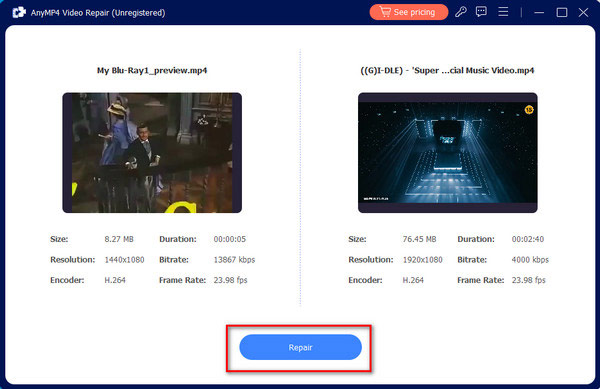
2. Çözüm: Ortam Uyumluluğunu Ayarlama
PowerPoint uyumluluğu tüm ihtiyaçlar için çok önemlidir. Katıştırılmış ortamınız ofisin desteklediği bir biçimde değilse, PowerPoint'te oynatılmaz. Bu nedenle, PowerPoint'in MP4 ortamını çalamadığıyla karşılaşırsanız, aşağıdaki yordamları kullanarak ortam uyumluluğunu ayarlayın.
1 Adım.PowerPoint'i ve sunumu başlatın. seç Bilgi seçeneği fileto menüsü.
2 Adım.The Medya Uyumluluğunu Optimize Edin Slayttaki ortam uyumsuzsa ekranda diyalog kutusu görünecektir.
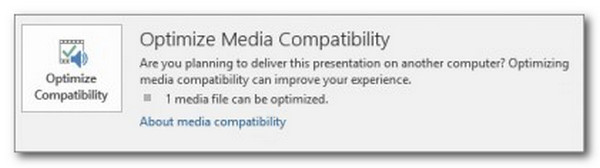
3 Adım.seçerek seçim, medya dosyası üzerinde bir tarama yapılacaktır. Uyumluluk optimizasyonu sihirbazı, sorunu ilk aşamalarında çözecektir. Ancak sorun çözülmezse diyalog sihirbazı gerçek nedeni ortaya çıkaracaktır.
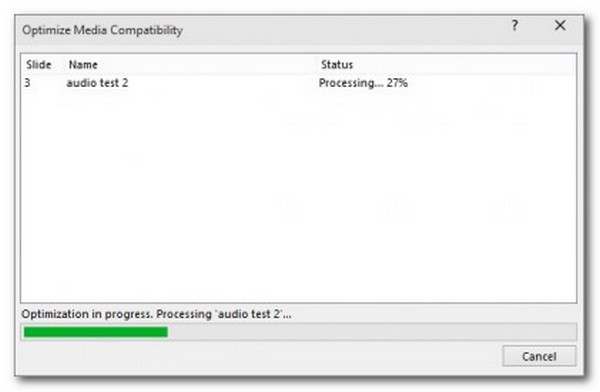
Unutmayın: PowerPoint'teki medya uyumluluğu, yazılımı kullanarak medya oynatmamız için harika. Bu nedenle, sorunu çözerken ayarı görmek önemlidir.
3. Çözüm: PowerPoint Oynatmayı Kontrol Etme
Videoda yanlış olan herhangi bir şey tespit edemiyorsanız, PowerPoint oynatma seçeneklerini kontrol edin. PowerPoint'in videoyu otomatik olarak başlatmasını veya siz tıklayana kadar beklemesini seçebilirsiniz. PowerPoint'in videoyu beklediğiniz gibi oynatmak üzere yapılandırıldığından emin olalım.
1 Adım.içindeki videoyu tıklayın PowerPoint.
2 Adım.Ardından playback araç çubuğundan sekme.
3 Adım.Daha sonra, istediğiniz seçeneği seçeneklerden seçmeliyiz. Başlama içindeki açılır menü Video ayarlar kutusu.
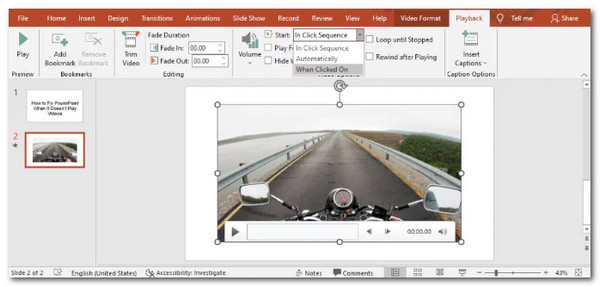
PowerPoint'te oynatmayı değiştirirken atmamız gereken adımlar bunlar. Yukarıdaki medya uyumluluğu gibi, Oynatma ayarı da medyamızı PowerPoint kullanarak oynatmamız için önemlidir. Bunun için, herhangi bir sorundan kaçınmak için doğru şekilde ayarladığınızdan emin olun.
4. Çözüm: TEMP klasöründen kurtulun
Geçici klasörlerin PowerPoint'in genel performansı üzerinde bir etkisi olabilir ve PowerPoint'in medya yürütemediğini söylemesinin nedeni olabilir. Her şey yolundaysa: uyumlu bir medya formatı kullanıyorsunuz, codec kurulmuş ve bağlantı değeri istendiği gibi çalışıyor. Ardından, yardımcı olup olmadığını görmek için bazı geçici klasörleri kaldırmayı deneyin. Prosedürler bunlar.
1 Adım.Basın Pencere + R Başlamak için.
2 Adım.Bir çalıştırma penceresi iletişim kutusu açılacaktır; yaz yol, yörünge, gibi %tmp%.
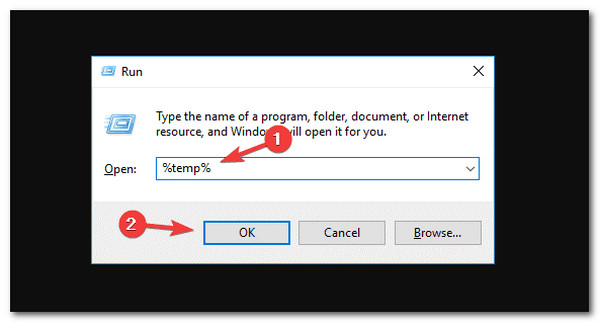
3 Adım.ile her dosyayı seçin ve kaldırın. TMP yol uzantısı Bundan sonra lütfen Yeniden geçici dosyaları kaldırdıktan sonra bilgisayar.
Evet. TEMP dosyaları, PowerPoint'inizde medya dosyalarını oynatmanızı engelleyebilir. Bu nedenle, anında kolaylaştırmak için lütfen yukarıdaki her adımı izleyin.
5. Çözüm: Blu-ray Master Video Converter Ultimate Kullanarak Dönüştürün
PowerPoint kullanarak medyamızı oynatamamamızın bir başka yaygın sorunu da dosya biçimleriyle ilgili sorundur. PowerPoint çoğunlukla yalnızca ASF, AVI, MP4, MOV ve WMV'yi destekler. Diğer dosya biçimleri, onu PowerPoint'te oynatırken soruna yol açabilir. Bu durumda elimizdeki medya dosyalarını dönüştürmek harika bir çözüm. Bunun için, seçilmiş harika Blu-ray Master'a ihtiyacımız var. Video Dönüştürücü Ultimate. Bu güçlü dönüştürme aracı, medyamızın PowerPoint'e uyumluluk sorununu kolaylaştırmamıza yardımcı olacaktır. Ayrıca, video kalitesini artırmak, video filigranlarını kaldırmak, video dosyalarını sıkıştırmak ve daha fazlası gibi, videonuzu powerPoint'e koymadan önce cilalamak için daha fazla video düzenleme efekti sunar.
İşte nasıl kullanabileceğimize dair rehber.
1 Adım.Şaşırtıcı Blu-ray Master Video Converter Ultimate'ı şimdi bilgisayarınıza indirip yükleyin.
Bedava indir
Windows için
Güvenli indirme
Bedava indir
macOS için
Güvenli indirme
2 Adım.Lütfen Dosya Ekle ortadaki düğmesine basın ve dönüştürmek istediğiniz videoyu seçin.
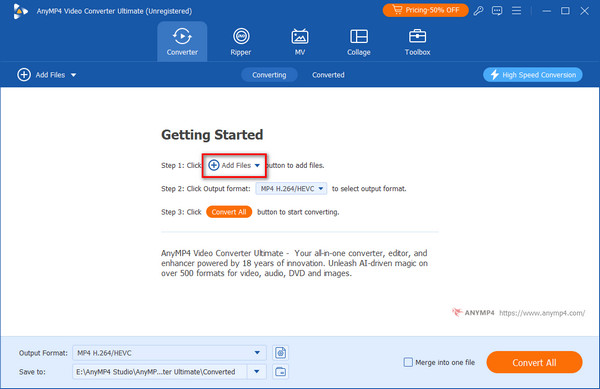
3 Adım.Videoyu program arayüzünde gördükten sonra lütfen formatı olarak ayarlayın. ASF or MP4 PowerPoint'teki ortamla daha iyi uyumluluk için.
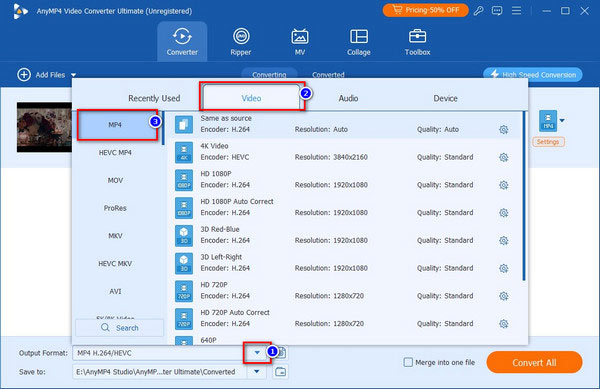
4 Adım.Bundan sonra, lütfen Hepsini dönüştür düğmesine basın ve dönüştürme işlemini bekleyin.
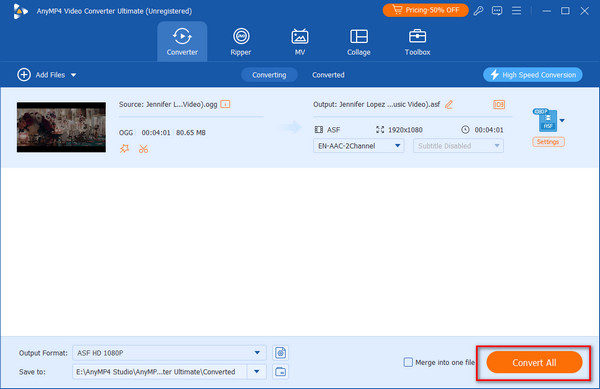
Bu işlemden sonra, PowerPoint yazılımını kullanarak medyanızın sorunsuz bir şekilde oynatılmasını bekleyebilirsiniz. Medyanızı bir kez daha yerleştirmeyi deneyin.
Ayrıca, bu araç aynı zamanda süresi dolmuş PowerPoint dosyanızı MP4'e dönüştürün diğer cihazlarda oynatmak için
Bölüm 4. PowerPoint Medya Oynatmıyor hakkında SSS
-
PowerPoint'in harici ortama izin vermesini nasıl sağlayabilirim?
İlk olarak, seçmemiz gerekiyor Harici İçerik seçerek Opsiyonlar sekme. Bundan sonra, birlikte gitmemiz gerekiyor. Güven Merkezi. Konum orada, lütfen bakın Güven Merkezi Ayarları . PowerPoint Programında harici medyaya izin vermek için atmamız gereken basit adımlar bunlar.
-
PowerPoint hangi video formatlarını destekler?
PowerPoint, özellikle üzerinde medya dosyalarını oynatmak için çok büyük medya formatlarını destekler. Ancak önerilen medya dosyaları AVI, MP4, M4V, MOV, MPG, MPEG ve WMV'dir. Bunları PowerPoint aracında oynatırken herhangi bir sorunu önlemek için bu biçimlere ihtiyacımız var.
-
PowerPoint'te medya dosyalarını oynatırken kısıtlama nedir?
PowerPoint kullanarak medya dosyalarını oynatmada muhtemelen kısıtlamalar ve sınırlamalar vardır. PowerPoint Web App'in katıştırılmış ortamının Office Online Sunucusunda 50 MB ile sınırlı olduğunu unutmamalıyız.
Tamamlayan
Eğer düzeltmeniz kolaydır PowerPoint medyayı oynatamıyor Yeter ki bu yazının üstündeki rehberleri takip edelim. Bunun için, medya dosyalarınızı PowerPoint'te oynatmadan önce dönüştürmek, muhteşem Blu-ray Master Video Converter Ultimate'ı kullanarak yapabileceğimiz en basit ve en benzersiz çözümdür. Araç, medyanızı yüksek kaliteli çıktıyla oynatmanın uyumluluğu konusunda size yardımcı olur. Şimdi dene!
Blu-ray Master'dan daha fazlası