How to Add Subtitles into MP4 Videos in Detail
Movies are very important in modern people’s life. We may take the subtitles in the movies for granted. But as a movie maker, or when you downloaded a movie without subtitles, you will find it needed to add subtitles to MP4 by yourself. This article will talk about how to add subtitles to MP4 video and why you need to do so.

If you are going to post your MP4 video to social media platforms, it would be much better for you to add subtitles to your MP4 videos. You should know that not everyone turns on the audio. For instance, many people watch videos on the subway and don’t want to make any noise for the public. Some people even cannot hear your video sounds due to disability or noisy environments. More than that, subtitles can improve comprehension, especially when the speech in the video is at a high speed.
It is also possible that the MP4 movie you just downloaded from the Internet does not contain subtitles. Maybe you are learning a second language by watching movies in that language and badly rely on the subtitles. In this kind of case, you need to download and add subtitles to the MP4 videos. If your video becomes important and some people want to create subtitles in other languages for your video, basing on your original subtitle will make things easier.
Most machines and media player programs today are compatible with external subtitle files. But some old machines and software don’t. To make them play videos with subtitles, you can embed subtitles into the MP4 video. By doing so, the subtitles are like welded to the video and they cannot be separated. The subtitles become part of the images of the video like a watermark so that whenever the video is played, the subtitle will show with it.
Before you post MP4 videos to social media platforms, how to add subtitles to them? The platforms won’t prompt you to upload a video file and a subtitle file respectively. Thus, you need to integrate subtitles into the MP4 videos.
Doing so involves subtitle tools. Here we will use Video Converter Ultimate. It is easy to use and powerful in customizing the subtitles.
Key Features
Steps to merge subtitles with MP4 video:
Free download, install and launch Video Converter Ultimate on your Windows or Mac. When you see the interface, click the Add File(s) button in the top left corner of the interface. A file explorer or Finder window will pop up and you can import your video file using it.

After importing your MP4 video, click to drop down the Subtitle menu for it. Then click the Add Subtitle button on the menu and open the subtitle file on your computer in the pop-up file explorer. If there is any subtitle pre-sealed in the video file, you can directly select it on the menu.
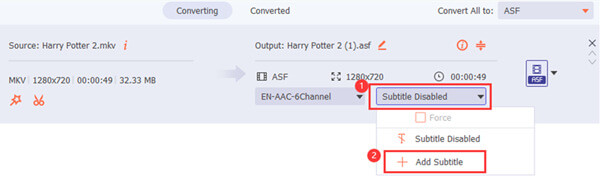
If you want to customize how your subtitle will look in the video, you can use the advanced subtitle feature in the program. In the main interface, click the Edit button on the file whose subtitle(s) you want to customize. Then head to the Subtitle tab at the top of the interface. Here you can customize the style of the subtitle before you encode subtitles to the MP4 video. The playback screen allows you to preview the embedded subtitle.
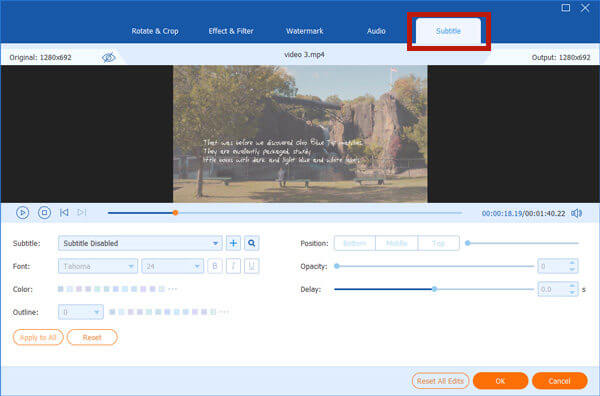
If you want to maintain the video as MP4 format, you need to set MP4 as the output format before you start recoding the subtitles and the video. Clicking the Convert All to drop-down button will prompt the output format menu. Find MP4 from the menu and click to set it as the output format.
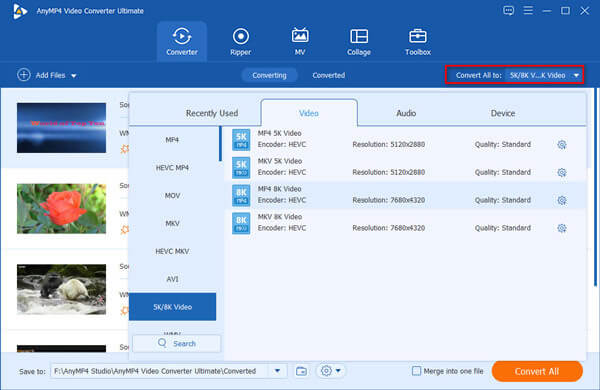
At the bottom of the main interface, you can set the output destination. At last, you need to click the Convert button in the bottom right corner of the main interface to start integrating the subtitles into the MP4 video. When you see a notice informing you that the processing is completed successfully, you can go to the destination folder to view the output MP4 video.

Now, you have learned about how to add subtitles to MP4 video files. However, where do you get the subtitle from? Below are some recommendations.
https://www.opensubtitles.com/en
https://subscene.com/
http://www.moviesubtitles.org/
https://www.tv-subs.net/
https://english-subtitles.org/
What Subtitle File Format Should I Use?
As for external subtitles, it is recommended to use SRT format which is the most widely supported. Almost all video distribution platforms accept it.
Will adding subtitles reduce the video quality?
In most cases, it will not. Attaching soft subtitles to the video won’t change, recode or damage the video itself. However, burning in hard subtitles will recode the video, which damages the video quality. Moreover, the hard subtitle will cover part of the image permanently.
What are the differences between hard subtitles and soft subtitles?
Hard subtitles are also called burned-in subtitles. When they are burned into the video, they become part of it. You cannot make it disappear. Soft subtitles are hidden somewhere in the video file. You can turn on and turn off the subtitle and shift between multiple subtitles if there are.
You may want to add subtitles to your MP4 videos to get a better viewing experience for yourself or your video’s audience. This article introduced how to permanently add subtitles to MP4. Video Converter Ultimate is the best tool to do it. It also supports you to customize the font, color, outline, position and other settings for the subtitles. Have a free try now!
More Reading
Blu-ray Subtitle – How to Extract Desired Subtitles from Blu-ray with Ease
How to extract subtitles from a Blu-ray disc? What should be the best subtitle format? When you need to get the desired subtitles, you can learn more details from the article now.
Plex MKV Solution – A Complete Guide to Play MKV Videos in Plex Media Server
Will Plex play MKV files? Why you can’t play MKV within Plex Media Server? Just learn more details about how to playback the MKV files from the article.
3 Easy Ways to Extract Audio from MP4 Video
How do I extract audio from an MP4 video? How to convert MP4 to MP3 audio? Can VLC extract audio from video? This post tells 3 easy ways to extract audio from MP4 video.
VLC Screen Capture – Record Desktop and Video with Audio
VLC is not only the media player but also works as the screen recorder. This page shows the detailed guide to use VLC to record screen and video with audio on the computer.