Walkthrough Guide on How to Add Text to Video Using iMovie
We cannot deny how fascinating it is to have a video editing software app like iMovie. It is a versatile tool you can use on Mac, iPad, and iPhone. With iMovie, you can access breezy customization functions for free. In general, iMovie is used as a movie maker where you can add titles, subtitles, elements, and more to your video. With this being said, adding text to video using iMovie is the preeminent solution that one must think of. However, not all Apple users know how to manipulate the said software. It is because it takes someone time to master it. Fortunately, this post covered those people by providing the complete steps that are easy and quick to follow. Therefore, let us get into comprehensive learning by looking at the guidelines below.
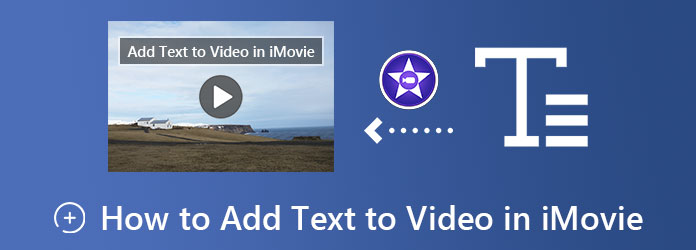
Before you see the solution on how to add text on video in iMovie on iPhone, let’s have a quick overview of the tool first. iMovie is an excellent movie maker/video editor an Apple user must have. It is available on iPhone, iPad, and Mac so that no Apple user can miss it. Furthermore, this software app contains almost all video editing attributes that enable users to easily add transitions, filters, effects, subtitles, and text to their videos. Quality-wise, iMovie is a trusted app. It produces a great quality video file, even after undergoing deep editing solutions. On the other hand, below are the guidelines you are waiting for.
Using your iPhone, visit the App Store and search for iMovie to download and install. After installing, launch the app and tap the Start New Project selection, then the Movie tab.
After that, select your video file to load. Then, once the video is already on the timeline, tap the T option that pertains to Text, located at the bottom of the screen.
Now, type in the caption you want to add to your video. Then, apply other available settings or effects along with the options at the bottom.
After modifying, and enhancing the video, tap the Done tab at the upper left corner of the screen. Then save the video project.
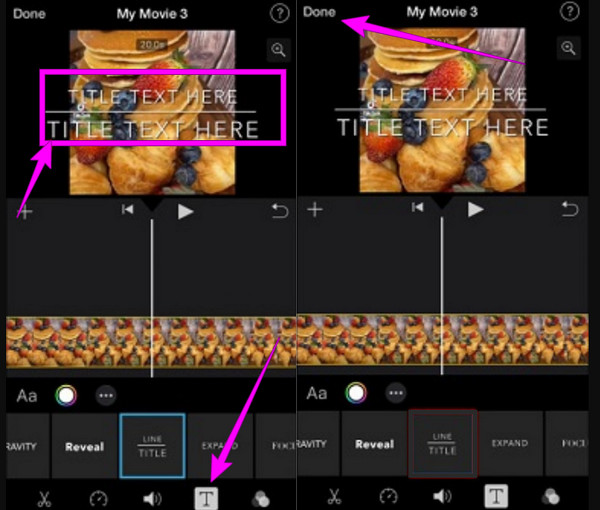
This part will teach you the guidelines for adding text to a video with iMovie on Mac. This method, iMovie, is one of the most uncomplicated executions that you can do on Mac, for it lets you do it in an obvious procedure. As a matter of fact, this procedure will not take too much of your time as long as you know at least the basics of using iMovie. Otherwise, you may follow the given instructions below.
Open the iMovie software on your Mac, and begin loading the video you need to edit. If this is the first time you launch the tool, you must hit the Add icon and select the Movie option.
So, this is how to put text over video iMovie. After uploading your video, please bring it to the timeline by dragging it to the bottom part. Then, in the preview section, click the part of the video where you want to add the text.
Then, click the
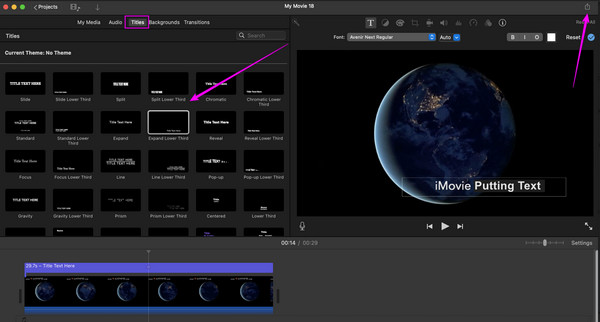
Since iMovie only works for Mac and iPhone, what will you use then for your desktop? In that case, we have this Video Converter Ultimate for you. It is another video editing software that professionals highly recommend due to its high-end features and tools. With regard to adding text on top of a video, unlike iMovie, Video Converter Ultimate makes it more exciting because it uses the watermark-making function. It lets you instantly create text and images to the top of your video while making it easy to navigate due to its simple and friendly interface. Furthermore, it provides many options for font styles, sizes, and colors for creative captioning.
In the same way, this Video Converter Ultimate also brings you powerful enhancers that AI powers. Imagine, you can level up the quality and resolution without putting too much effort into it, for a few clicks will fulfill the task! Meanwhile, below are the features you must look forward to when choosing this amazing software on your Mac.
Install the Video Converter Ultimate to your Mac safely. Then, open it, go to the Toolbox option, and choose the Add Watermark selection. After clicking, upload your video file by clicking the Add icon from the next window.
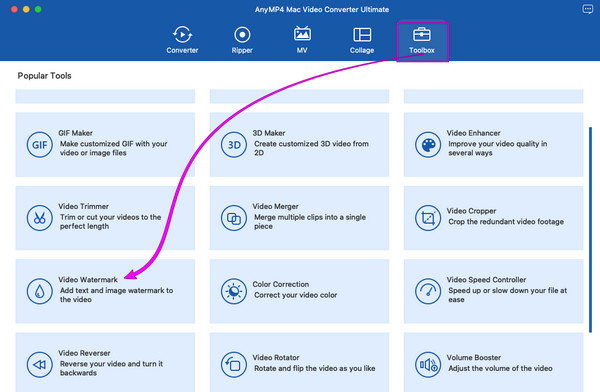
Then, choose the Text Watermark option and begin to add text to your video. Enter the caption in the Text section, and optimize the setting tools such as the Font, Color, and Style. Then, drag the text in the preview and place it in any part of the video that you want.
After that, hit the Export button and prepare yourself for a nice and creative video output afterward.
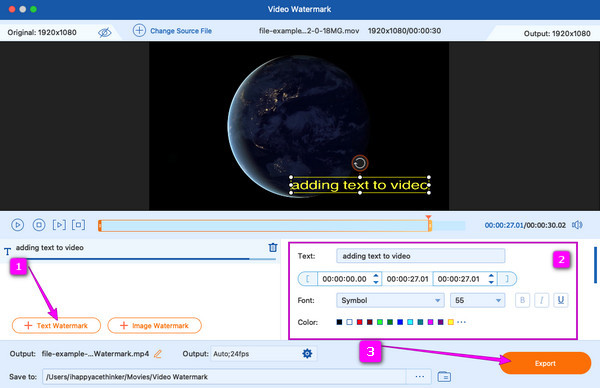
Is it possible to add many texts to my video on iMovie?
Yes. You can add as many texts as you want using iMovie. You also can add watermarks to videos using iMovie.
Is adding text the same as adding subtitles to the video?
Not really. Subtitles are lengthy captions that will translate your entire video. Text, on the other hand, is always expected to be brief and concise.
Does iMovie support textbox making?
Yes. With iMovie, you can add textboxes to your video with its titles feature.
This article has given you concise instructions, and we ensure to make them easier for you to understand. You can now execute the task safely and quickly. Also, if your friends also need to know how to add text to video in iMovie, you can help them anytime now! Otherwise, if they do not like the process on iMovie, you can always turn to the best alternative, the Video Converter Ultimate.
More Reading
How to Put a Filter on a Video Using 3 Amazing Tools
Before you add a filter to the video, you must know how to do it amazingly. Putting filters on your clips will be more efficient when you use the correct tools.
iMovie Split Screen: How to Make Split Screen Videos Easily
Want to know how to split screen on iMovie? Click this post that outlines a tutorial on how to do so. Be ready to give you a quick fix on this matter
[Updated Solution] How to Slow Down a Video in iMovie Easily
iMovie is one of the reliable video editing programs on Mac and iOS. Get the free tutorial here if you want to learn how to make a slow video motion on iMovie.
How to Put Picture in Video on iMovie: iPhone/iPad/Mac Steps
If you want to know how to add an image to a video in iMovie, you must know our outlined instructions. Simple and quick steps are waiting for you. Click here