Unlock the Secrets to Controlling VLC Playback Speed
You can quickly control the VLC playback speed of any media file on your computer. The speed at which the video is played is referred to as playback speed. You can speed up or slow down the video to your liking. You can watch the video faster if you speed it up. You can also skim the video while viewing all portions if you speed it up. This will allow you to resume watching the video where you left off. You can also view documentaries quickly, saving time while getting the most out of the film.
Slowing down the video speed, on the other hand, will allow you to watch the video in greater detail. You will play so slowly that the video will jump from one frame to the next. Using this tool, you can access your favorite video frame or watch your favorite scene in slow motion. With all those incredible details, let us dig deep into the VLC’s features.
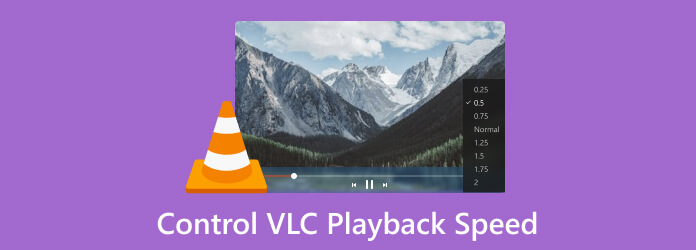
There are numerous applications for slowing or speeding up a video. It is entirely up to your creativity and application. VLC allows us to modify the video speed in two ways. One method is to use shortcut keys or hotkeys, while another is to use menus and buttons. Both options are valid, but the shortcut option is simpler and faster.
To set a default playback speed for every one of your videos, use the advanced VLC configurations accessible via Tools, then see Preferences [CTRL + P], and then select the All radio box for the Show settings option. This will display the player’s Advanced Preferences.
When you open Advanced Preferences, click on Input / Codecs. Now, the Playback speed can be found under Playback control. Enter a value with up to two decimal places.
This new setting will serve as your default playback speed. To guarantee that the updated settings take effect, you must either stop and restart your player or stop and play a file again. You must return to this advanced preference to restore it to 1.00x. After all of that, at the bottom, click Save.
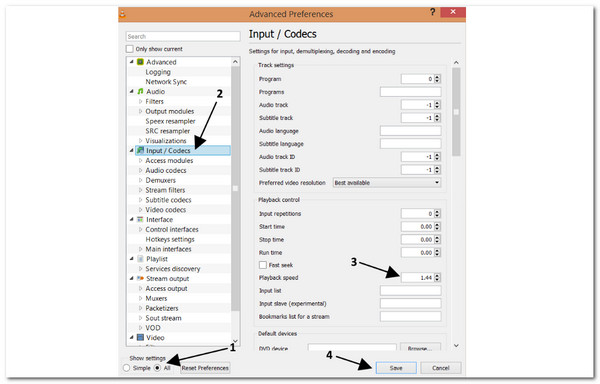
That is one of the uses of allowing the Advantage Preferences in VLC. We can see that it effectively controls the playback speed of our media file using VLC. However, this may take some time to make and carefulness in following the steps to prevent any issues.
Go to Playback, see Speed in the VLC Menu Bar, and choose a speed from the following options: Faster, Faster (fine), Normal, Slower (fine), or Slower.
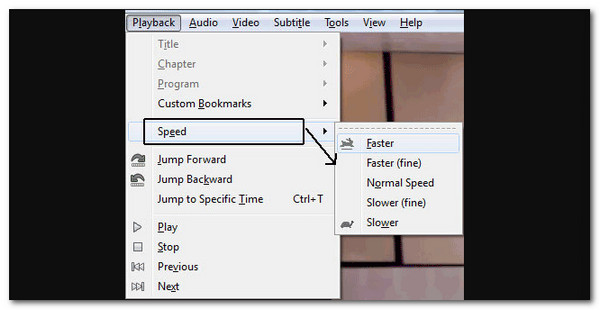
The same choices are available via the right-click menu Playback, as you will see Speed again.
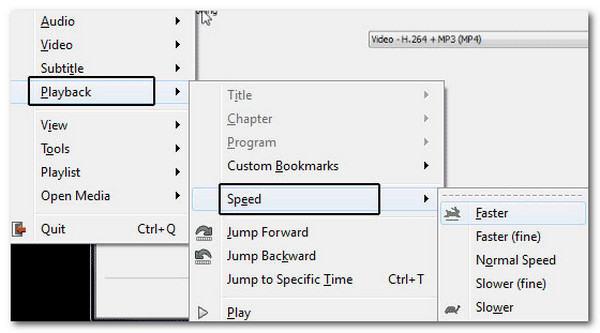
By clicking on those buttons, you can change the speed of the video by a particular amount. The current playback speed will be increased or decreased. For example, clicking on faster multiplies the speed by 0.50x.
Similar to Advance preferences, the bar is also an effective way to control the speed of your media files. Yet, it will also take some time to make it, and much needs more clicks.
Also, you can try VLC alternatives to control the video play speed easier.
Accelerate:] Enter the key in the keyboard
Slow Down: [ Key in keyboard
Normal speed: = Enter a key on the keyboard
When you press the speed up or speeding down button, a confirmation message appears in the top right corner of the video. Depending on how much you alter it, speed is represented as 1.50×or 0.80×. If you like, you can also alter the shortcut keys.
Besides, VLC offers more playback settings for you, like rotating a video, looping a video in VLC, and more.
Maybe at this point, you can notice that the feature for editing the Playback Speed of our media files in VLC requires a bit of control. We should introduce you to a great choice for easily playing and controlling our media speed. The Incredibles Blu-ray Master picks Blu-ray Player because of its features. It offers several advantages in terms of controlling playback speed easily. Here are some of the key advantages.
Flexible Speed Adjustment
Blu-ray Player allows you to adjust the playback speed of Blu-ray movies and videos easily. You can speed up or slow down the playback speed according to your preference, enabling you to watch content at a pace that suits you best. The process can only happen in a few seconds.
Customizable Speed Settings
This incredible Blu-ray Player provides customizable speed settings, allowing you to fine-tune the playback speed according to your preferences. You can adjust the speed incrementally or choose from preset speed options, ensuring a personalized viewing experience.
Smooth Playback
Our Blu-ray Player ensures smooth playback even when adjusting the speed. The software is designed to maintain video and audio synchronization, preventing any disruptions or glitches that may occur when altering the playback speed.
Download Free Blu-ray Player
Download, install, and run Free Blu-ray Player on your computer for free. Insert the Blu-ray disc into the drive.
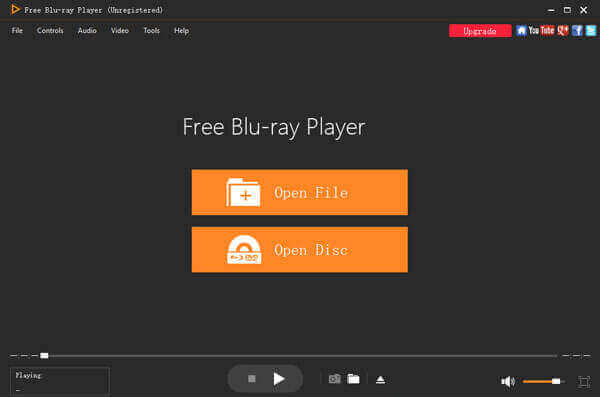
Insert the Blu-ray Disc/Play Media Files
To load the Blu-ray disc into the application, click Open Disc in the main interface and then Open Folder.
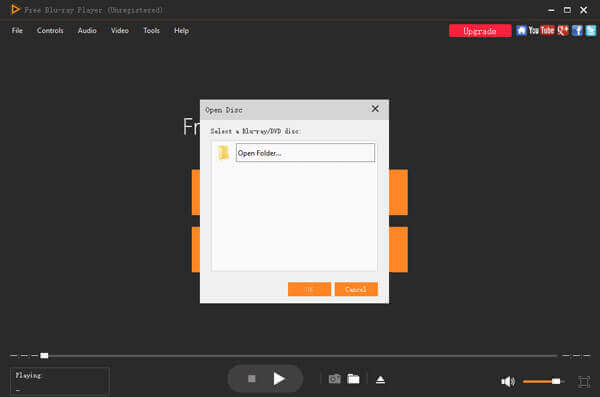
Watch Blu-ray movies/Media Files
You can play the movie and pick a chapter, audio, subtitles, or titles. After completing all the settings, click Play Movie to watch a Blu-ray movie on your computer.
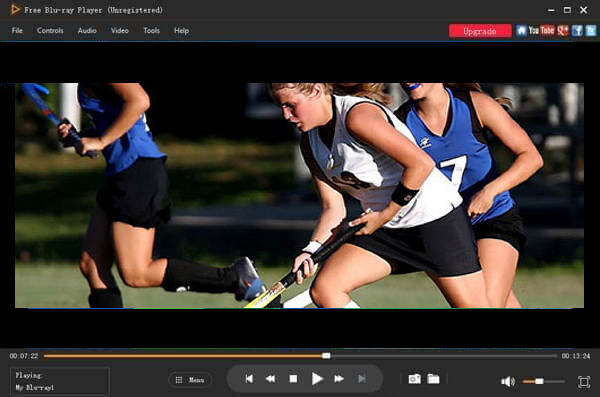
Adjust Playback Speed Using the Playback Bar
You need to click the Control and choose the speed you prefer. Also, you can slide or click the sliding playback bar on the part.
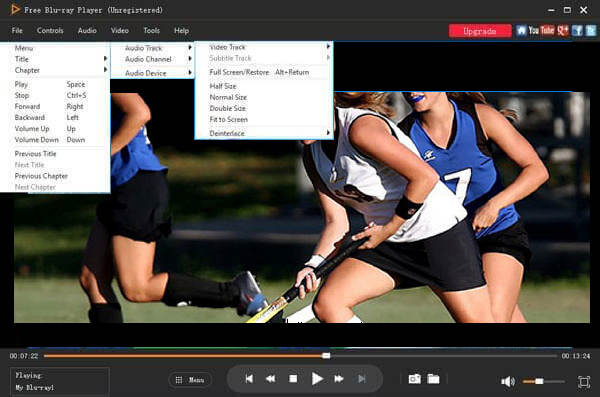
Overall, the advantage of having this Blu-ray Player lies in its ability to offer flexible and convenient control over the playback speed, enhancing your viewing experience and accommodating various needs such as learning, analysis, and language acquisition. Indeed, it has everything you need. Indeed, we saw a great way to control playback speed in VLC without complication.
Can we slow down the playback speed in the VLC media player using fine-tuning?
The VLC media player allows you to slow down the playback speed easily. You can adjust the speed settings to match your preferred pace, enhancing your understanding of complex content. We only need to click View and select Status Bar to enable it.
Is it possible to speed up videos in the VLC media player?
Absolutely! There are offers to increase the playback speed in VLC Media Player. You can accelerate videos to skim through content quickly or review it faster.
Will adjusting the playback speed affect the video and audio synchronization?
No, the VLC media player ensures smooth playback even when speed changes. The software maintains video and audio synchronization, providing a seamless viewing experience.
How to adjust subtitle speed in VLC?
You may delay or speed up the subtitles when watching a film or movie using a VLC media player by pressing the G or H keyboard shortcuts (J on Mac). If the subtitle is slower than the sound, press the G button. It will accelerate by 50ms if the subtitle is ahead of the sound. Press H (J on Mac).
Controlling the playback speed in a VLC media player opens up a world of possibilities for enhancing your video experience. Whether you want to slow down videos for detailed learning or speed them up for quick reviews, VLC empowers you to customize your viewing journey. More than that, we also have the choice of Blu-ray Master, the B;u-ray Player for a much easier controlling playback speed. With its intuitive features and seamless playback, Blu-ray Player remains a versatile and user-friendly choice for optimizing video playback speed. These details will help to know how to change fast forward speed on VLC. We can try it now on our own.
More Reading
How to Solve VLC Audio Delay and The Best Way to Fix It
Be knowledgeable on how to repair VLC audio delay permanently on desktop and the unique solution to use when the fixes didn’t work by reading today’s post.
How to Trim a Video in VLC: Step-By-Step Guidelines
Are you convinced you can use VLC to trim a video? Let’s prove that when you see the full guidelines for cutting a video using VLC in this article post.
How to Speed Up Video in QuickTime in Full Guidelines
Do you want to know how to speed up videos on the QuickTime player? Click this article, and we will help you with the complete guidelines. So, let’s go!
How to Use Windows Media Player to Change Playback Speed
Do you want to know how to change the media playback speed in Windows Media Player? Click here to see how to increase playback speed or slow down in this tool.
Speed up Video
VLC Solution