Best Ways to Convert MOV to MP4 or MP4 to MOV on Windows, Mac, and Online
It won’t surprise us if you want to learn how to change your MOV to MP4 or MP4 to MOV. If you have a Mac and you love acquiring QuickTime videos that usually have MOV formats, then you must know how to convert them. Even though the MOV file extension contains good-quality elements such as clips, audio, still images, and subtitles, we cannot deny its compatibility limitations. The most obvious reason for this compatibility issue is that this file extension has only been made for Apple devices since Apple developed it. Although there are MOV files that Windows and Macintosh support, still, most movies and videos with MOV format failed to play on popular media players.
Nevertheless, this information should not make you take sides with MP4. Because if we further discuss the MOV vs. MP4, there are still good reasons for you to convert MP4 to MOV. This is why we gathered the converters that will enable you to convert the QuickTime videos to the universal ones and vice versa, most efficiently. Thus, let us learn what is due without further delay by reading the content below.
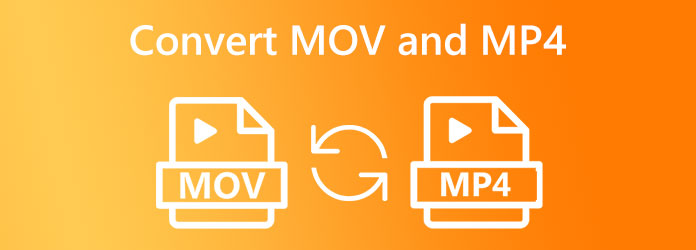
Introducing you to this ultimate MOV to MP4 converter of all time, the Video Converter Ultimate. It is an all-in-one media file converter you can easily acquire on Windows and Mac. To complement its easy acquisition is its simple and easy-to-use interface, which even a first-timer can easily understand. Furthermore, you will be glad to know how this excellent tool can provide you with an awesomely swift conversion process, which lets you enjoy a 70 times faster process. Thanks to its advanced ultrafast and hardware acceleration technology. Meanwhile, aside from the MOV and MP4, Video Converter Ultimate also supports more than 500 other formats like AVI, WMV, WebM, VOB, MKV, XVID, MTV, and more.
Aside from MOV to MP4 and MP4 to MOV conversion, Toolbox has an extensive collection of powerful editing tools to maximize the enhancement of your video. On top of that, these tools are powered by artificial intelligence, which makes the enhancement and editing smooth without a hassle. There are many more extra features that you can enjoy with this ultimate converter. In the meantime, let’s focus on the bulk video conversion presented with the detailed steps below.
Key Features:
Download and Install the Best Converter
First and foremost, your computer device will need to download and install this best video converter. To do it swiftly, please click the Download buttons above and follow the swift installation process.
Import the MOV or the MP4 Files
After the installation process is the file importation, once the tool is launched, click the Add icon at the center of the interface. Alternatively, you can hit the Add Files tab at the top left corner and upload bulk files. Or you can simply drop the video files after dragging them from your local folder.
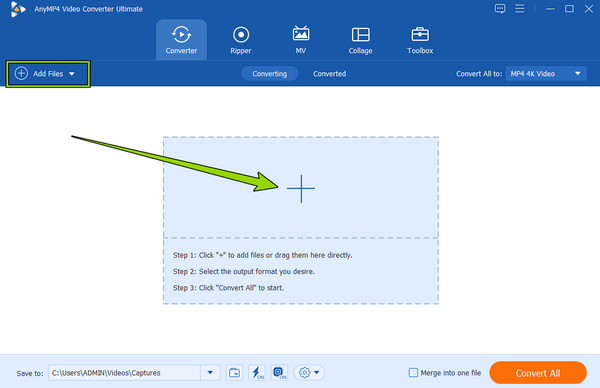
Set the MOV Files to MP4
You can now hit the drop-down arrow icon in the Convert All To dialogue box in the top corner right of the interface. Then, a small window will prompt where the output formats lay. From there, choose and click the target format in the Video menu. Choose whether the MP4 or MOV accordingly, then click your chosen encoder to apply.
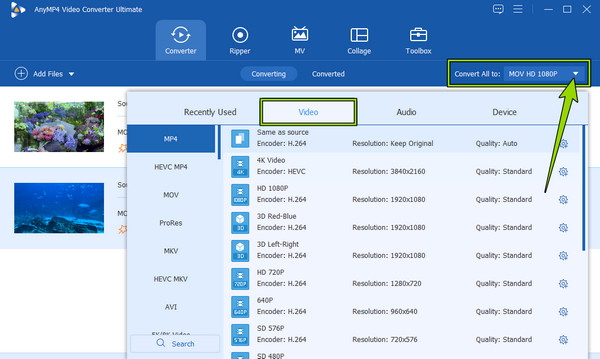
Convert the Video Files
Finally, to begin the conversion process, click the Convert All red button at the bottom right of the user interface. Otherwise, you can adjust the file destination first by clicking the drop-down button in the Save to section, then clicking the Browse and Select Folder tab. Also, click on the Ultrafast icon before you convert the videos.
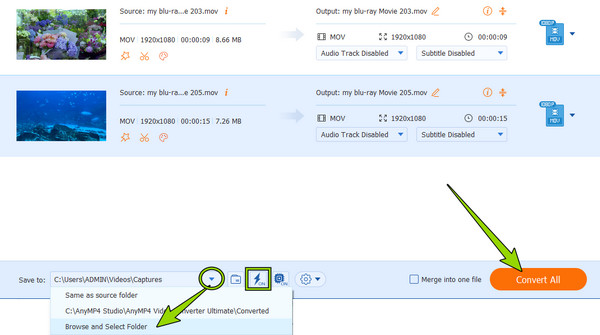
Without a doubt, the video converting tool above is the best for Windows and Mac. However, if you are a Mac user and do not want the idea of installing a third-party tool, then we have built-in apps that you can use to convert MOV to MP4 on Mac. These tools will also enable you to convert MP4 to MOV back. So, without further adieu, let’s meet and learn the process of the said tools below.
iMovie is one of the stars of Apple. It is an app available on both Mac and iOs devices. As a Mac owner, you must know about this app since it has several functions besides being a movie maker. With iMovie, you can easily enhance, edit, and add music, voiceover, and text to your video. On top of that, this fantastic app has the capability to produce high-quality MOV and MP4 outputs, for they are among its expertise. Regarding the atmosphere of this app, many appreciate the simplicity yet elegance of its interface. This is because of its straightforward procedure, making you understand it even without a proper user guideline. Thus, let’s freely convert MOV to MP4 or MP4 to MOV using iMovie below.
Run the iMovie on your Mac. To locate it easily, you can use the Finder and look for it from the apps. Once it is launched, open the video file you want to convert by clicking the Add Media button.
When the video is uploaded, immediately reach for the Export icon at the topmost right corner of the interface, and click the Export File option.
After that, freely choose the format that you want for your output. Also, you can choose the resolution, compression, and quality and click the Next and then the Save buttons.
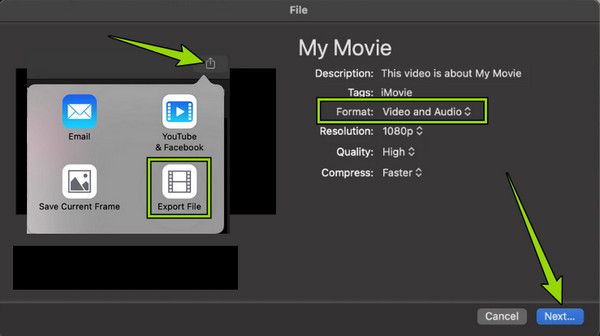
Yes, you have read it correctly. You can use the Finder app to convert the MOV and MP4 files. This is only for these files since there are no significant differences between the two files. On this note, changing the extension types of the said formats can be quickly done using this app that supposedly assists you in finding things. However, please remember that, unlike the other converting tools, Finder will not duplicate your video file. Instead, it will entirely change the format without having a copy of the original format. Nevertheless, here are the ways to use Finder to change .mp4 to .mov or to convert .mov to .mp4 files.
Launch the Finder app, and look for the video file you need to convert.
Then, once you have found the video, right-click it, and rename it by changing the extension to .mp4 or .mov.
Once renamed, click the ENTER key, then confirm the application by clicking the Use .mp4 tab or the Keep .mov one.
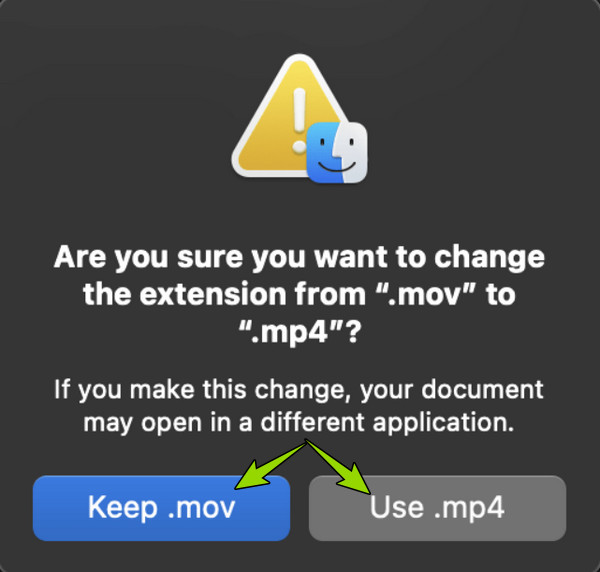
Finally, if you want a free and safe online tool to convert your video files, this part is perfect for you. Below are the two practical online solutions many users have tried and recommended.
First on the list is this Free Video Converter Online, the web-based video converter that will satisfy your online conversion needs. It is so convenient to use due to its easy-to-use interface and procedure. Furthermore, it lets you accomplish your MP4 to MOV or MOV to MP4 conversion without spending a single dime. Despite that, no single advertisement can be seen as well. Another remarkable attribute of this Free Video Converter Online is its presets, where you can freely customize the frame rate, video encoder, resolution, bitrate, and many more. If this information excites you, here are the steps to follow in conversion.
Using your computer’s browser, visit the official page of the Free Video Converter Online. Then, hit the Launch Free Converter button to upload your video files.
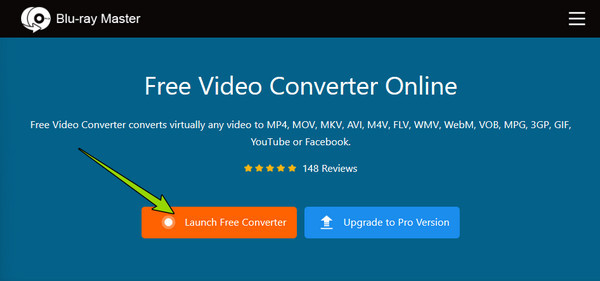
Once the files are loaded, choose the output format by ticking it among the choices at the bottom.
Finally, click the Convert tab and select a folder where you want to save your outputs. After choosing, the conversion process will immediately start. After that, you can check the outputs automatically saved into your chosen folder.
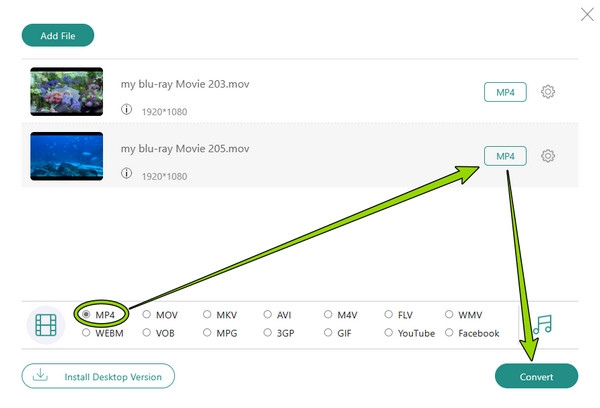
ZamZar is a file converter you will find on the web. It has a free service to convert your various kinds of files into different formats. However, its free service can only accommodate three files for the conversion with a maximum of 500MB. Then, you must pay for the subscription for your succeeding video files. Nevertheless, you can enjoy the other converting tools of ZamZar, such as for your documents, image, and audio. Meanwhile, below are the quick and simplified steps to help you convert MOV to MP4 for free online.
Initially, open your computer’s web browser, and visit the official website of ZamZar.
Upon reaching the main page, load your MOV or MP4 file and hit the Choose Files button. Then, go to the Convert To section, click it, and select the output format you need.
Once done, hit the Convert Now button to begin the conversion process. Please wait for the process to finish, so you may click the Download button to export the converted file on your computer.
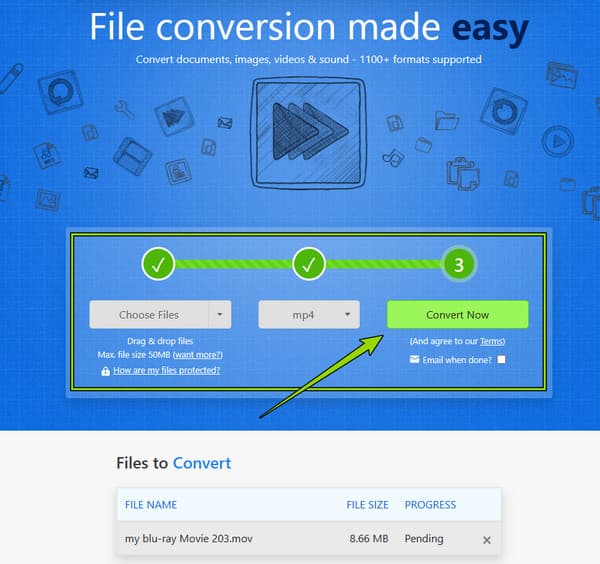
In terms of quality, is MOV better than MP4?
MP4 and MOV are almost the same regarding quality, and they only differ in compatibility. So, to answer your question, they are unrivaled in quality.
Is it safe to convert MOV to MP4 online?
Yes. Although some online tools are risky. But, with the tools we presented above, the Free Video Converter Online and ZamZar, you can assure 100% security.
Why should I convert my MOV files with a desktop tool rather than online?
It is because online converters have limitations when converting many files, such as the file size.
There you go. You got to meet and learn the best ways to convert MOV to MP4 or MP4 to MOV files. Hopefully, you will take time to individually test all the tools presented to help you meet the perfect match for you. As for the others who have already tried all of them, they have come up with the best desktop and online solutions that brought them more than what they expected. And those two are the Video Converter Ultimate and Free Video Converter Online.
More Reading
MOV vs MP4 Video File Format Which Is the Best Choice
MP4 is usually more compressed and smaller in size, and MOV files are often higher in quality and larger in size. This article shares a comparison of them.
Video Conversion – How to Convert ASF to MP4 Online for Free
You may find the ASF you accidentally got is not as convenient as MP4. Then read this to learn how to convert ASF to MP4.
Actionable Tutorial to Convert GIF to MP4 on PC/Mac/iOS/Android
Among all video converters, this article identifies the easiest ways to convert animated GIFs to MP4 video files on Windows, Mac OS X, iOS and Android devices.
How to Put MP4 in iMovie and Fix iMovie Won’t Open MP4 Issue
In order to successfully put MP4 files to iMovie and resolve the troubles, you can read our guide carefully and follow the solutions.