Ultimate Presentation and Guidelines to Convert Video to MP3 on Computer and iPhone
Perhaps you have numerous videos there that you want to transform into MP3. There are many reasons to extract audio from a video, and one is due to the fondness for listening to various music. Take this as an example, a person who loves a long drive with matching music on the side. Instead of acquiring music, you can just recycle the music videos you have on your device and convert them to MP3. However, there are instances of audio quality lost during audio extraction. This is why, as a beginner, you should use a reliable video to MP3 converter to at least maintain the quality. Fortunately, we won’t leave you there hanging and contemplating where to get that reliable tool.
By reading the entire content of this article, you will meet the best computer, online, and iPhone video converters today. If this idea excites you, enjoy browsing the tools with their descriptions and guidelines below.
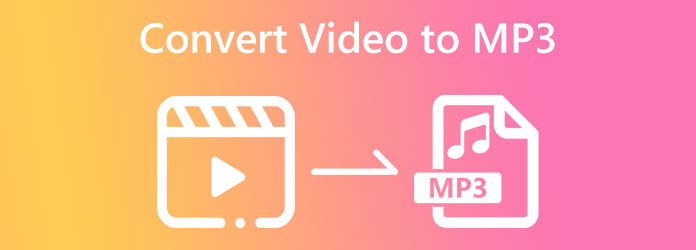
As its name suggests, Video Converter Ultimate is the ultimately recorded media files converter of all time. It is a downloadable software that meets the top best list of converters due to many reasons. And the top reason is that it allows users to quickly and losslessly transform their video files into audio formats. So if you want to convert your MKV, FLV, AVI, WMV to MP3, and many more with excellence and rapidness, then Video Converter Ultimate is the one to call. Thanks to its ultrafast acceleration technology, it helps you transform your files 70x faster without quality destruction. In addition, all its users are satisfied not only with the conversion but with the extra features that also work incredibly great. Features will let you create a video collage, music video, 3Ds, GIFs, and even rip DVDs.
Aside from that, this best converter generously offers a Toolbox that holds numerous video editing tools such as a Video Enhancer, Video Compressor, Media Metadata Editor, Watermark Remover, Video Merger, Speed Controller, Color Corrector, and many more. And to advance excellent output construction, the said tools are fuelled by Artificial Intelligence. On top of that, this video to MP3 converter for Mac and Windows has an interface best for rookies, with the infusion of hardware and GPU acceleration technologies. Another remarkable attribute of Video Converter Ultimate is its ability to convert bulk files simultaneously. Not to mention that this ultimate tool supports 500+ video and audio file formats. Amazing right? Therefore, complete your amusement by following the detailed steps to convert your various video files to MP3 below.
Key Features:
Download the Converter to Install
First and foremost, you need to click the Download button we present to you above. This will give you a quick and safe download and installation process. Once you are done with the installation process, you can run the software and prepare for the importation step.
Import All the Video Files
To import all the videos, you can drop them on the interface once you drag them from their respective folders. Also, you can just hit the Add Files tab and choose Add Files or Add Folder tab on the top left of the interface.
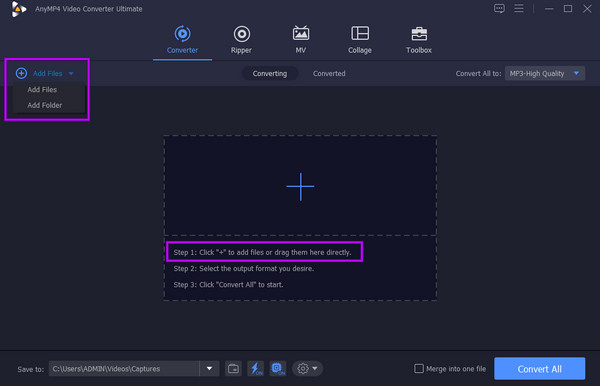
Set the Output Format to MP3
Once the videos are all in, go to the Convert All To section and hit the arrow drop-down button. Then, choose the Audio navigation in the new window and look for the MP3 format. After that, choose your preferred encoder on the right side of the interface. You can also hit the Coggle icon to see the other output settings you can customize.
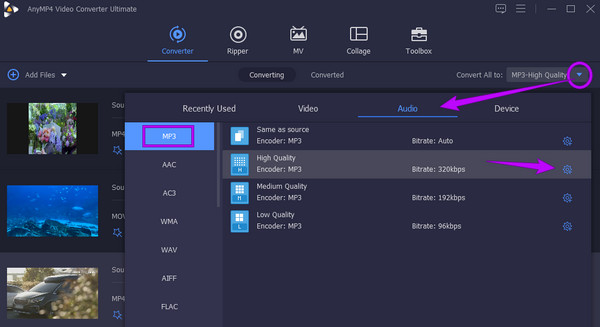
Begin to Convert the Files
This time, you can already click the Convert All button of this video converter to MP3 to start the conversion process. Otherwise, you can choose a folder from your device first where you want to keep the converted files. Go to the Save To tab and hit the arrow button to select and click the Browse and Select Folder tab.
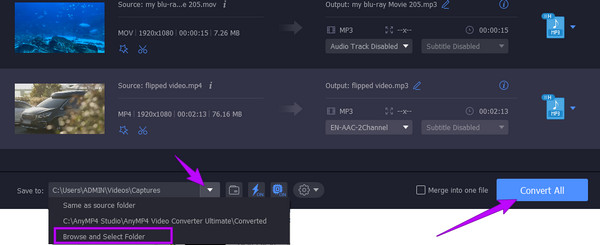
Share the Converted Files (Optional)
Do you want to share your converted files on your favorite social media platform? If you do so, go to the Converted part after the conversion process, and hit the Share icon.
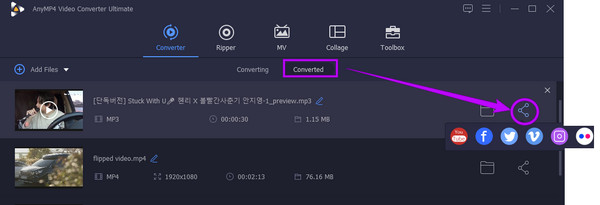
After meeting the best video to MP3 converter above, let us now proceed to meet the online converters that made names in video conversion due to their exceptional features, procedure, and tools as web-based devices. Assimilate on these two most remarkable tools that were chosen by our team and by the users who tried almost all online ways of converting video to audio format losslessly yet freely.
First on the list is this Free Video Converter Online. As it is written in its name, it’s a free-of-charge, web-based converter that you can use anytime and anywhere. It is an unlimited converting tool that provides a swift conversion process resulting in you enjoying your output in no time. Thanks to the ultrafast technology that makes it possible to work online. Furthermore, this video to MP3 converter online supports various video and audio outputs to choose from. So, you can use it to convert MKV to MP3. What makes it more amazing is that, aside from being a free tool, it is also ads and watermark-free, making your work less of a hassle. Worry no more if you are a beginner on the conversion task because this converter has a very easy-to-understand interface that comes with built-in video and audio editing presets that will turn your files even greater. Therefore, if you want to try a magical file conversion online, then have a glimpse at the guidelines for converting files to MP3 below.
Get the Launcher
On your computer web browser, go to the official website of this Free Video Converter Online. Then, get its launcher by clicking the Launch Free Converter button.
Upload Video Files
Once the launcher is obtained, click the Launch Free Converter button again. This will enable you to import your video files this time. Note that you can upload as many files as you want without limitations.
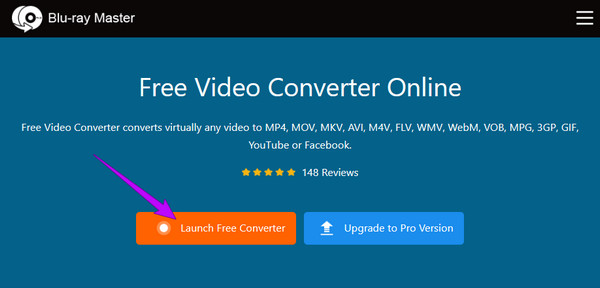
Setup to MP3 Output
Once you reach the main interface, hit the Note icon, and this will enable you to see the audio formats to choose from. Now choose the format that we are aiming for, which is MP3. Also, if you want to access the output settings, you can click the Coggle icon next to the output format of the uploaded files.
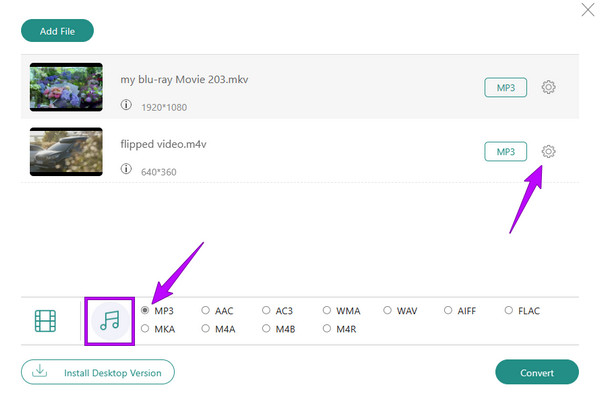
Select Destination Folder and Convert
Finally, you can now hit the Convert button. However, the conversion process won’t start yet, because you will need to choose a folder as your file destination. Once you select one, the conversion process will immediately start. Then, you won’t need to save the converted file, for it is directly exported to your chosen folder.
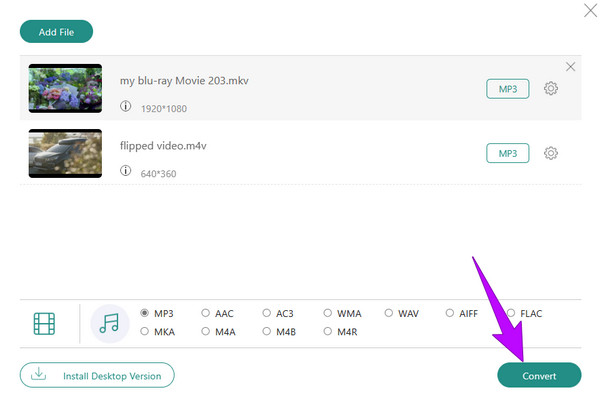
Another worthy freeware to convert video, like FLV to MP3 is FreeConvert. It is a free converter that comes with multiple attributes to offer such attributes to convert Ebooks, units, documents, and many more. However, this all-in-one online converter might give you a hard time importing your files, especially encrypted ones. In addition, there were also reported lapses where some needed to re-uploading their files. Nevertheless, many are still satisfied with its performance. Therefore, if you want to give it a try, here are the basic steps to follow.
Click the Choose Files button once you reach the official page of FreeConvert and upload the video file you want to convert.
Once the video is uploaded, click the drop-down button next to the Output section. Then, on the Audio selections, choose MP3 as your output.
After that, hit the Convert button and patiently wait for the conversion process to finish. Once done, click the Download button to export the converted file.
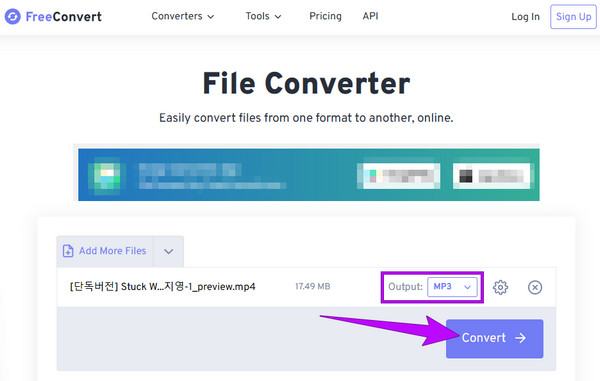
If you want to convert a video to MP3 on iPhone, here is a quick yet nice solution: the Shortcuts App. This free app will enable you to convert the videos saved on your iOS easily. Whether you are familiar or not, let’s start the conversion by following the steps below.
Download and install the app on your iPhone and launch it. Then, tap the Create Shortcut dialogue followed by the Add Action tab.
On the next page, type in and tap the Get File selection. Then, search and tap the Encode Media selection and add it to the Action tab.
After that, tap show more dialogue and select Audio Only selection. Then, choose the MP3 audio format, and tap Save. You can now find the file on the homepage of the Shortcut app. You also can use it to convert MOV to MP4.
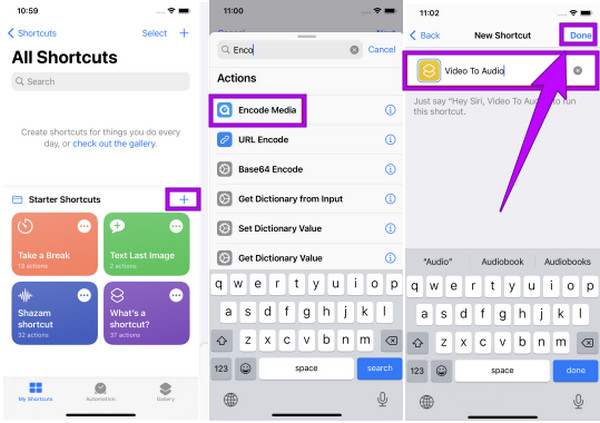
Is iTunes a video to MP3 converter for Mac?
Yes. iTunes has a conversion feature that will enable you to create an MP3 version of your imported files. Go to the File menu and click the Convert tab to do so. Then, on the given options, click the Create MP3 Version tab.
Can I convert the AVI video to MP3 with automatic compression?
No, unless you intentionally compress it, the converted AVI to MP3 file won’t be compressed.
Can I convert a video to MP3 using Windows Media Player on Mac?
Unfortunately, Windows Media Player is impossible to use on Mac since it is a built-in desktop tool dedicated to Windows only.
The tools presented in this article have been tried and tested by our team, and we did an actual video to MP3 conversion. We can say that they are indeed effective in transforming videos into audio files. However, the Video Converter Ultimate and Free Video Converter Online are the ones that stood up when it comes to the features and tools.
More Reading
Convert M4A to MP3 and MP3 to M4A with the Best Ways on PC
Do you have many M4A files in your folder but have difficulty playing it? The best solution there is to convert M4A to MP3. Also, use them to change MP3 to M4A.
Best Ways to Convert M4A and WAV or WAV to M4A on Computer
Need to change your music files from iTunes to a Windows-supported one? Learn the efficiently lossless ways to convert M4A to WAV and WAV to M4A in this post.
Convert WebM to MP4: 6 Great Ways to Change File Format
Converting WebM to MP4 is challenging, but not with the 6 amazing converters this article has for you. Meet these video converters and convert your files!
Top 7 MP3 to MP4 Converter Tools for Windows and Mac
Looking for the best way to convert your MP3 files to MP4 format? You are at the right place since you can learn top 7 tools for various situations here.