How to Cut a Video on iPhone
The iPhone has evolved into a workhorse for content producers today, enabling them to produce high-quality movies for platforms like Instagram Reels, TikTok, YouTube Shorts, etc., up to 4K/60FPS in cinematic mode. And after using your iPhone to record a video, you frequently need to cut out the unnecessary portions of the clips or trim the Video to fit the requirements of different social media. Thus, in this article, we’ll show you how to trim quickly, trim out videos on your iPhone using the device’s native apps and provide you with a terrific online option to edit videos on your iPhone.
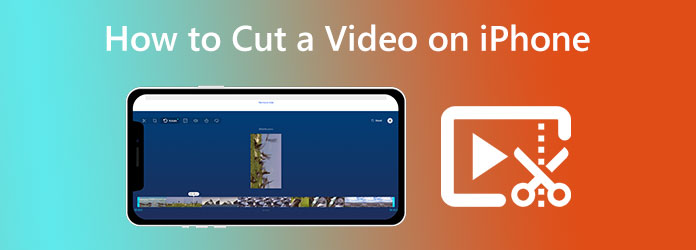
With an iPhone, using the Photos App is the simplest way to cut out the beginning and conclusion of a video. The app is built-in for every iPhone, which is why it is the default way that we can follow to cut a video on our phone. Photos app is a flexible app that can be used for viewing and editing your images and videos. For that, let us see what we can have.
On your Photos app, locate the Video you want to cut, then click the Edit button in the top-right corner.
To trim the Video, move the slider’s beginning and ending inward.
Tap the Done button once you are pleased with the trimming. After that, you have two choices for saving the edited Video.
Kindly choose the next step you want:
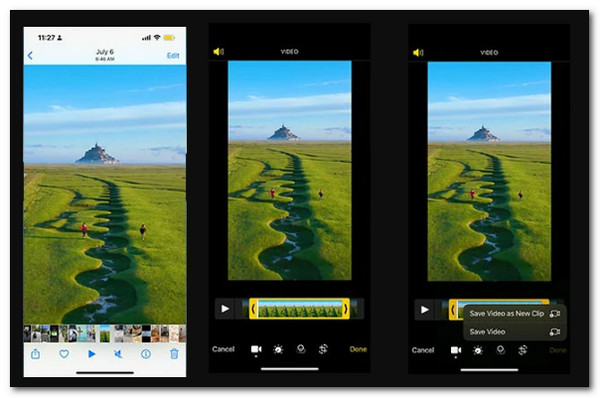
It’s crucial to point out that Save Video only saves the edited version of the Video. Save as New Clip, however, saves both the original and the freshly cut versions. It is one method for trimming videos on an iPhone. Overall, using Photos is a great and easy way to modify our Video on iPhone.
Additional Built-in Photos Features:
Another excellent iPhone app for cutting and trimming Video in iMovie. It allows you to cut videos on your iPhone quickly and is quite simple. Apple Inc.’s iMovie is an official video editing program for iOs, iPadOS, and macOS devices launched in 1999. It enables you to create professional HD videos that you can export and modify. This will be the best third-party tool to trim a video on iPhone. Thus, the iMovie app trimming a video on an iPhone is explained in the following stages.
In the timeline, select a Project under the iMovie on your iPhone.
We should now proceed to the next step to cut a video; tap on it.
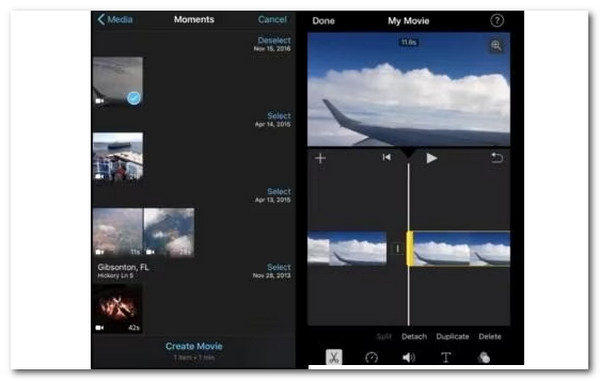
To reduce or extend the Video, drool over the Yellow trim handle.
When the yellow handle stops moving during the lengthening, it indicates that no more frames are available.
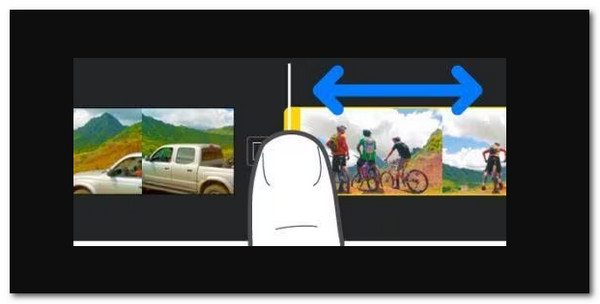
You must now be wondering how to cut a video on an iPhone from a certain section of a video. On the Apple Store, many third-party programs can reduce videos on the iPhone, and iMovie is one of the best tools we can use. The steps above are evidence of it.
Other iMovie Features we can enjoy:
Blu-ray Master picked Video Converter Ultimate is an all-in-one video conversion and editing tool. If you want to alter your Video freely? Then this is the top video converter program that offers multiple editing options like trimming a video. If you are uncomfortable with the original video’s direction or quality, select Rotate to change it, and Enhance to enhance it greatly. Also, you can use it to trim your Video from your iPhone. It is the best tool to do the process on your Computer. Let us see how we can do it.
Key Features
Free download this video cutter on your computer. Add the Video from your iPhone on the interface of Blu-ray Master Video Converter Ultimate.
Choose a video file, then select the Cut button. Choose the beginning and ending times for your clip. Either dragging the clipper or manually entering the time are options.
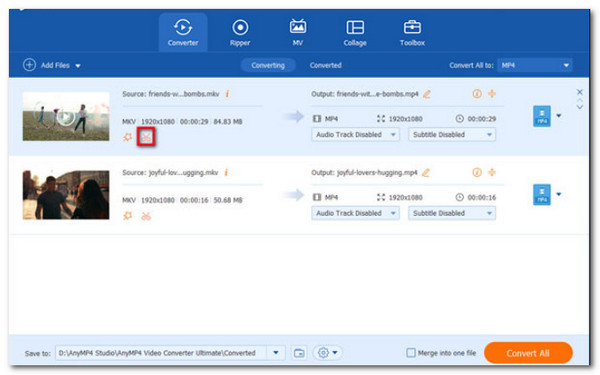
Click the Add Segment button to include the current clip in the list. Then you can choose a different clip. This software also lets you quickly break a video into multiple segments by average.
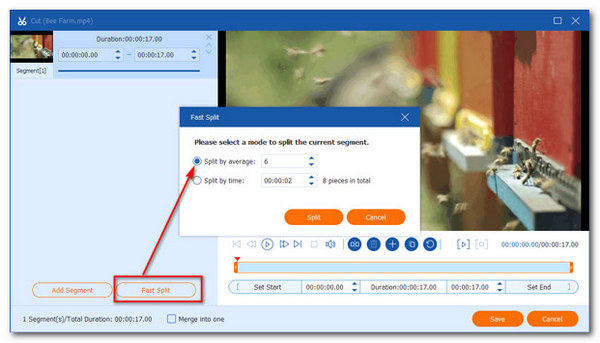
Choose the number you wish to divide by the average by clicking the Quick Split symbol. Alternatively, you can divide a video into clips based on average length. After verification, press the Split button.
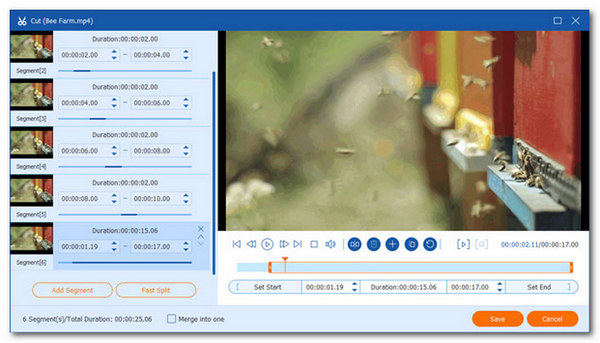
Will the original clip be deleted after trimming a video on iPhone?
Nope. Yet, depending on the saving process, you will make it. We need to remember that. Saving a video only preserves the edited version. Save as New Clip stores a second, edited version in addition to the original in your library.
Can I split a video on my iPhone in half?
Yes. A video clip can be divided into pieces, each with a separate title and a variable runtime. Only video segments can be divided. Please make a copy of the image to split it. Open a movie project with the iMovie software on your iPhone.
After cutting, how can I get my original Video back?
Yes. If you recently erased it, it might still be there. Then, open the iCloud app on your mobile device or tablet. After that, please tap Menu Trash in the top left corner. The image or Video you want to recover should be touched and held. Tap Restore on the bottom. You’ll have the image or video on your phone in the app’s Photos section.
Ultimately, we can see how easy cutting a video on an iPhone is, whether from default, using photos, or using the software. Ensure to follow the steps properly to make it successful.
More Reading
How to Compress a Video on iPhone with 3 Great Ways
Are you trying to reduce video size on your iPhone but are not satisfied with the output? Try the 3 amazing and easy solutions we have here in the post.
How to Slow Down a Video on iPhone Easily Yet Professionally
Do you want to learn the effective ways to achieve a slo-mo video on your iPhone? Get in here and see the list of practical apps for this task on your iPhone.
Top 5 Exceptional iPhone Video Enhancers Worth Learning
Want to enhance your video more? See the iPhone video enhancer apps that can immensely enhance your videos even after being captured by a good camera.
How to Reverse a Video on iPhone Losslessly [Solved]
Do you want to know how to reverse a video on an iPhone without any app, yet in a lossless way? Find out the best solutions to reverse videos on iPhone here.