How to Add Text to a Video Quickly and Easily in Four Effective Ways
Aside from subtitles, simple texts on your video can make a difference. Suppose you wish to tell the viewers your thoughts or feelings about the video scenario. In that case, putting some captions will make a big difference in understanding the video content. In addition, aside from a voiceover, texts can also encourage and depict encouraging words that you want your viewers to perceive. At present, many still don’t know the proper way and the proper tools to add text to videos. Suppose you are considering the various video editing tools available in the market. It is still not enough reason to get one that comes first on the list once you search for a keyword on this task. Instead, you need particular choices accompanied by specific instructions for doing the job you need to do.
In other words, to be prepared means to succeed. It is why we want to commend you for having yourself on this article that outlines the quick and easy procedures for putting text or words into a video. In addition, great tools are also presented that will help you extensively on your video text overlaying job.
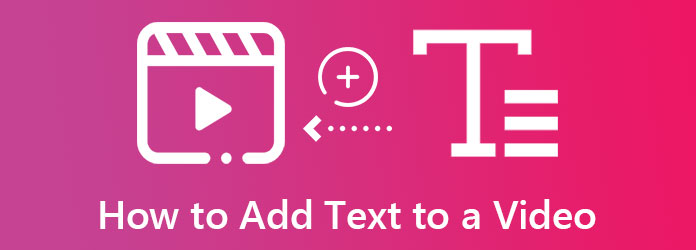
Suppose you are looking for the best way to create text to put on your video. In that case, this Video Converter Ultimate deserves your observation. It is a highly recommended tool for those who long for excellent and complete video editing software. Furthermore, it provides the same functionality and capacity on different platforms, such as Mac, Windows, and Linux. Uniquely, it adds text over the video using its video watermark maker, wherein you can also add unlimited images. Despite its unique technique of putting texts, it enables you to make a sequence where you want to place the text on the whole video. So, whether you wish to have the specific message for the entire video duration or make others for the other scenes, you are free to do so.
By the same token, Video Converter Ultimate is also a great tool to enhance your videos technically and tangibly. In fact, it provides you with a metadata editor and date changer with the resolution, quality, movie maker, and many more options. Thus, before we learn how to put text on a video using this Video Converter Ultimate, let’s see its additional features below.
Key Features
Guidelines on Using Video Converter Ultimate
Visit the page of the software, and get it via free downloading. Otherwise, you can click the Download button applicable to your computer. Click either the Mac or Windows button, and proceed with the installation.
Go to the Toolbox and access the Video Watermark tool once you launch this software. Then, access the video you wish to edit and load it by hitting the Add icon in the next window.
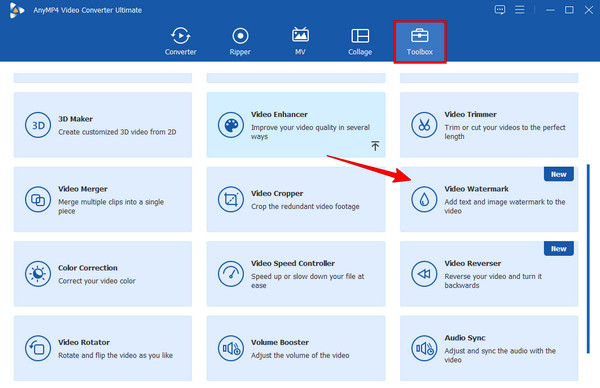
Next, hit the Text Watermark option to proceed. Then, start typing the text you want to add to your video and edit it according to your want. Don’t hesitate to add more text to the video and adjust the dragger to place the text on the right part of the video.
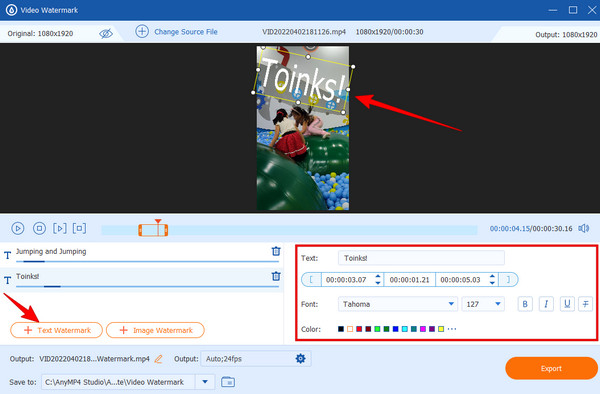
After that, you may want to try editing the video by hitting the Coggle icon. If so, you can modify the format, encoder, frame rate, resolution, quality, etc., and hit the OK tab to apply.
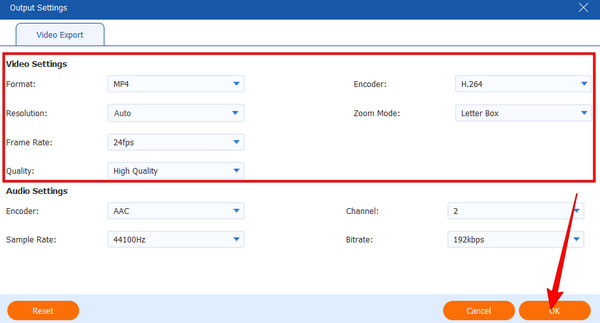
Finally, hit the Export tab to finalize the action. Wait for the process to finish, then hit OK or Edit Again.
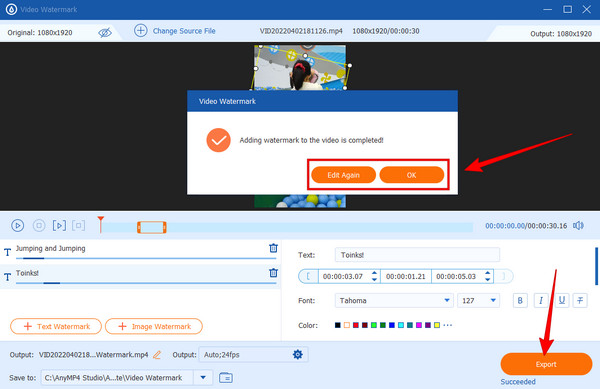
Suppose that you want to use an iPhone. If that is the case, iMovie is the most useful app to add text to iPhone video. iMovie is the Pro among all the video editing apps you see from the App Store. Since it’s a movie maker, iMovie makes it easy for users to put multiple messages into a video using several options. Such choices include the title, subtitle, and overlay tools. However, with its process, iMovie seems to work much more manageably on iPhone than on Mac. Meanwhile, here are the quick steps on how to use iMovie on the iPhone.
Get the iMovie from the App Store and install it on your iPhone. Then, launch the app and tap the Start New Project tab and select the Movie selection.
Import your video and put it on the Timeline. Now select the video part where you want to add the text over the video, and then tap the T icon.
Please enter the message you want to put, and check it in the preview section. Then, tap the Done dialog to proceed with saving the file. You also can use iMovie to add watermarks to videos.
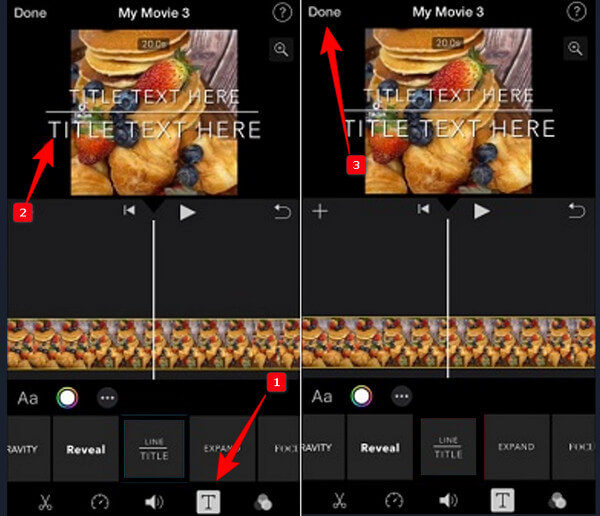
This time, let us introduce the anticipated editing app you can acquire on Android, the Videoleap Editor. This app enables you to customize your video with its pro video editing options, such as adding effects, cutting, and filmmaking. Furthermore, you can take advantage of its high-quality given outputs for the videos you need to enhance and edit. On top of that, it lets you add text to video free with its free trial version that contains full functionality. However, you will need to subscribe to continue its function after. Meanwhile, adding your message to your video has been made easier with this Videoleap Editor. Just follow the steps below.
Launch video editing app after acquiring it from Play Store. Then, start your first project by tapping the Plus icon and then importing the video file.
After that, tap the Text icon from the tools below. You may now enter the text that you want to put.
Then, tap the Export icon at the screen’s right-top corner, and proceed to save the file.
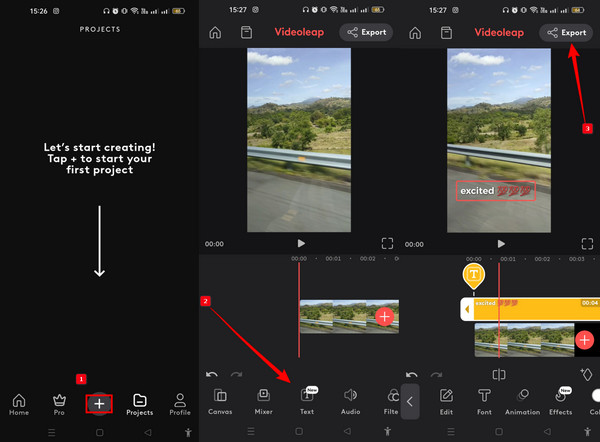
Adding text to a video online is also friendly and handy if you use a great video editing program like VEED.IO. This web-based video editing tool offers an easy and free process for adding captions to your video while applying various styles of font and color. In the same way, you also have the option to choose a handwriting font besides the regular fonts it has. Moreover, it provides multiple templates, transparency, and alignments for your text captions that will add more styles to your video. On top of that, VEED.IO is among the thousands of online video editors offering various tools such as cropping, flipping, looping, audio removing, resizing, and screen recording a video. In that case, you must understand that its free service comes with limited functionalities. Hence, let us all witness the quick guidelines on how to add text to a video online for free.
On your browser, visit the official website of VEED.IO. And then, click the Choose Video tab. On the popped-up window, you can begin to upload your video file by hitting the Upload a File tab.
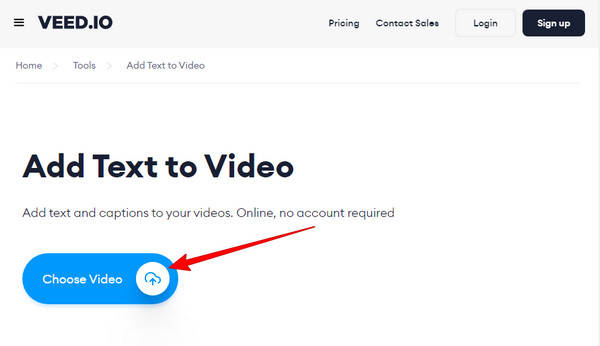
Then, hit the Text icon from the left side of the interface. Now start typing the text you want to add to your video. After that, customize the text by adjusting the editing tools available.
After making some adjustments, you can already hit the Export button. Then, download your edited video.
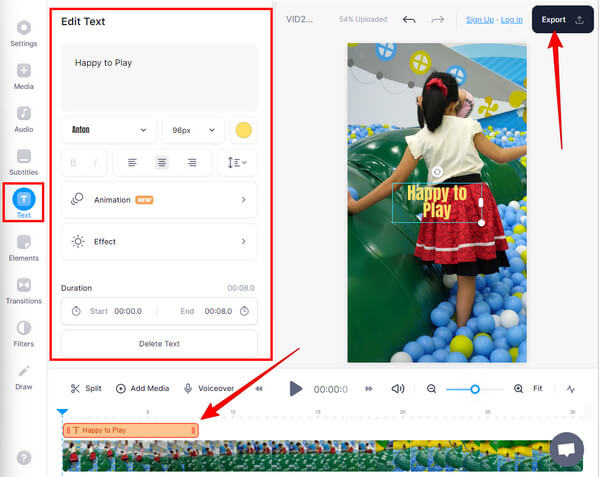
Can I add text to images?
Yes. Adding text captions to an image is another thing. There are many fantastic photo editing apps you can use out there.
Can I add text to the video without using an app on Android?
Yes. Most Android phones have a text tool in their photo gallery. However, it only adds plain and regular text and has no options to use.
Can I put captions to a video automatically?
No. However, you can add subtitles to your video automatically using a tool with a transcribing device.
Now that you know the effective procedures for adding text to a video, you can turn your videos into magnetic clips. The complexity of the process always depends on the editing tool you use. This is why we have gathered the easiest yet most powerful video editors for each platform. Utilize them accordingly, and lavish on their beautiful features that will help you with your editing skills. On the other hand, if you still don’t know which one to utilize first, then go with Video Converter Ultimate. Then, enjoy the full functionality of a wonderful tool you could obtain.
More Reading
How to Put Picture in Video on iMovie: iPhone/iPad/Mac Steps
If you want to know how to add an image to a video in iMovie, you must know our outlined instructions. Simple and quick steps are waiting for you. Click here!
Complete Guide on How to Add Watermark in Photoshop
Do you want to put a watermark in Photoshop but do not know how? Then, this post is what you need to read, for it has all the answers you are seeking.
How to Speed Up Video in QuickTime in Full Guidelines
Do you want to know how to speed up videos on the QuickTime player? Click this article, and we will help you with the complete guidelines. So, let’s go!
How to Add an Image to a Video in Three Unique Ways
Have you encountered a problem when overlaying images online? Do you need to overlay a picture to a video but don’t know how? Click on this post and learn how!