How to Add a Watermark in Photoshop Professionally
There comes a time when you need to imprint a watermark on your videos. Perhaps you want to take the credit for producing the video or others to see who created it. Regardless, you will need a powerful tool to do the job. Fortunately, Photoshop can handle assisting you with this matter. However, as everyone knows, this software doesn’t suit all levels of users, for it best suits the professionals. Hence, we don’t want to disappoint you and other beginners with your eagerness to learn how to add a watermark in Photoshop. For this reason, we have created this article post to help you generously with your dilemma.
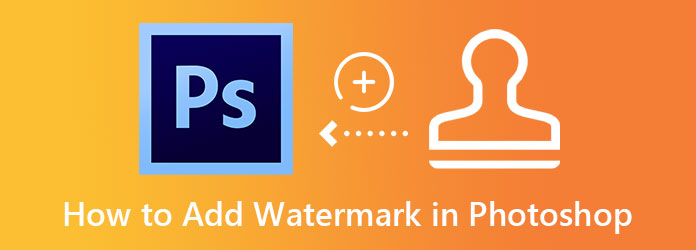
We cannot deny the fact of the eminence of Adobe Photoshop. This is why many depend on it when it comes to editing their photos and videos as well. However, as we mentioned previously, utilizing this software is not easy for all users. As a matter of fact, only experienced professionals are the ones who continue using it. Despite that, if you want to add a watermark using Photoshop and think you are not experienced enough in this field, we bring you a step-by-step process that you can follow easily.
Acquire Photoshop
First, you must acquire this photo-editing software on your computer. Note that you can obtain this tool on both Windows and Mac. Once you have installed it, you can already launch it.
Upload the Video File
Go to the File tab on the main interface and hit the Open dialog. Then, locate your video from your local folder and click it to upload it. After uploading, put the video in the Timeline section.
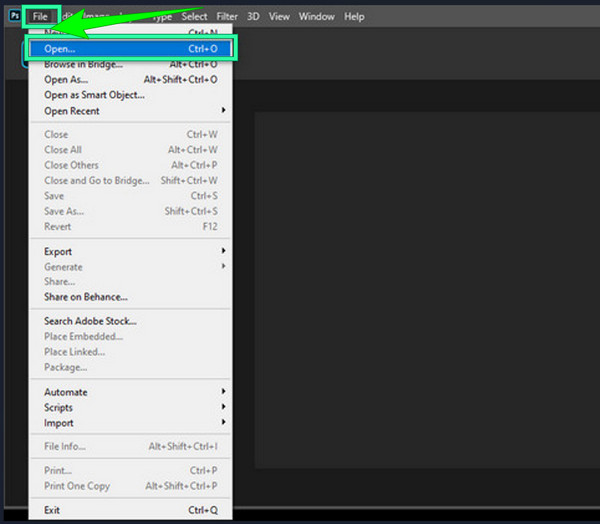
Make the Watermark
You can now access the Photoshop tool for watermark text. Click the T icon among the stencils available at the left part of the interface. Then, write the text you want to use as your watermark. Don’t hesitate to also access the font editors at the top of the timeline once you type in the text.
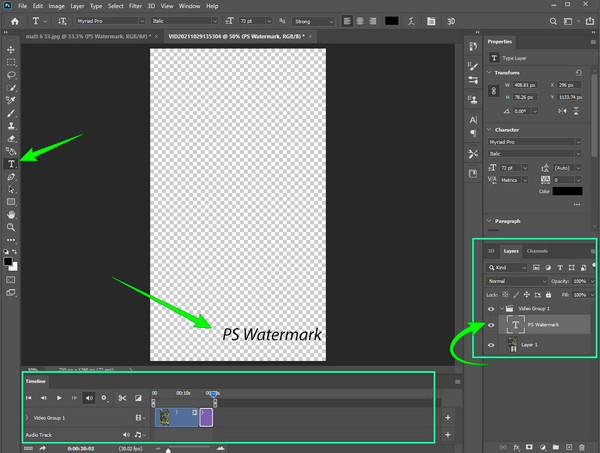
Edit and Save
Now click the Layers option from the presets on the right. Then, drag the layer where your watermark is, and put it on top. Check on the timeline if the watermark is shown for the entire video. If so, you can now save the watermarked video. Go to the File menu and hit the Save As option.
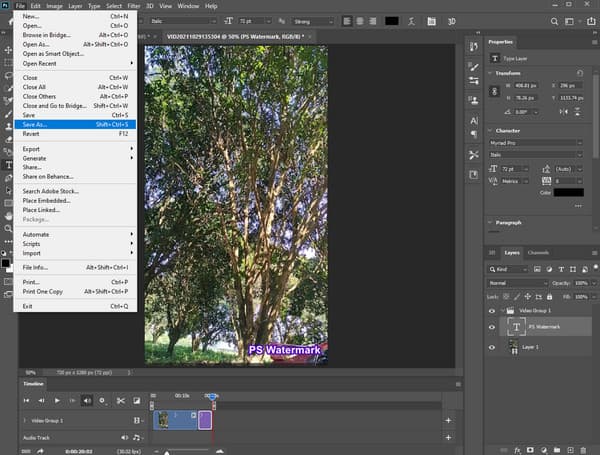
You must agree that adding a watermark to a video in Photoshop is demanding. This is why we introduce Video Converter Ultimate, a program that can provide you with a much easier way yet with the same power. Video Converter Ultimate is video editing software that comes with prominent tools, such as a video enhancer, speed controller, color corrector, and many more that you can use to turn your videos into perfection. Despite this impressive fact, this software won’t require a high level of technical knowledge, for it processes the videos in just a few clicks. Meanwhile, when it comes to adding watermarks, this Video Converter Ultimate lets you master the procedure by the time you use it for the first time, thanks to its super simple yet intuitive interface.
What’s more? Using this tool, you will have the discretion to apply a logo or text as the watermark. Additionally, you don’t have to search for how to add a watermark with Photoshop anymore because this tool lets you edit the watermark you want to apply.
Other Reasons to Choose Video Converter Ultimate
How to Watermark a Video Easily and Quickly
Install the Ultimate Software
Initially, you need to install the software after downloading it for free. After that, you may start the process of adding a watermark in Photoshop’s best alternative.
Access the Watermark Tool
To access the tool, go to the Toolbox tab above. Then, look for the Video Watermark tool among the other tools in the menu. Then, upon clicking the said tool, proceed to upload the video file by hitting the add icon.
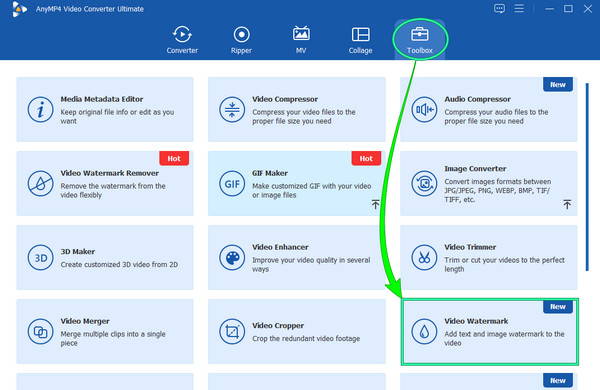
Add the Watermark
After uploading the video, you can now start adding the watermark on your video. Click the Image Watermark tab or the Text Watermark, or you can use both. Then begin working when you reach the editing window. Upload the logo you want to imprint, and enter in the Text section the word. Then, customize the watermark using the editing tools.
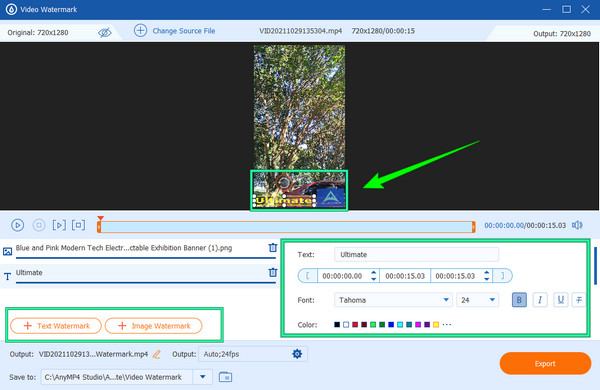
Additional Setting and Save
This time, you can click the Coggle icon if you want to edit your video technically. You will be given many options under the Video Settings that you can modify. Just don’t forget to hit the OK button to apply the modification. Then, hit the Export button after.
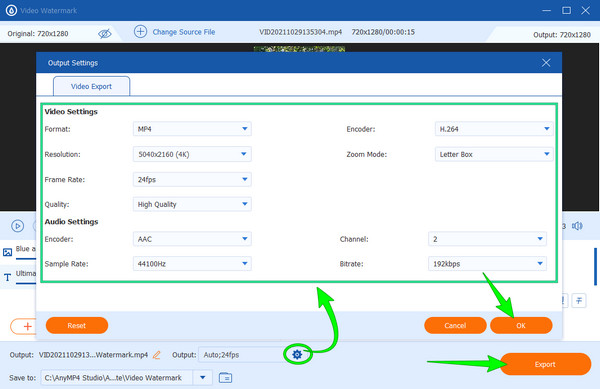
For those who want to know how to watermark photos in Photoshop, this bonus part is for you.
Import your photo file in Photoshop, then hit the T icon. Then, write the watermark directly on the timeline photo and edit it.
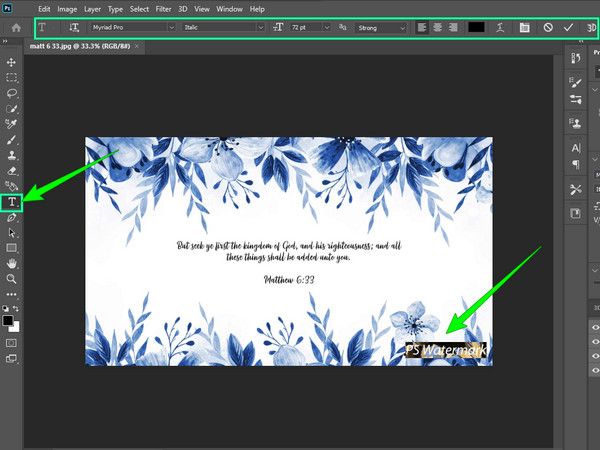
Afterward, go to Layers and double-check the watermark you are trying to imprint. Then, save the photo by clicking the File > Save As selections.
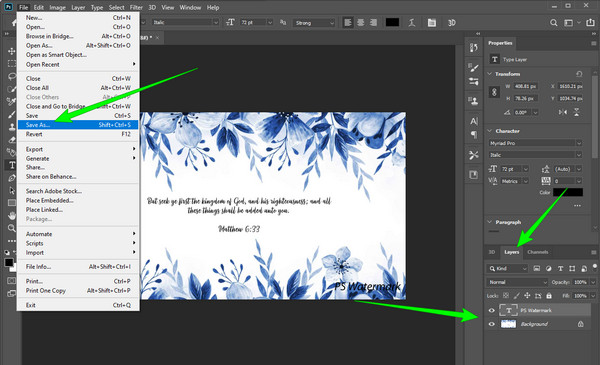
Further Reading:
Complete Tutorial on How to Make a Slideshow in Photoshop
5 Astonishing Ways to Change Video Speed in All Platforms
Can I save the watermarked photo in GIF format using Photoshop?
Yes. Photoshop will let you export your watermarked photo in GIF form, JPEG, and PNG.
How do I watermark in Photoshop for free?
Unfortunately, Photoshop is not a free tool, so you must purchase it before using it.
Is it legal to add a watermark to a video?
Yes. It is legal as long as you add a watermark to your videos. However, if you want to watermark videos that are not yours, then you must still give credit to the owner to make it legal.
There you have the complete guidelines for using Photoshop to watermark your videos and photos. However, as you see, it takes time and effort to add a watermark in Photoshop, especially on videos. For this reason, we introduced you to the best alternative that you can have besides Photoshop. Thus, you can utilize Video Converter Ultimate right after reading this post, then enjoy editing your videos like a professional.
More Reading
Make a Slow Motion Video on Android with the Three Best Ways
Do you want to explore and change the speed of your videos using your handset? Then you should see these three ways on Android to slow down the video.
Create Perfect Story by Slowing Down Your Video on Snapchat
Want to know the process of how to slow down a video on Snapchat? We have all the directions to do your task easily. Just click this article and start learning.
How to Make a Time Lapse Video on Windows, iOS, and Android
Want to know how to make a time-lapse video with the best video makers today? Assimilate on their comprehensive steps in making the video in fast motion.
3 Great Ways to Speed Up a Video for Instagram with Demo
Do you want to speed up your videos using Instagram efficiently? We have the demos about ways to speed up the video for Instagram. Click here to start.