How to Change Audio in a Video File with the Best Solutions
Do you want to make your own video content? Then you must know how to edit and enhance it. One of the editing procedures you must learn is the proper way to change audio in a video. Why? Because a video will be more remarkable to viewers if it has a good sound. Don’t get this wrong. There are really times when you need to modify the video sound due to many reasons. One good reason is the inappropriate music or noise that the original video sound has. As an aspiring video content creator, you will see the need to replace the sound with a better one. And since you are new to the task, will you settle for whatever tools you see out there? We bet not! Therefore, here are the perfect guides on how to change audio in a video using the perfect solution tools for you.
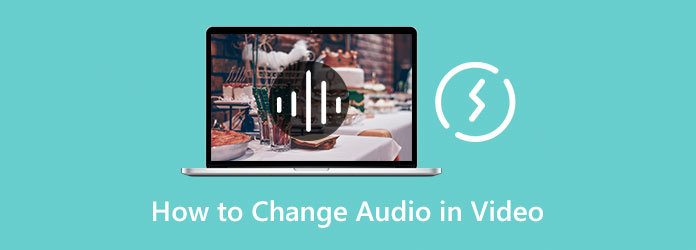
One of the most effective ways to edit a video is by using offline software. And to present the best offline tool for your task, we are glad to present Video Converter Ultimate. It is a brilliant video and audio editing software that comes with many functions. Furthermore, it also has a straightforward yet intuitive interface, enabling you to navigate all the functions it offers without supervision, which also means it is for beginners. Furthermore, this Video Converter Ultimate offers the perfect solution for your how-to change audio in a video query while still giving you the best quality output. One of the excellent attributes of this software is its MV maker, which has a fantastic procedure for getting exquisite audio for your adorable video. On top of that, it allows you to match multiple audio tracks to your clip for a more remarkable sound effect. And speaking of sound effects, you can also apply fade-in, fade-out, and loop play the clip’s audio.
What’s more, this single feature also allows you to delay the audio of your file with its extended output settings option. In the exportation settings, you will get to customize your video’s format, quality, resolution, and framerate. Likewise, under this portion, you can enable GPU acceleration, which will help you process the output fastly, efficiently, and safely. We know how exciting it is to see the steps on how to change the audio on a video with this tool. Thus, you may proceed to the guidelines below to start.
Main Features
Using the MV Feature
Install this robust Video Converter Ultimate by freely using the download buttons above. Run the software once you have acquired it, and hit the MV tab on the main interface. Then, hit the Plus icon on the new window to load the video you need to modify.
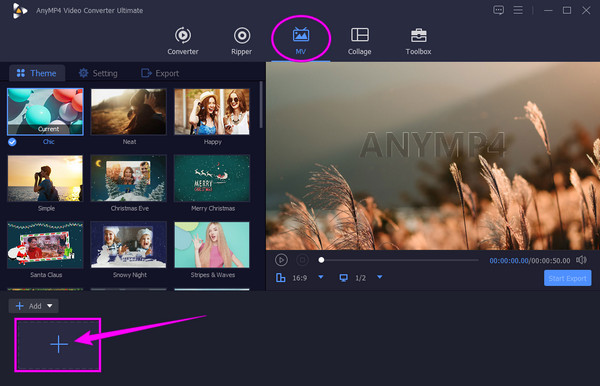
After uploading the video, proceed to click the Setting menu. Then, under the Audio Track portion, tick the Background Music and untick the Keep Original Audio Track option. Now, add the audio you want to put to the video by clicking the Plus icon that indicates to add one.
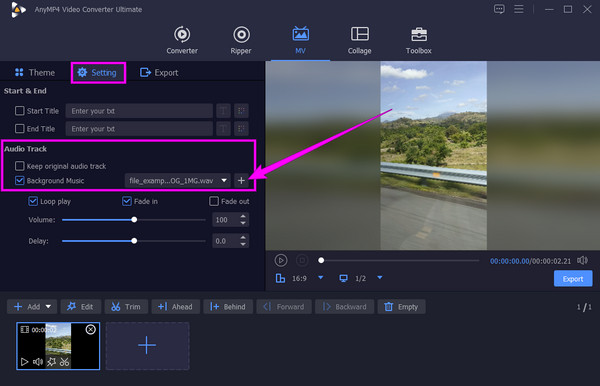
Likewise, on this same page, you can optionally navigate the extra customization presets, such as the volume and delay, and apply fade-in, fade-out, and loop play effects.
Lastly, if all is done, you can proceed to the Export menu, where you can customize your output more. However, you can already click the Start Export button to proceed with the process.
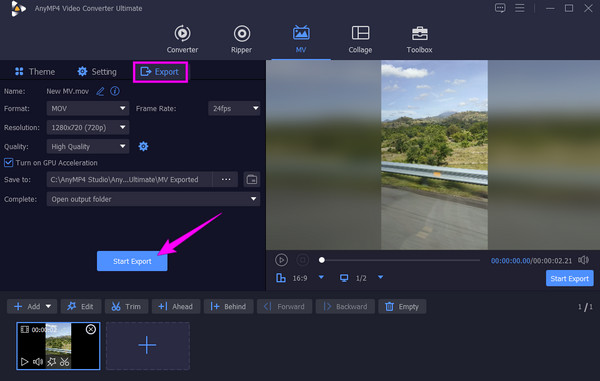
Using the Converter Feature
On the Converter menu, click the Plus icon at the center and load the video file.
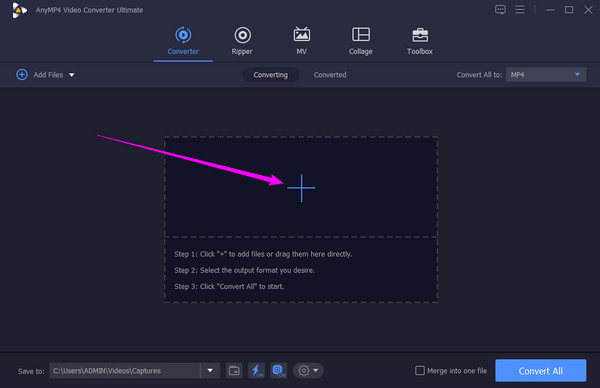
Once the video file is loaded, you may upload the new audio file you want to apply. How? Hit the arrow-down icon with the EN-AAC-2Channel dialogue, and click the Add Audio Track tab. Choose the audio file from your folder, and hit Edit Later on the popped-up window.
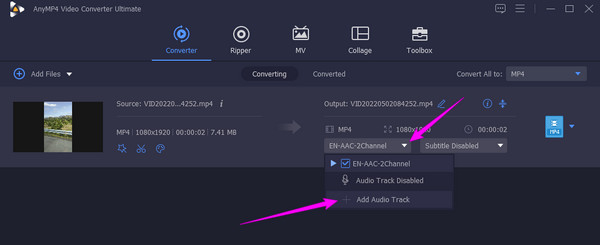
Once the audio file is loaded, unclick the EN-AAC-2Channel option. Then, hit the Convert All button to process the audio modification.
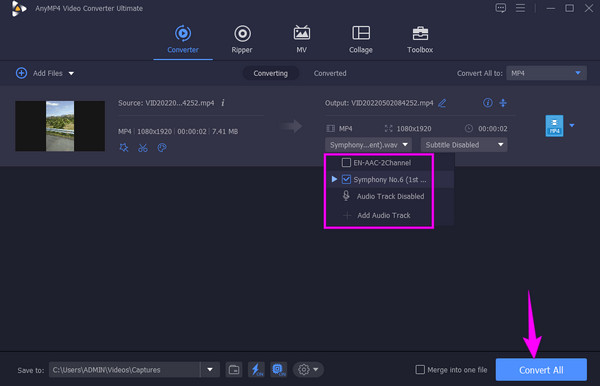
If just in case you want to change the audio on video online, Movie Maker Online is what you need to use. It is a free web-based video editing program that will allow you to work on this task without installing anything. On top of that, it lets you upload audio or music from a royalty-free music library without spending a dime. However, since it is a free tool, please bear with the ads that may annoy you while working on your video files. Hence, if this won’t bother you, you may see and follow the steps below.
Launch your computer device’s browser and visit the Movie Maker Online website. Once you arrive, click the Add Files button and upload the video file you want to edit. After that, click it again to upload the audio file you want to add.
Now go to the video and click the Settings icon. After that, a new window will appear where there are many presets. From there, adjust the volume and set it to zero. Then click the Save button.
Then, scroll down to see the Make Video button and click it.
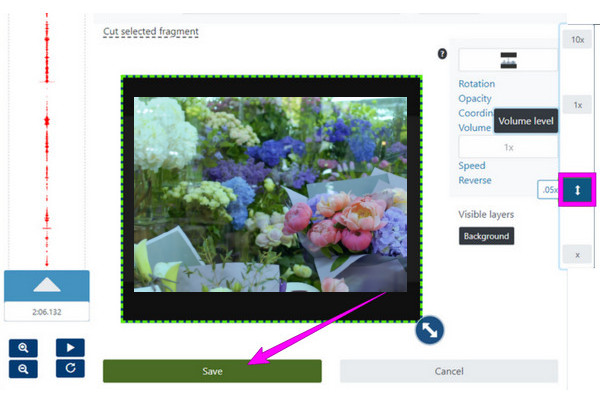
Suppose you want to know how to change the audio format of a video for fear that it won’t fit, then this bonus part is for you. Using Video Converter Ultimate, let us convert the audio into your preferred format before you apply it to the audio. You also can use this software to control the audio volume.
Under the Converter menu of the main interface of Video Converter Ultimate, click the Plus icon to upload the files.
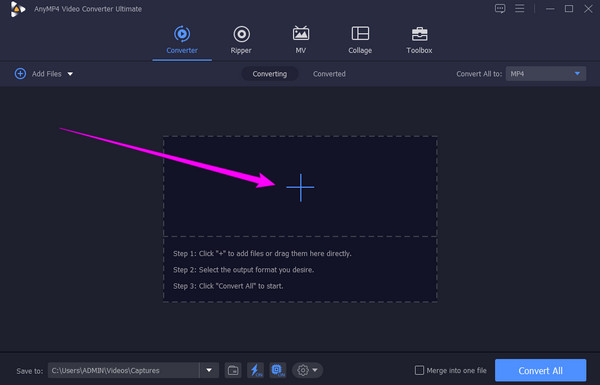
Then, hit the arrow of the Convert All To section to open the window of various formats. Now, click the Audio button, and choose among the audio formats.
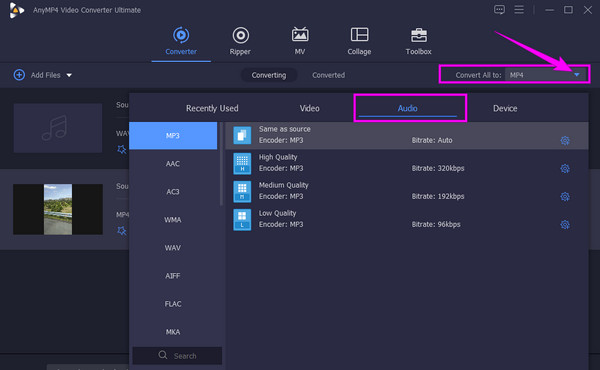
After that, hit the Convert All button to start the conversion process. And that is how to change the audio format of a video file quickly.
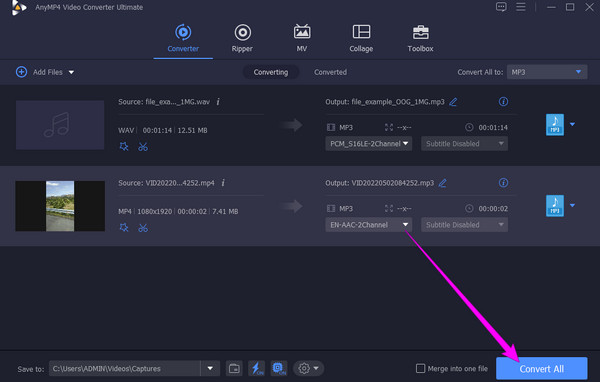
Can I use the same audio for multiple videos?
Yes. To do so, you just need to mute the videos. Then, replace their audio file to the audio you want to sync.
Can the video be turned into an audio file?
Yes. You can convert the video to an audio file with the help of Video Converter Ultimate.
Does changing audio affect the quality of the video?
There are some instances that it happened. This is why it is crucial to use a reliable video editing tool to work on your deer video files.
There will come a time when you will need to change the audio in the video. For whatever reason it may be, you now have the best solutions. You can now work or even grind on this task as long as you use Video Converter Ultimate and Movie Maker Online.
More Reading
How to Remove Audio from Video on PC, iPhone, and Online
Do you want to know how to remove the audio from the video? This post will teach you the best methods you can apply on your PC, Mac, iPhone, and online
Top Audio Video Mixer Choices on PC, Online, and Phone
Are you seeking the best way to blend your clip and sound? See this post, as it outlines the best choices of video and audio mixers for each platform
How to Delay Audio: Full Guidelines with the Best Tools
Do you want to know the fundamental steps for delaying audio of video? This is surely a unique yet exciting act to perform. See this post to learn methods
Various Ways to Fix Audio and Video Out of Sync on Windows
It’s troublesome to watch a movie if the audio and video are out of sync. Know how to fix audio and video out of sync using these various programs below
Edit Video Audio