How to Delay Audio in Video: 2 Reliable Computer Programs You Shouldn’t Miss
One of the most frustrating playbacks that one can experience is a video with an audio delay. However, this issue is now one of the most effective techniques to create an incredible echo effect on a video. And yes, many professional video editors intently delay the sound or audio in a video to create a unique sound effect. On that note, if you are one of the aspiring video and audio editors that would like to come up with a unique and incredible outcome, then you should try this scheme. However, you should be very careful in doing this trick, for the biggest disadvantage that one can get from this editing is suffering in video quality. Therefore, you should know the best tools for this performance as a beginner. Fortunately, this article will help you with how to delay audio on a PC with the great tools to use, along with their basic guidelines.
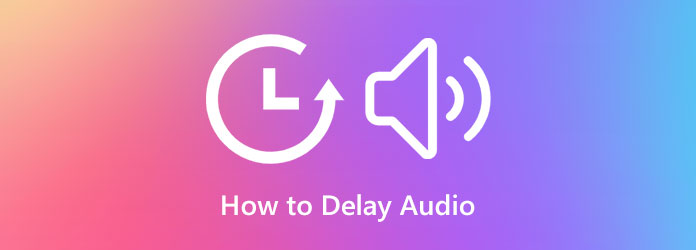
Video Converter Ultimate is intelligent software for editing your video and audio files. Furthermore, it comes with a very intuitive interface, allowing all of its users to simply navigate all the functions it offers. This attribute is one of the most sought-after characteristics a tool must have, for nobody wants to be frustrated with video editing, especially beginners. Thus, this Video Converter Ultimate provides the best solution about how to delay audio from a video without losing quality matter. In addition, you will be amazed at the unique procedure that comes up with excellent output, for it allows you to work on multiple files simultaneously. Yes, it allows you to delay the sound of numerous videos or do it individually but with extended output settings. With the output settings, you can modify the format, resolution, quality, framerate, encoder, and zoom mode of your video. Likewise, you can also edit the sample rate, encoder, channel, and bitrate of your audio. Plus, it enables you to experience more audio editing schemes, such as trimming audio, extracting, and removing audio from the video.
No wonder many are hooked to this amazing software, for it satisfies its users’ needs in video editing. Therefore, we assure you that you will love it for any function you need for your precious files. Thus, here are the steps on how to delay audio output from a video using the magnificence of Video Converter Ultimate.
Main Features:
Download and Install the Amazing Editor
To begin with, you will need to acquire this amazing editor. To do so, you need to hit the Download button that fits your device. Choose whether the Windows or Mac version. After that, freely install it and run it smoothly.
Insert the File You Wish to Audio Delay
Once the software is launched, you can upload the file you wish to delay. To do so, go to the Toolbox menu, look for the Audio Sync tool, and click it. Then, hit the Plus symbol from the new window and add the video clip you need to work with.
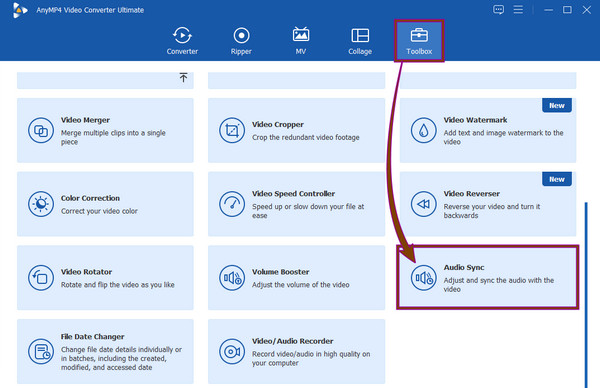
Begin Delaying the Sound
After adding the video, the tool will direct you to where the editing begins. To delay the sound from your video, navigate to the Delay section. Move the slider to set the delay you want to achieve. Additionally, you can adjust the Volume section as well. If you want to know how to delay audio extraordinarily, access the output settings by hitting the Coggle icon.
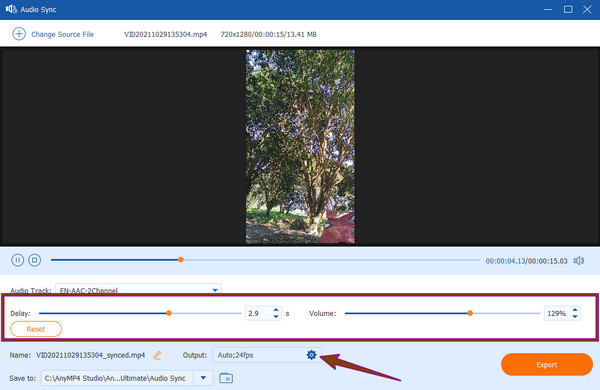
Adjust the Output (Optional)
If you click the Coggle icon, this is what you will see. A set of video and audio presets. Please navigate according to what you want to achieve for your output, then hit the OK tab.
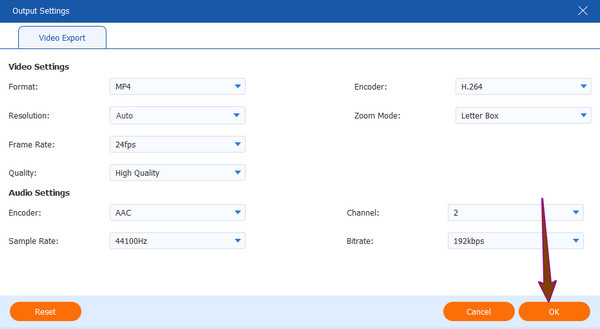
Export the Output
You can hit the Export button and check your lossless output in the folder that is mentioned in the Save To section.
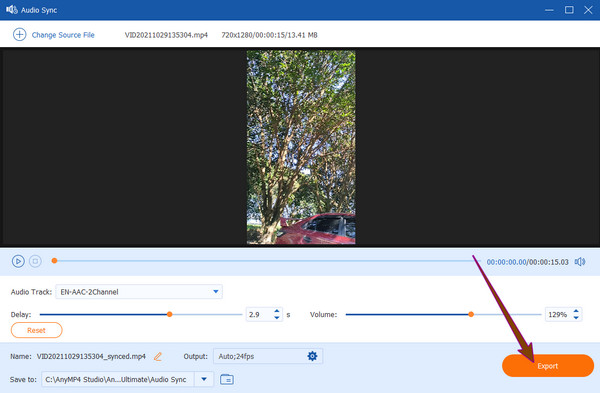
VLC is another great tool you can use for this matter. Hence, before we learn how to delay audio in VLC, let us learn more about the tool first. VLC was a media player at first, and as time passed, this free software was developed, where it added many advanced functions. Such functions to look forward to in using this tool are its video converter, trimmer, merger, video downloader, audio normalizer, graphic equalizer, and audio remover. When it comes to delaying the audio or music from your video, VLC allows you to do it through its audio track synchronization, where you can still get the audio back to its original sync. And by its advanced preferences where you can permanently delay the audio. However, unlike the previous software, VLC is a complex tool, for many find it challenging to navigate. Hence, here’s how to adjust the audio delay in VLC.
Delay the Audio Temporarily
Open VLC and launch your video with it. Then, head to its Tools menu and click the Effects and Filters option.
Then, click Synchronization, and adjust the Audio Track Synchronization.
After that, hit the Close button and enjoy watching your video.
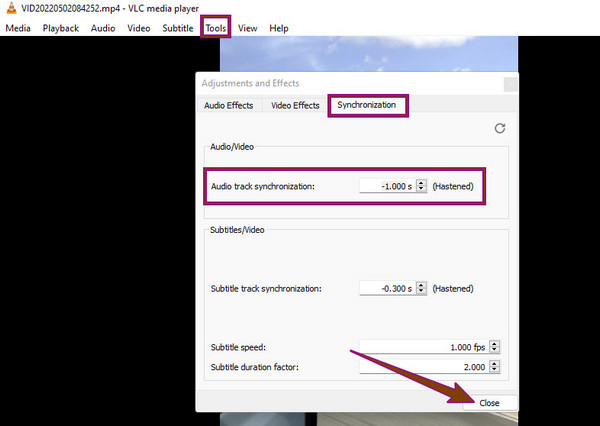
Delay the Audio Permanently
While the video is playing, go to the Tools menu. Then, click the Preferences option
Tick the All option under the Show Settings at the bottommost part of the new window
Afterward, click the Audio option, and adjust the Audio Desynchronization compensation section. Then, hit the Save button
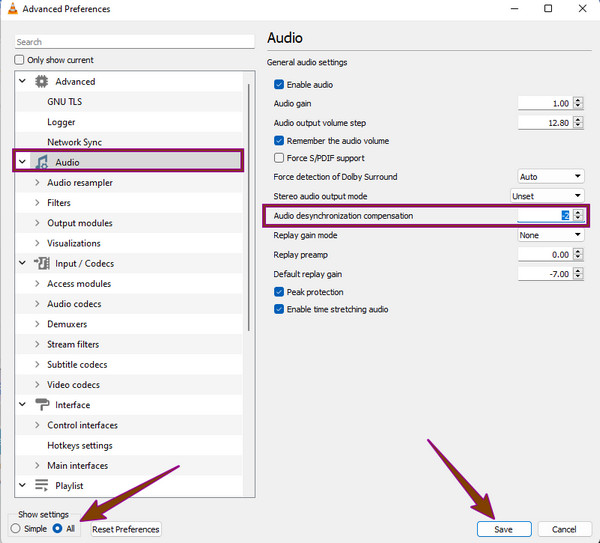
| Features | Video Converter Ultimate | VLC |
|---|---|---|
| Free to Use | With seven days free trial of full functionality. | Free to use. |
| Supported platforms | Windows, Linux, and Mac. | Windows, Linux, and Mac. |
| Video Conversion while delaying audio. | Can convert video to more than 500 formats while delaying the audio. | Can convert the video to various formats but in different settings. |
| Powered by AI | Yes | No |
How to set the audio delay on TV?
To do so, go to the TV settings and select the audio or sound option. Afterward, go to the advanced settings, look for the audio delay option, and turn it on.
Why are my other videos have delayed audio?
There are different reasons why your videos have delayed audio. The biggest factor is the improper way of acquiring or downloading the video. Click here to learn about audio delay in OBS.
Can I delay the sound of my video online?
Yes. Numerous online tools can help you delay the audio of your video. Some great tools to use are Online Converter and Kapwing.
There you go, the two excellent tools to help you delay the audio of your video. You can now try this amazing trick to create an incredible echo sound effect. VLC is indeed an exemption software that provides free service. However, if you are after software that provides professional and exceptional outputs, you must use Video Converter Ultimate.
More Reading
Add Audio to Video with 3 Video and Audio Merger Tools
How do I add music to an MP4 video? How to replace audio in a video? How to merge audio and video online? Learn 3 ways to add audio to video from this post.
Various Ways to Fix Audio and Video Out of Sync on Windows
It’s troublesome to watch a movie if the audio and video are out of sync. Know how to fix audio and video out of sync using these various programs below
Extract Audio from MP4 – Convert MP4 Video to Audio 2024
How do I extract audio from an MP4 video? How to convert MP4 to MP3 audio? Can VLC extract audio from video? Get 3 easy ways to extract audio from MP4 video.
Concrete Guide to Remove Audio from MP4 File without Quality Loss
For various reasons, the audio in a video file might be unwanted. Thus, you may want to remove it from the video. Get steps about how to remove sound from MP4.
Edit Video Audio