How to Reverse a Video on iPhone Without Apps While Maintaining the Quality
If you are an iPhone user, you might know by now that video reversing is inaccessible on your device. Hence, this must not hinder you from doing your task because you can still make a way to reverse your iPhone videos. We might not know the reason why you want to know how to put a video in reverse on an iPhone, but we are sure that your reason is something special. Thus, we want to help your endeavor by providing you with suitable methods as solutions. Therefore, stay with us, and enjoy acquiring the exciting knowledge within this article.
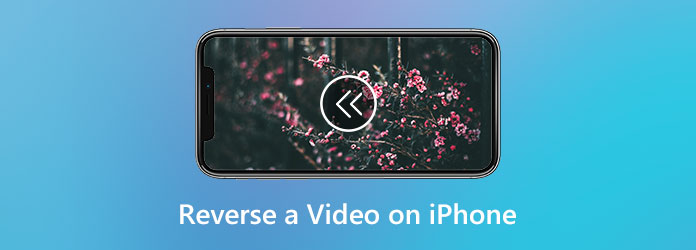
Since you are looking for the best solution on how to make a video reverse on iPhone losslessly, here we present Video Converter Ultimate to you. This software is an all-in-one program that contains all powerful tools, features, and makers for your video editing besides conversion. It comes with a toolbox where the video reversing tool lies, along with the other amazing editors that would help you the most. What makes it unique is that it has the most uncomplicated video-reversing procedure, which would surprise you with its sudden completion by its one-click setup. Thanks to the AI technology that works behind this swift yet efficient performance.
Furthermore, you will also love how versatile this Video Converter Ultimate is in video formats because this software supports all the popular video types for iPhone and other devices as input and output. There needs to be more than this introduction to prove the excellency of this tool. Hence the guidelines on how to make a reverse video for iPhone can add up.
Install the Software
The first thing that you should do is to install the latest version of this mighty tool by hitting the Download buttons given above. The installation process will not take much time so you can launch the tool in no time.
Access the Video Reverser
Upon launching the software, it will direct you to its main interface. From there, hover over the four menus in the upper center part and click the Toolbox tab. After that, a collection of powerful tools will appear, look and click then the Video Reverser tool.
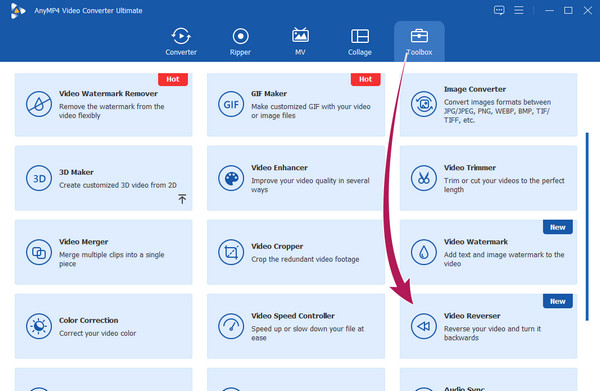
Upload the Video File
This is when you need to bring the video you want to reverse in. How? Click the Plus icon at the center of the new window. After clicking, find your iPhone video saved in the local folder.
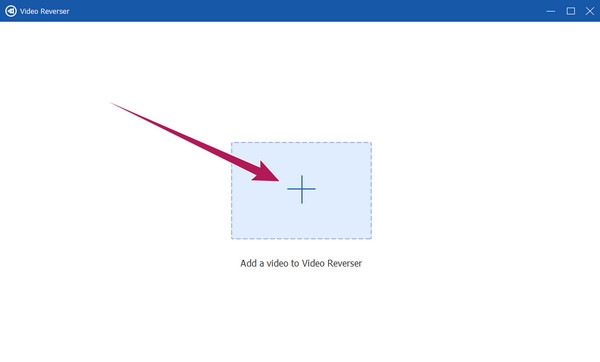
Preset Your Output (Optional)
Before you reverse the video, consider adjusting the time duration of the part of the video you want to reverse as an optional setting. Also, you can go to the Save To part and click the Arrow-Down button to select the Browse and Select option. This will allow you to choose a customized destination folder for your reversed video.
Reverse the Video
This is how to reverse a clip from your iPhone, simply hit the Export button at the bottom-most part of the interface. Then, with the exportation, the reversing process also takes place. After this process, you can check your reversed video in your chosen folder.
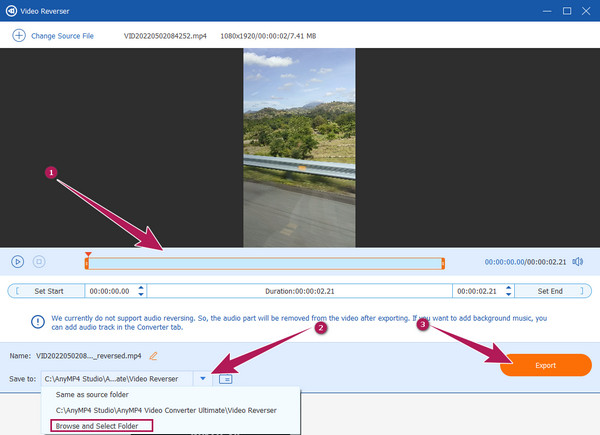
Suppose you want to reverse a video using your iPhone but don’t want to install any app. If that is the case, then you will need an online tool. Hence, here are the exquisite online ways to help you with your task.
Here is the first online way to help you with your video reversing, EZGIF. This tool has multiple GIF and video editing tools, including the necessary reversing function. If you want your video’s audio to apply the reversal, then this tool can help you. Additionally, it allows you to mute the video sound if you want to. What is more admirable is that you can use this online tool for free. However, because it is a free tool, expect annoying ads on its page. Hence, if you want to try it, here are the steps on how to make a video backward on iPhone online.
Using your iPhone’s browser, go to the website of EZGIF, and tap the Reverse option among the tools in the main interface.
Then, tap the Choose File button, and choose an option where you will get your video. Another way to upload is to copy the URL of your video and paste it on the interface. Then, tap the Upload Video button to proceed to the editing track.
On the new page, tick either Reverse Sound or Mute Sound option, whichever you want to apply. Then you can now tap the Reverse Video button at the bottom part.
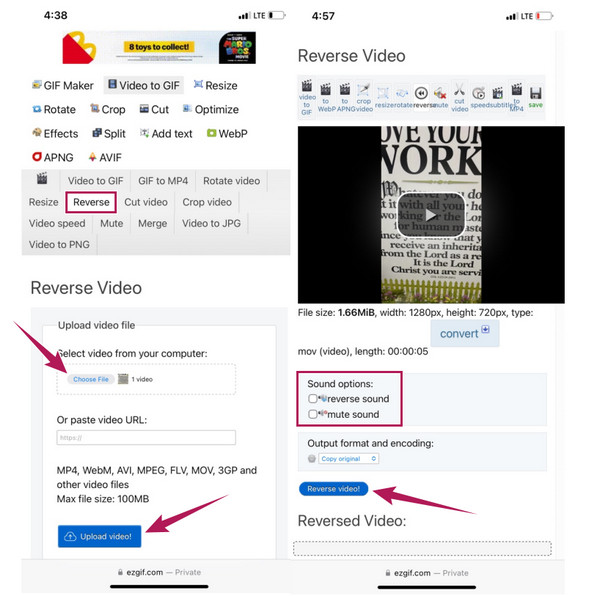
Another tool to use in reversing your video efficiently online is Clideo. This free video editor on the web guarantees its users’ files high-security protection. Furthermore, it claims to support almost all types of video formats, such as MP4, MOV, AVI, WMV, and many more. Along with this claim is its acceleration technology that helps you edit your videos efficiently and instantly. However, as every online tool has, Clideo fails to produce a watermark-free output and seems to fail in the downloading process. Nevertheless, just like EZGIF, reversing your video in an online tool like Clideo will provide you with an excellent and powerful outcome without installing software. With this being said, let us all see and learn the excellent work of Clideo for reversing a video.
How to Make a Video Backwards on iPhone
Launch your browser and go to the official website of Clideo. Now tap the Tools tab at the top right of the page and look for the Reverse Video tool among the other tools.
After that, you may upload your video file by tapping the Choose File button. You must wait for a couple of minutes until the importation process finishes, then proceed to the reverse procedure.
The tool will direct you to the editing interface when the importation process is done. Here, you must tap your preferred speed rate among the 0.5×, 1×, and 2× options. Then, check the box that says Mute Video, then choose your preferred format. Finally, hit the Export button to apply and save the video you reversed. Then you can play your videos in reverse.
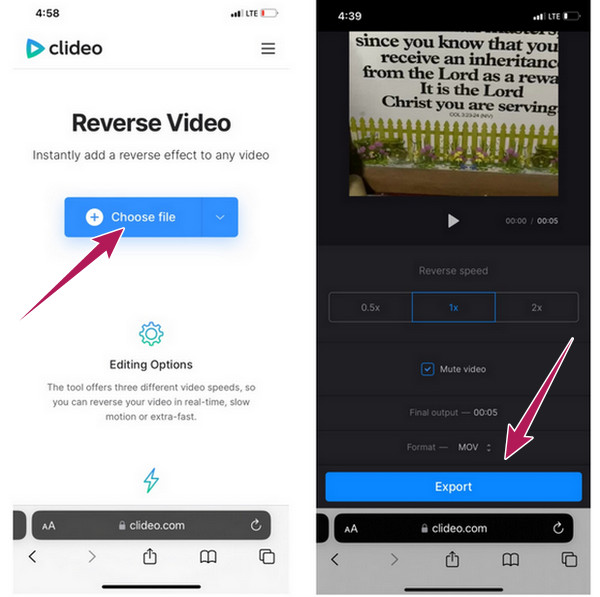
Can I play video backward on my iPhone?
No. iPhones don’t have a built-in video reversal tool. Thus, you need a third-party tool to do your task.
Can I reverse my video using iMovie?
Unfortunately, iMovie doesn’t have a video reversing tool.
Is it possible to reverse a 4K video without losing quality?
Yes. If you want to reverse a 4K video without affecting the quality, use a powerful video editing tool such as Video Converter Ultimate.
Now you know how to reverse a video on an iPhone without acquiring any apps. Online tools are perfect since you can directly upload videos from your iPhone. However, if you are looking for a secure and powerful way, then Video Converter Ultimate is the best.
More Reading
Top 4 Easy Approaches to Reverse an MP4 Video File on Computer
Do you need to reverse an MP4 video so it plays from the end to the start? With this concrete guide you can lean the easiest ways to do it on your computer.
Find out the 2 Methods To Reverse a GIF Online & Offline
By reading this post, we’ll give you a comprehensive walkthrough tutorial on how to reverse a GIF using the most efficient GIF reverser offline and on the web.
How to Slow Down a Video on iPhone Easily Yet Professionally
Do you want to learn the effective ways to achieve a slo-mo video on your iPhone? Get in here and see the list of practical apps for this task on your iPhone.
Top 5 Exceptional iPhone Video Enhancers Worth Learning
Want to enhance your video more? See the iPhone video enhancer apps that can immensely enhance your videos even after being captured by a good camera.