Guidelines on How to Improve Video Quality in Windows Movie Maker Efficiently
We cannot avoid playing videos with low quality. However, with the kind of innovation we are living in now, having a low-quality video is something that needs to be abstained from. Why? Because all viewers, even you, don’t enjoy watching content that is blurry and with substandard quality. This is also why the movie industry has decided to turn classic movies into HD or in the latest quality just to maintain them. On the other hand, as many use desktops for video editing, the Windows Movie Maker has also fastened to their device since it is the pre-installed software for it. However, generating videos using Windows Movie Maker is not that breezy, particularly low-quality videos. Nevertheless, you can use this software to manipulate the quality of your video, and this is the reason for this article. Here, we will give you a solution on how to enhance the video quality in Windows Movie Maker.
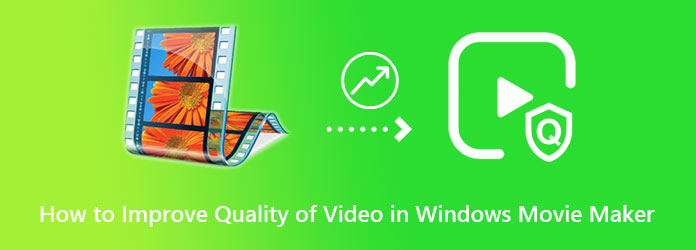
Before having the walkthrough guide for using Windows Movie Maker, let us first have a deeper view of it. Windows Movie Maker is undoubtedly good for free creating and editing movies/videos. As a matter of fact, during its peak, it was lavishly enjoyed due to the transitions, titles, and effects that it offered. Aside from that, it was one among those that used to stabilize, change speed, and trim videos in the most efficient ways.
However, as the technological innovation started, Microsoft decided to discontinue the free service since its high-end opponents were leaving it behind. This means desktops with the latest versions cannot have Windows Movie Maker now. Thus, if you have it with the desktop version you use, you can proceed to the walkthrough guide below.
How to Improve Video Quality Using Windows Movie Maker
Using your Windows 10 and earlier, launch the Windows Movie Maker pre-installed. Then, upload your video file by clicking the icons at the center of the right side of the interface.
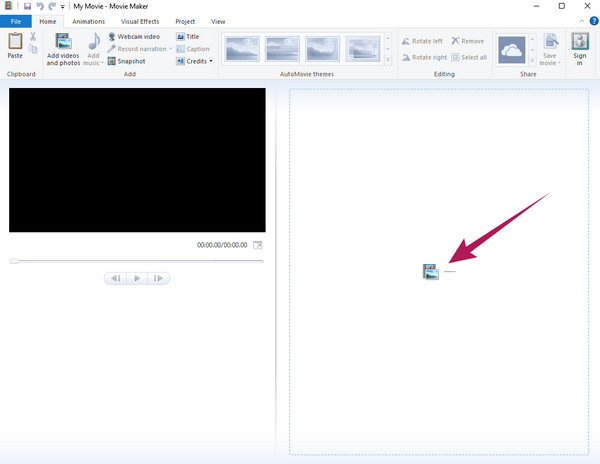
Now hit the Visual Effects located in the upper part. Then, choose among the effects presented and move to the Brightness selection. From that selection, adjust the slider to meet your preference.
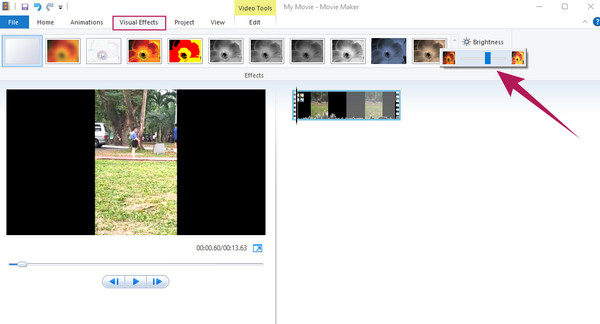
Afterward, go to the File menu, and select the Save movie selection. Now for the following options, click the Recommended for this project dialog, then choose a folder where you want to save the new file. You can now check the newly upgraded video. That is the limited actions you can follow to answer your how-to enhance video quality in Windows Movie Maker question.
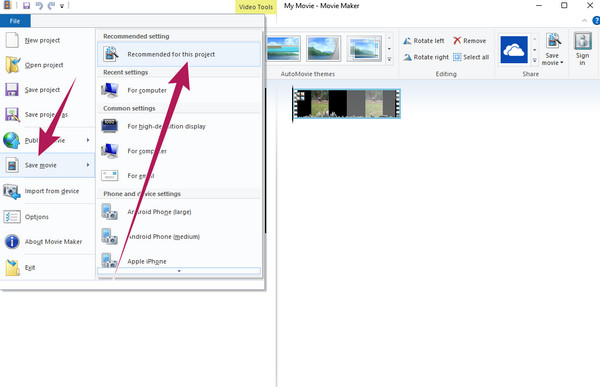
Suppose you find Windows Movie Maker a lacking tool for you and your video editing tasks. In that case, you can shift to Video Converter Ultimate anytime. It is a video editing software with much more extensive tools and options than Windows Media Maker. Many Windows and Mac users have moved from their long-time companion to using this fantastic software since it has everything they need for video editing. Regarding its ability to enhance video quality, Video Converter Ultimate works with AI-powered tools that enable you to improve the video in just a few clicks. It helps you instantly enhance the resolution, remove the noise, reduce the shaking, and optimize the video’s brightness and contrast!
On the same page, it also gives you the liberty to change or convert your video to different formats, such as MP4, AVI, WMV, WEBM, M4V, MOV, MKV, and many more. On top of that, it provides you with so many tools within the toolbox that will surely drop your jaw. Know more about this fantastic tool below.
Additional Tools of Video Converter Ultimate
How to Enhance Video Quality Using Windows Movie Maker’s Best Alternative
Get the software to your desktop computer by clicking the download button above. Install it and launch it after.
On the main interface, click the Toolbox menu at the center top of the interface. Upon reaching the menu, look and click the Video Enhancer selection among the tools. Then, begin to upload your video file by hitting the Plus icon on the popped-up window.
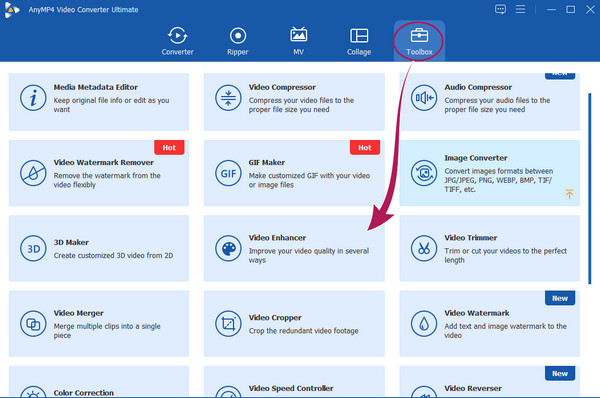
Now, toggle all the boxes of the video-enhancing options in the new window. You may also modify the Format and Resolution if you want. Also, you can customize the destination folder by tagging the Arrow icon from the Save to section.
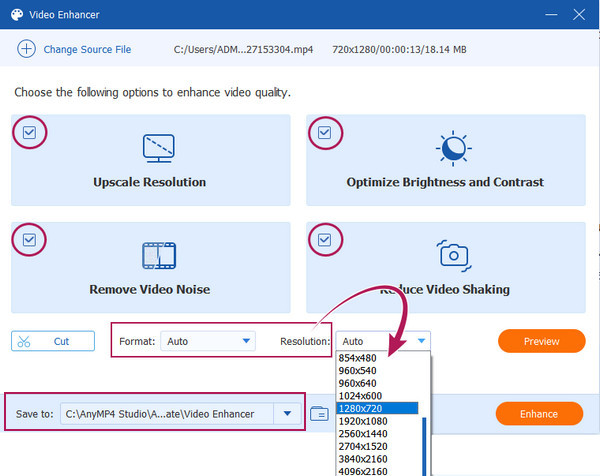
After that, hit the Preview button to see the changes you are about to apply to the video. Consequently, hit the Enhance button to execute the changes. Wait for the quick transformation process, then click the OK tab after.
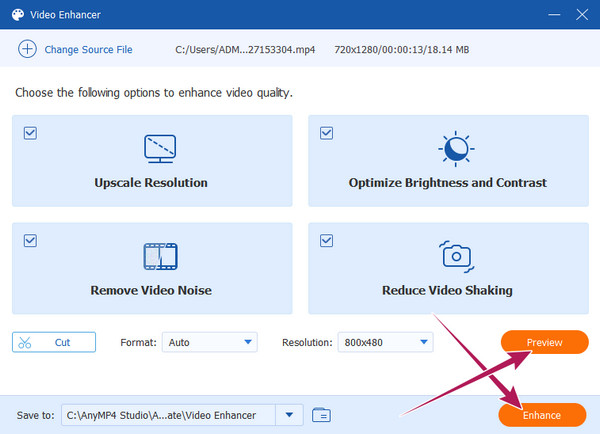
We have prepared a comprehensive comparison between Windows Movie Maker and Video Converter Ultimate. This way, you can have the reference of the boons and banes of the two.
| Video Editor | Windows Movie Maker | Video Converter Ultimate |
|---|---|---|
| Supported platform | Windows only | Windows, Mac, and Linux. |
| Supported Video Formats | AVI, WMV, MP4, M4V, MOV, MTS, 3GP, and ASF. | MP4, AVI, WMV, FLV, SWF, MXF, M4V, XVID, MTS, MPEG, AVC, TRP, MKV, MOV, MPG, ASF, OGV, DIVX, 4K/5K/8K videos. |
| Free to use | Yes. | No, but with a free trial version. |
| Best for | Media playing, creating, editing, and sharing videos. | Converting, creating, intense editing, sharing, recording, and sharing of videos. |
Further Reading:
How to Upscale 1080p to 4K Videos in Three Remarkable Ways
How to Unblur Your Video Professionally: 5 Best Ways
How to enhance video quality in Windows Movie Maker on Windows 11?
Unfortunately, Windows 11 can no longer have Windows Movie Maker. However, Microsoft has brought back the tool as Clipchamp.
Does Windows Movie Maker support 4K videos for the output?
Unfortunately, Windows Movie Maker doesn’t support 4K videos to export since the toll is already discontinued and outdated.
Can I also use Windows Movie Maker to decrease the video quality?
Yes. You use the Windows Movie Maker to decrease the quality of your video. To do so, you may access the tool’s settings and navigate to lower the framerate.
In conclusion, Windows Movie Maker is a practical tool for those who don’t edit their videos much. And you can improve the video quality in Windows Movie Maker. However, Windows Movie Maker is not a good choice for those who need to do considerable editing. If you need a practical tool, choose Video Converter Ultimate, your all-in-one video editing confidante.
More Reading
How to Stabilize Shaky Videos with Three Amazing Ways
Are you looking for excellent ways to stabilize shaky videos? Get in here and see the comprehensive tutorials on how to fix your wobbly videos efficiently.
AI Upscaling Video: How to Upscale Video in Two Best Ways
Come, and see how to use AI to upscale a video. Then you will also see the best tools for PC and mobile. Upscale the resolution while maintaining the quality.
2 Best Methods to Convert Windows Movie Maker Files to MP4 [Solved]
How to convert Windows Movie Maker to MP4? Whether you turn the WLMP, MSWMM, or even WMV files into MP4, you can find the 2 efficient methods from the article.
How to Crop Video in Windows Movie Maker and Its Best Alternative
Is it possible to crop video in Windows Movie Maker? Just learn more about the process and its best alternative from the article.
Enhance Video