How to Improve Zoom Video Quality: Standardly and with Third-Party Software
The 2019 pandemic has caused people around the world to meet virtually. It is actually one of the most used video-conferencing service apps today. This app enables users to create rooms for virtual meetings where all members from around the globe can join. With this great collaboration solution, you can reach out and get real-time expressions from your colleagues. On top of that, Zoom lets you capture or record the online meeting you have come through. However, many who have recorded their meetings on this platform have one thing in common; they are not satisfied with the video quality of their recording. Because of this, we are writing this article that mainly answers how to improve video quality on Zoom. We have here the best solutions that you can use exceptionally.
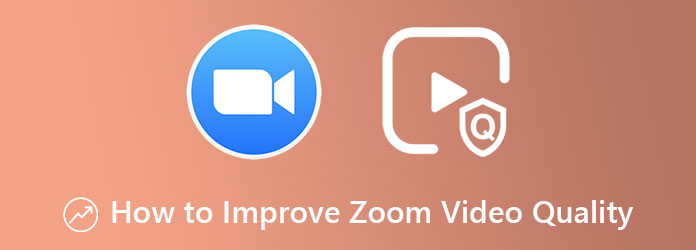
One reason why many love using Zoom is due to the great features it offers. However, as mentioned previously, Zoom tends to fail in providing high-quality video recordings since this app only allows broadcasting low video quality for its free version. On the other hand, its Pro account or version allows you to get videos from 720p to 1080p. However, you can only obtain these HD outputs with a desktop device. This means if you are using Zoom with a mobile device, there is no way that you can acquire this high video quality. Hence, if you meet all the requirements to increase Zoom video quality, here are the steps you can follow while meeting.
On your desktop, launch Zoom and directly go to Settings. You will find this option in the right-side upper corner of the interface, under your profile picture.
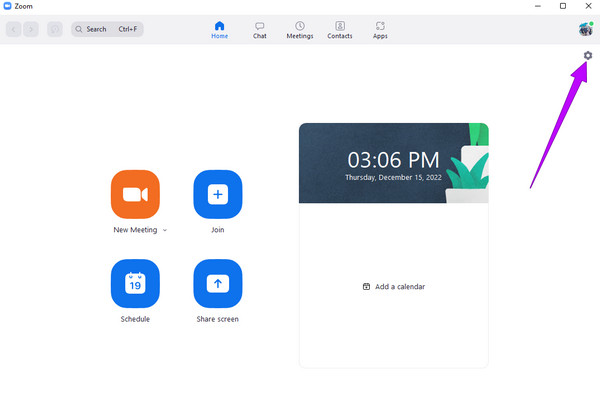
On the new window, click the Video option. Then, under the Camera dialogue, tick the HD option. Additionally, you can also adjust other options to have other settings. Please click the arrow button of the Adjust for Low Light selection, and select the Manual option. Then, adjust the bar next to it manually according to your preference.
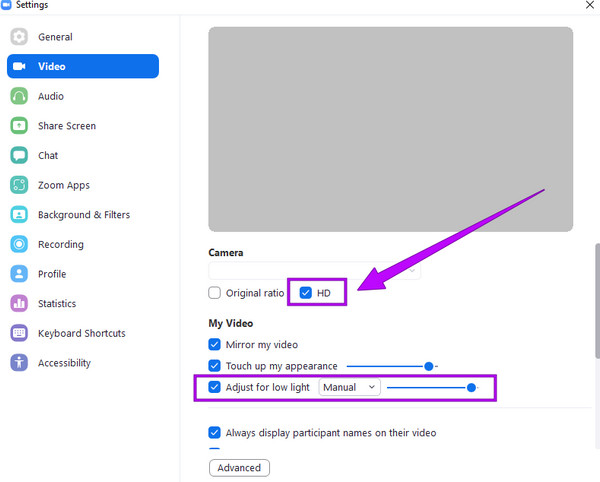
In addition, you have the option to have advanced settings. To do so, click the Advanced button of the window, then optimize the choices given.
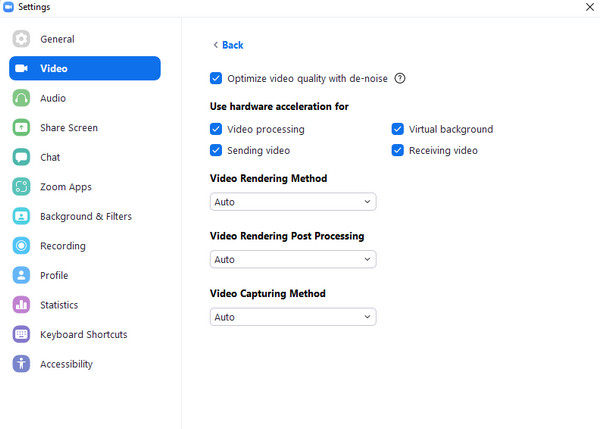
Now that you have seen the proper way to increase Zoom video quality, you must have thought of the previous videos you recorded that have poor quality. If this is the case, you must take time to read this next part, for we will present third-party tools for an exquisite transformation of your old Zoom videos.
When it comes to exquisite enhancement, Video Converter Ultimate is the leading software today. As its name suggests, it is a video converter that provides an ultimate procedure due to its advanced technologies like Ultrafast, Hardware acceleration, and AI. And you know what? This conversion process comes with a video enhancer that can work on the quality improvement of your numerous Zoom videos. However, how to improve the quality of a single video on Zoom? If you want to have a special touch for your solo video, this video enhancer tool can be used exclusively among the editing tools within the toolbox. The good thing is that this exclusive tool offers other optimizations for your videos, such as the resolution, format, and essential tools to cut, split and add segments to your video.
Since we brought up the format, this excellent software is supporting more than 500 media types. If you want to modify the Zoom video’s format to anything you wish, you can do so.
How to Improve Zoom Video Quality in Batches
Acquire this Software for Your PC
To begin with, please make sure to download and install this amazing software on your computer. To do so, go and hit the Download buttons we have provided you above.
Upload Your Zoom Videos
Once the software is installed, launch it and begin to upload your Zoom videos. How? Kindly hit the Plus icon that you will see at the center of the interface.
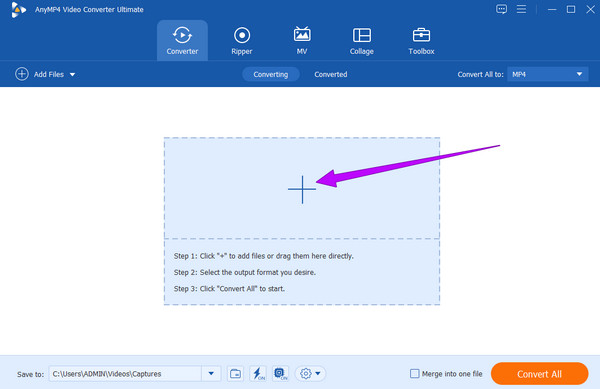
Enhance the Zoom Videos
Once you have uploaded all your Zoom videos, click the Paint icon located under the video. Then, a new window will appear. From there, you must check the video-enhancing tool you want to apply to your videos. Then, hit the Apply to All dialogue button. After that, click the Save button.
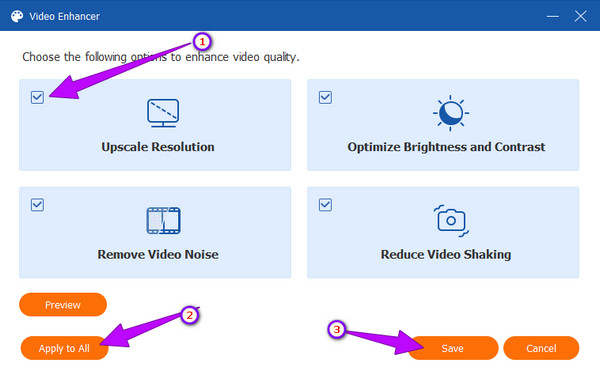
Convert the Zoom videos
After that, hit the Convert All button at the bottom of the main interface. The quick conversion process will start. You should wait a little while, then check your newly enhanced Zoom videos in the folder stated in the Save To section or in the Converted part.
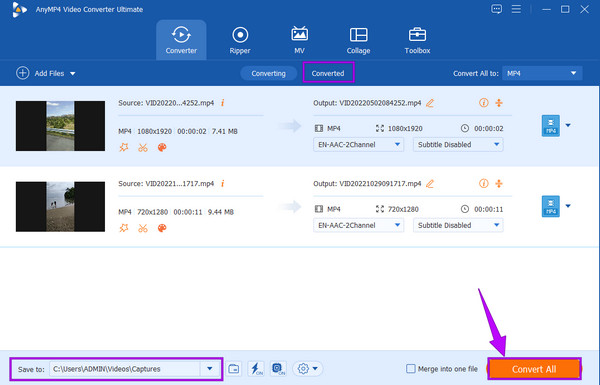
Another software that you can rely on to increase the quality of your Zoom videos is iMovie. If you are a Mac and iOS owner, there is no way that you don’t know this tool. It is the movie maker and video editor of Apple. Furthermore, it is an amazing software that is also available to enhance your videos as long as they fall under its supported formats, such as MP4, MOV, and MPEG. However, unlike the first software we presented, iMovie only works with the Apple gadgets like the Mac, iPad, and iPhones. Hence, if you have the said devices and want to use iMovie to increase Zoom video quality, please rely on the quick step below.
Launch iMovie on your Mac, and upload your single Zoom video by clicking the Import File Media button.
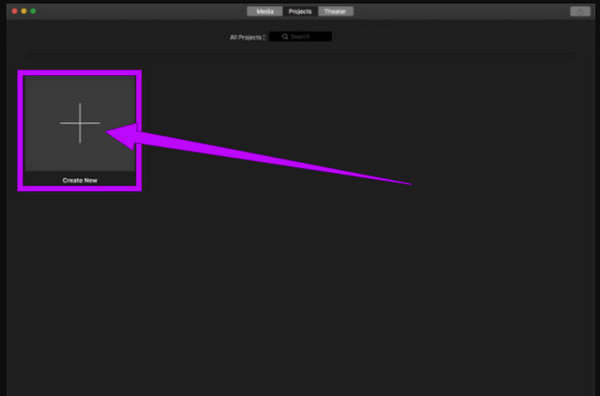
After bringing your video to the main interface, drag it down to reach the timeline. Then, go to the preview section and click the Paint icon above the video. You can adjust the bars to achieve the video enhancement you want there.
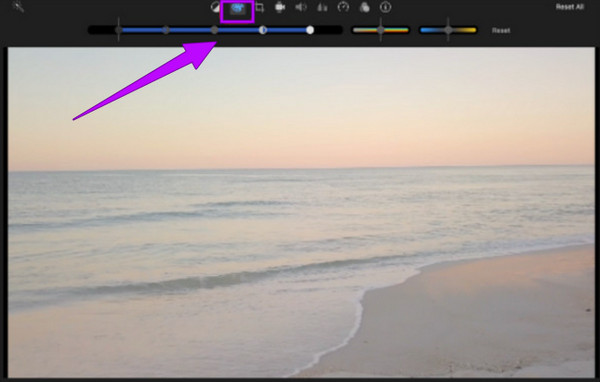
After that, you can now save and export the enhanced video. You also can use iMovie to speed up your videos.
What is the finest video quality I can get from Zoom?
The finest quality that Zoom can give you is 1080p, which still depends on your camera. Hence, most of the cameras deliver 720p video resolutions.
What are the factors why Zoom has lower video quality?
Aside from the camera, your internet connection speed is one factor that causes the video quality to lessen.
Why can’t I find the HD feature on my Zoom account?
You may be using your mobile when searching for the HD feature. Please note that the HD feature is only available on the desktop with a Pro account.
There you have the best ways to answer how to improve video quality on Zoom. Please note that the settings you can do on the Zoom app are only applicable before recording your meeting. This is why we have given you the best solutions to fix your problem with the Zoom videos you currently have. Both editing tools are great, but Video Converter Ultimate is much better regarding reliability and flexibility.
More Reading
How to Improve Video Quality in Windows Movie Maker
Learn the efficient solution on how to enhance video quality in Windows Movie Maker. Tap on this article and grasp the detailed step-by-step presented.
Steps on How to Improve Video Quality in Premiere Pro
Along with the answer on how to export high-quality video in Premiere Pro, the guidelines on improving the quality are also eminent. Come and see it here.
How to Sharpen Videos Quickly: Ultimate Guidelines to Perform
Do you find it tricky to sharpen a video? Worry no more, for we have prepared the ultimate guidelines to do it quickly and efficiently. Click here to start.
How to Unblur Your Video Professionally: 5 Best Ways
If you are seeking the best solutions to fix a blurry video, you just have arrived at the perfect post to read. Click here to see professional ways to follow.
Enhance Video