Video is a great element to display your presentation to audience in a more engaging, dynamic, and emotive way. Since PowerPoint 2020, users are allowed to add videos in slides directly. Since then, Microsoft keeps updating the features involved. It makes sense that some users might face a trouble when inserting MP4 into PowerPoint. That is why you should read this guide carefully.
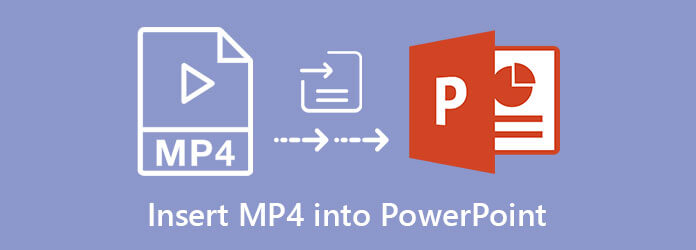
Part 1. How to Insert MP4 in PowerPoint
Although PowerPoint 2010 supports video embed, the 2013 and later versions work with MP4. We use PowerPoint 2016 to show you to workflow.
Step 1.Run MS PowerPoint from your desktop, and open an existing presentation or create a new one.
Step 2.Locate the slide where you want to insert MP4 in PowerPoint. Go to the Insert tab on the main navigation bar, click Video and select Video on My PC or Online Video. The latter allows you to embed MP4 to PowerPoint from YouTube or other stream platforms.
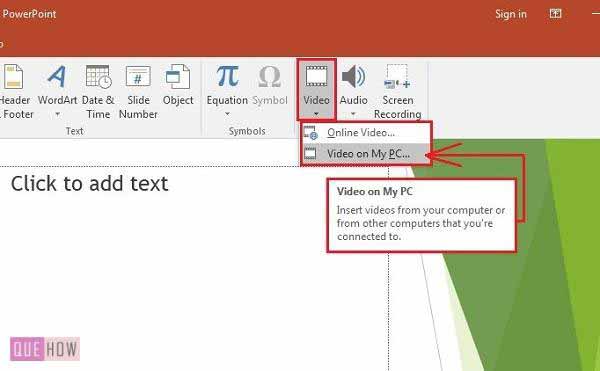
Step 3.Select the MP4 file on the dialog and click Insert. Then you will see the video appears in the slide. You can change the location in the slide by dragging it.
Step 4.Click on the embedded MP4 and you will get the Video Tools tab on the top ribbon. Go to the Format or Video Format subtab and you can adjust the video Brightness, Contrast, or Color and decide the Poster Frame. Here you can add video effects too.
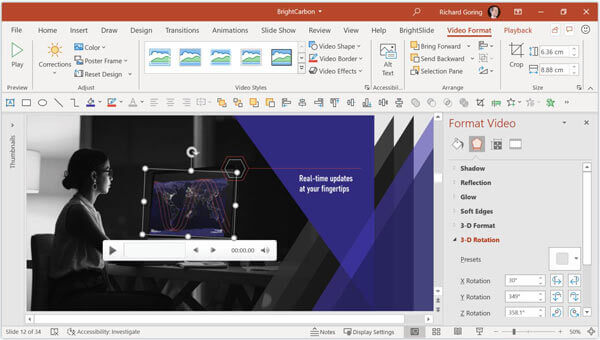
Step 5.Head to the Playback tab, pull down the Starts option and select when the video plays. The In Click Sequence and Automatically options mean the MP4 plays after the slide displays. With either of them, you also need to go to the Animation tab and choose Animation Pane to see all animations on the slide. If you want to control the playback, select When Clicked On.
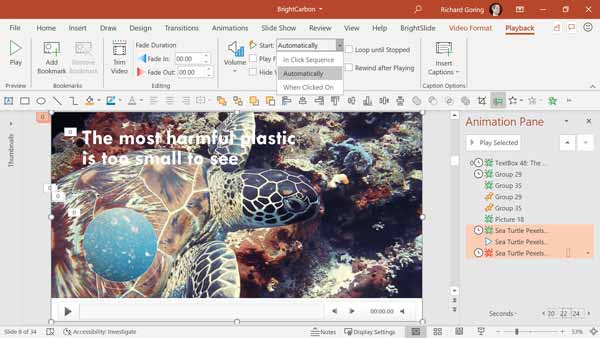
Step 6.To keep playing the embedded MP4 in PowerPoint, check Loop until Stopped. Then set other options according to your need.
Part 2. How to Fix PowerPoint Won’t Embed MP4
Only the MP4 files encoded with H.264 video and AAC audio are available to PowerPoint. If you encounter the problem that PowerPoint won’t insert a MP4, Blu-ray Master Video Converter Ultimate can help you to fix this problem.
Main Features of the Best MP4 Converter
- Convert MP4 for embedding in PowerPoint.
- Adjust video, audio codecs, quality and more.
- Protect video quality while converting.
- Include a variety of bonus tools, like video editing.
Free Download
For Windows
Secure Download
Free Download
for macOS
Secure Download
How to Convert MP4 before Inserting to PowerPoint
Step 1.Open MP4
Launch the best MP4 converter after you install it on your PC. There is a version for Mac users. Click the Add Files menu at top left side, and choose Add Files or Add Folder. Select the MP4 files that PowerPoint won’t embed and add them to the software.

Step 2.Adjust codec
Now, you can edit the MP4 files by hitting the Edit button under the title. When you are ready, click the Convert All to option to trigger the profile dialog. Go to the Video tab, select MP4 and pick a proper preset. Next, click the Gear icon to open the settings dialog. Change the Video Encoder and Audio Encoder according to PowerPoint. Hit OK to confirm it.

Step 3.Export MP4
Go back to the main interface, press the Folder icon at the bottom and set the location path. At last, hit the Convert All button to begin exporting MP4 for inserting to PowerPoint.

Read More
Part 3. FAQs about Inserting MP4 into PowerPoint
-
What video formats are supported by PowerPoint?
PowerPoint 2010 only supports WMV, WAV, and WMA. When it comes to the newer versions of PowerPoint, the input formats include MP4, WMV, ASF, M4A, etc. Plus, you have to use the right codecs in your video files.
-
Can I edit MP4 in PowerPoint?
Yes, PowerPoint allows you to insert MP4 into presentations as well as edit them simply. You can trim the video and display only a clip in your slides, or add fade in effect and more.
-
Can I insert a PowerPoint into a PowerPoint?
Open one presentation in PowerPoint, go to the Insert tab and select the Object option. Choose Create from file on the Insert Object dialog, and click the Browse button to open the other PowerPoint project. Now, the presentation will be inserted as slides.
Wrapping up
This guide has told you how to insert MP4 into PowerPoint, so that you can display animated content in your slides. If your PowerPoint won’t add MP4, adjust the video and audio codecs with Blu-ray Master Video Converter Ultimate. Then PowerPoint should accept the video files smoothly. If you encounter other troubles when embed MP4 in PowerPoint, please write them down below this post and we will reply on it as soon as possible.
More from Blu-ray Master

