How to Use VLC to Loop Videos on Windows, Mac, iPhone, and Android
VLC is indeed a flexible media player that anyone could have for free. Surprisingly, this amazing media player comes with a number of good features aside from being a player alone. And yes, one of the good features of VLC is the video loop. It is a function that will enable you to play a video continuously like it will be able to resume to start the video again after it ends. And yes, you are thinking it right, a video in a loop is like a GIF that plays unendingly. This function is something that is useful, especially for creating quick films. Thus, if you have the same reason for seeking this feature of VLC, then feel free to learn the complete guidelines below for using this media player to loop the video.
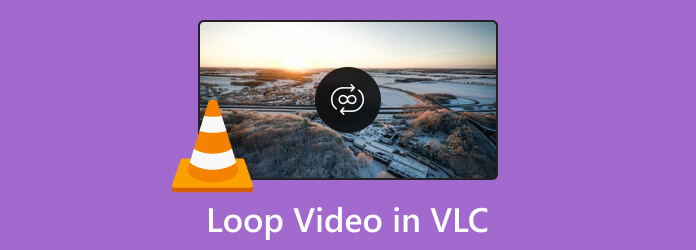
Everyone must agree that VLC is powerful due to its additional features, as mentioned above. And the features are great and the same for both Windows and Mac versions. Therefore, to use VLC to loop a video on a desktop or on a Mac, you can easily follow the exact instructions given below.
Run the VLC media player and load the video you need to loop. To do so, click the Media tab menu, and choose the Open File tab option to enable you to choose the video.
Then, once the video is playing, click the Loop icon located along the playback control below.
Click the Play button to playback the video in a loop.
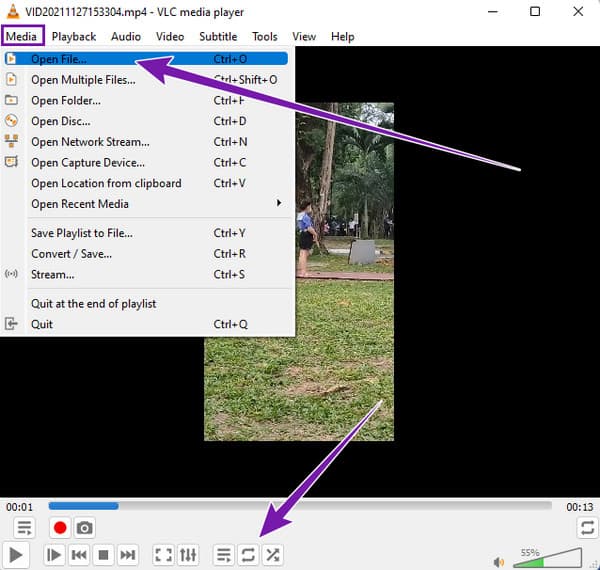
When you run the media player, open the playlist by going to the View tab menu. Then, to loop a playlist in this VLC media player, just click the Playlist tab to see your chosen list.
After that, select all the videos in your playlist and click the Loop button at the playback control below.
You can now hit the Play button to playback the videos in a loop.
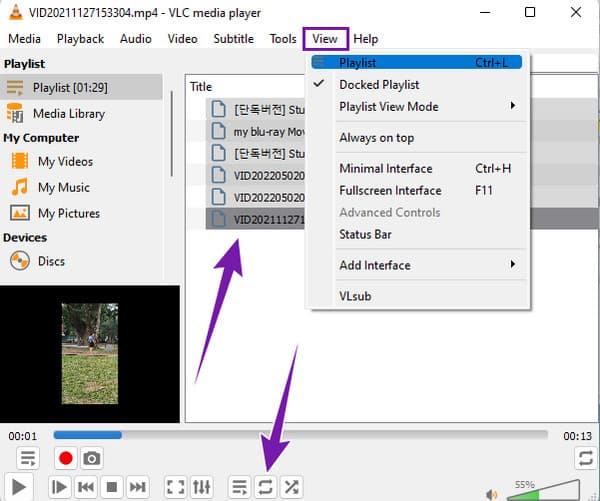
Open the video you need to loop in VLC. Then, click the View tab menu, and choose the Advanced Controls tab.
After that, you will notice additional controls added to the playback. Click the Play button, then aim for the part of the video you want to loop.
Once decided, continually click the button with A and B letters on VLC to loop the section of the video.
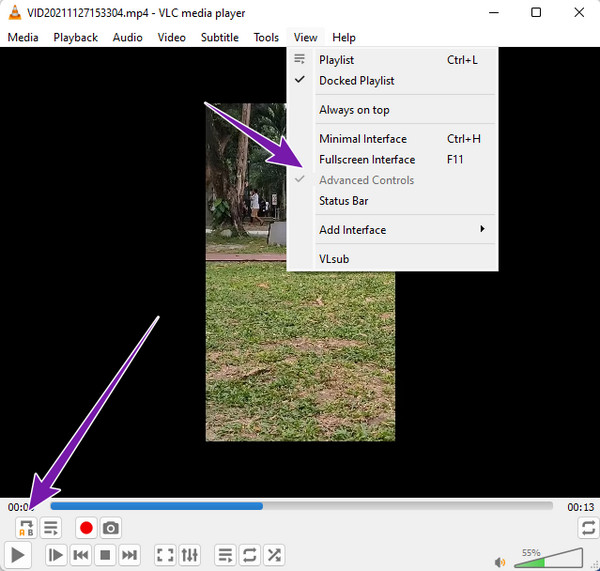
The VLC media player on a computer differs slightly from the mobile version. One of their differences is their acquisition of looping videos. With the mobile version, you will never see a loop function but a repeat mode feature. You also can use VLC to rotate videos. This feature is present for both Android and iPhone. Hence, please refer to the steps below.
Launch the VLC app on your phone, then tap the Video tab to select the video.
When the video is available, tap the Ellipsis icon at the bottom right corner of the screen.
After that, look for the Repeat Mode feature, and tap it. So, this is how to loop a video in the VLC media player app.
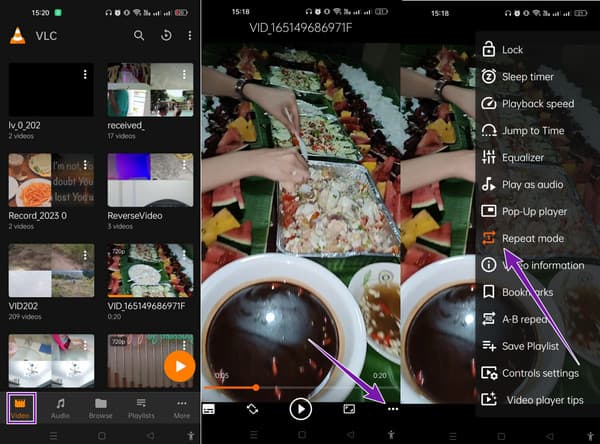
Run the app, then go to the Playlist tab.
Like the previous one, tap the Ellipsis icon and choose the Repeat Mode feature.
Launch the video with this app, and tap the A-B repeat button among the options when you tap the Ellipsis icon.
Then set the Start and End points of the video section you want to loop.
Play the video afterward. Click here to learn how to loop GIFs.
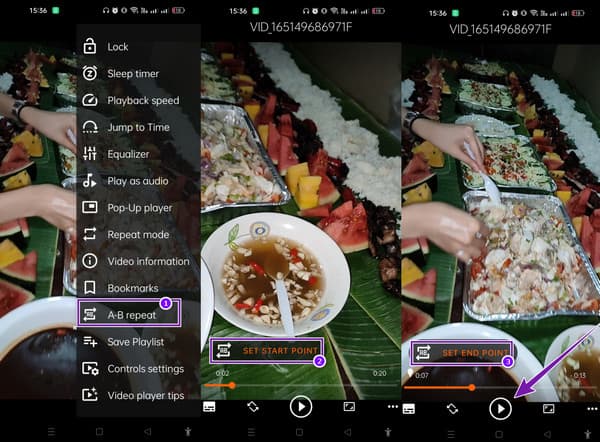
If you are looking for an online alternative to VLC in looping a video, we recommend using Clideo. It is a video editing tool on the web that you can use for free. Aside from looping videos, Clideo provides other tools that will freely merge, compress, resize, cut, crop, etc., your video files. Despite being an online tool, Clideo seems to help keep you annoyed by ads when you use it. However, this online tool is only dedicated to video editing and can hardly be a media player. Nevertheless, follow the steps below if you are interested in looping your videos differently.
Go to the main website of Clideo’s video looper, and click the Choose File tab to upload the video.
Now, select your desired repetition number or hit the Infinity icon.
Afterward, hit the Export button to save and download the file.
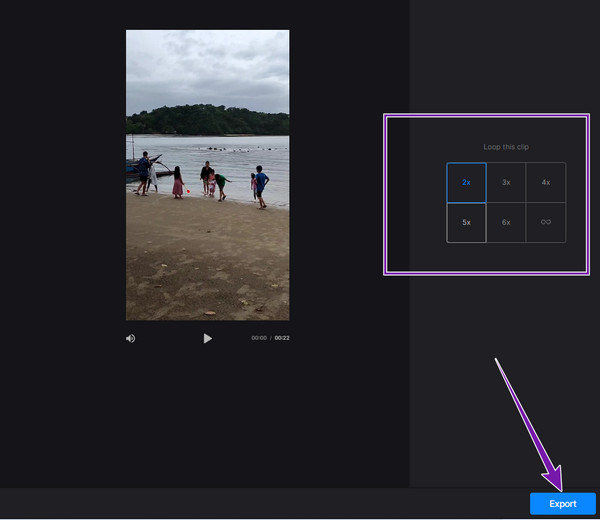
VLC may seem the best media player, but this Blu-ray Playe is excellent for playing media files. This media player is available on Windows and Mac OS. Unlike VLC, this Blu-ray player easily and quickly plays Blu-rays, DVD folders, ISO files, and IFO files as well. Furthermore, it comes with limitless playback, even for 4K videos, giving you an excellent and lossless playback display! Meanwhile, using this amazing player will not give you a hard time, for it has a plug-and-play setup. See the quick steps below to assist you.
Download the best software on your computer using the Download buttons below.
Launch the software, then click the Open File button to load your video.
Once the video is loaded, enjoy playing it while controlling the playback controls available.
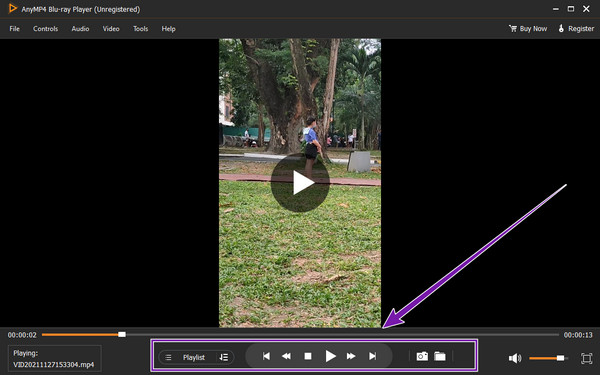
What is the VLC command line to loop video?
You can use this command line to loop a video, vlc movie.mp4 – -repeat.
How can I stop VLC from looping video?
To stop the loop video on VLC, you simply re-click the loop button.
Can I loop any type of video on VLC?
Yes, as long as VLC, such as MP4, MPEG, FLAC, AVI, WAV, TS, and ASF support the video format.
You just learned how to loop a video on VLC for desktop and mobile versions. We cannot argue on how simple and quick the looping function of VLC is, but when it comes to its playback ability, VLC is at risk of being the best. Hence, always get the Blu-ray Player if you want to watch high-quality videos or movies on your computer.
More Reading
How to Play Videos Frame By Frame in VLC [Full Guide]
If you want to know how to go frame by frame, take screenshots of frames, and extract them in VLC, then click this post to see a full guide to doing the tasks.
How to Trim a Video in VLC: Step-By-Step Guidelines
Are you convinced you can use VLC to trim a video? Let’s prove that when you see the full guidelines for cutting a video using VLC in this article post
How to Use Subtitles in VLC: Shift, Fix, Sync, and Delay Subtitles Easily
In this post, you will learn how to fix the problem that VLC doesn’t show subtitles, including how to shift subtitles in VLC and sync subtitles with videos.
How to Solve VLC Audio Delay and The Best Way to Fix It
Be knowledgeable on how to repair VLC audio delay permanently on desktop and the unique solution to use when the fixes didn’t work by reading today’s post.