Cropping is a feature in OBS that allows you to remove portions of the footage. The standard crop will remove portions of the clip on the sides of the camera. Cropping your video clip can help it fit better in an overlay or scene by reducing its size. It is recommended to use the crop feature to eliminate any undesirable areas clutter from the editor’s perspective. Discover how to crop video in OBS by continuing to read this article.
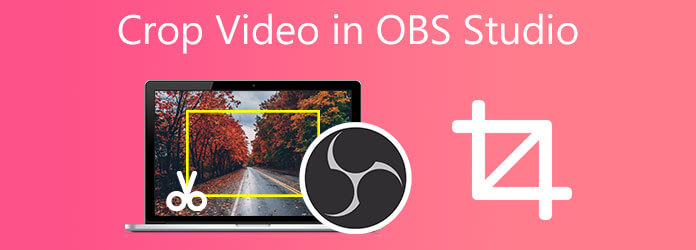
Part 1. How to Use OBS to Crop Videos
OBS, or Open Broadcaster Software, is a freeware solution for offline recorded video and streaming live compatible with both Mac and Windows. Thanks to its open canvas strategy to video production, the said tool can combine a wide range of sound-visual sources to final output for artistic video and broadcast applications. Aside from this, it has a pleasant feature ideal for basic editing tasks such as cropping your video.
OBS Studio helps video editors crop, add filters, cut and trim a clip to make professional top-grade footage. Yet, users would love the tool even more if it has customizable color schemes on the background so that they won’t end up with a black and white screen display. Meanwhile, here are the simple methods below on how to crop video in OBS Studio to know more about this.
Step 1.Download the OBS Studio on your desktop. To do so, go to the program’s leading site and install it immediately on your pc.
Step 2.Scroll to the bottom of the Sources section and right-click on the Display Capture option. Select Transform from the pop-up menu, then select Edit Transform.
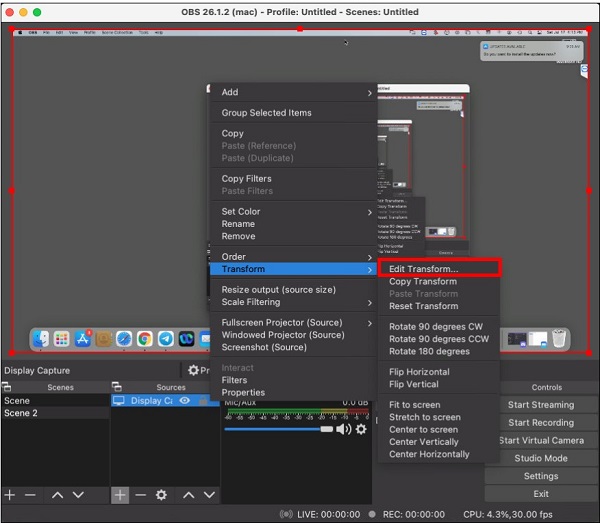
Step 3.There will be a new window opened. If necessary, press the Reset button to start with the source configuration.
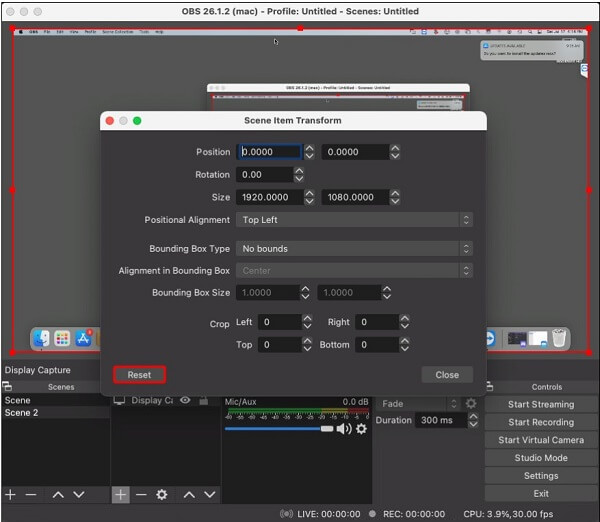
Step 4.In the field labeled Crop: Right, fill the suitable width. Crop: Bottom is the label for the height field. If you’re unsure how many pixels to crop, deduct the parameter from the monitor’s overall aspect ratio.
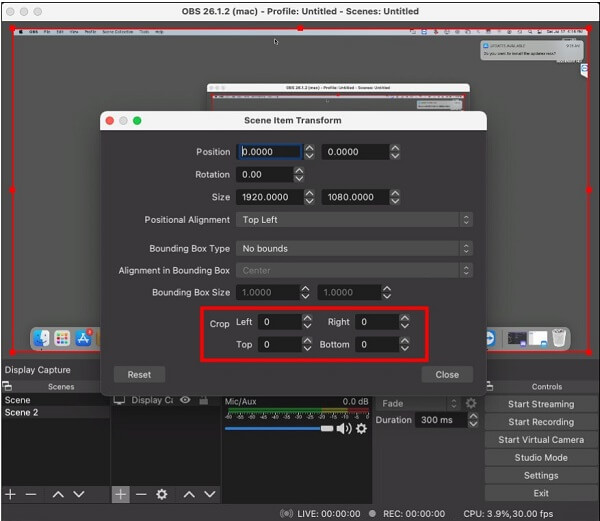
Step 5.When finished, close the window and navigate to Settings. Select the Video tab and adjust the Canvas Resolution to complement the window capture resolution.
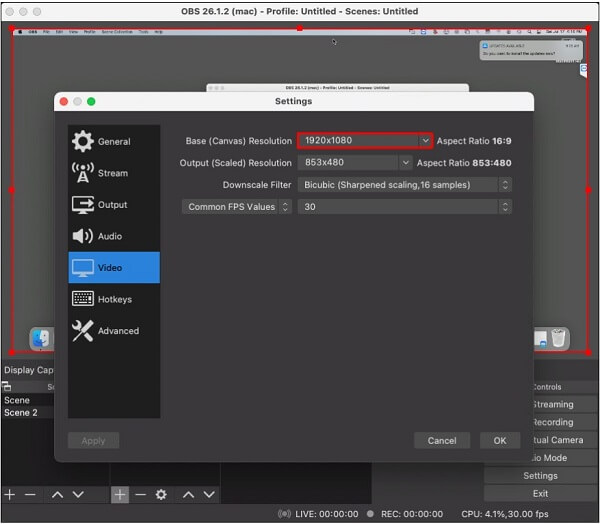
Part 2. The Best Approach to Crop Videos
You can use Video Converter Ultimate to crop your video for a more professional-looking result. It does not require any additional plug-ins to function correctly. As soon as the program is installed on your computer, you will change the OBS video aspect ratio using this alternative tool. It has a modern and well-organized interface, which makes it a highly sought-after tool for cropping videos on the market. Using the software, you can easily wipe away pixels around the corner of your video clip, and you won’t have to fret about complicated settings. If you follow the steps outlined below, you will learn how to crop video in the OBS alternative tool.
Key Features:
- Crops/rotates/trims/splits video flawlessly.
- Improves video quality and converts GIF to MP4, AVI, and other formats.
- Effects, watermarks, and the best filters are all included.
- Creates animated GIFs, compresses video clips, and edits ID3 tags.
- Creates stunning music videos from your favorite videos, songs, and photos.
Free Download
For Windows
Secure Download
Free Download
for macOS
Secure Download
Step 1.Download the cropping tool
Download the program to your computer’s desktop and run it. Alternatively, you can start downloading by clicking on the download buttons above. After installation, navigate to Toolbox > Video Cropper.
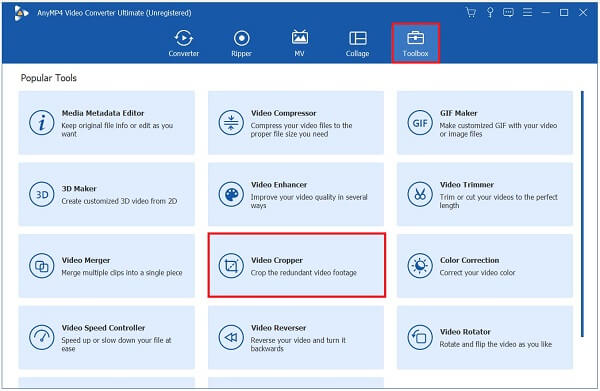
Step 2.Add the video clip
Following your selection of the Video Cropper, you will be directed to the file’s import location. To import your video clip, click on the Plus (+) button or drag and drop your file into the middle of the interface.
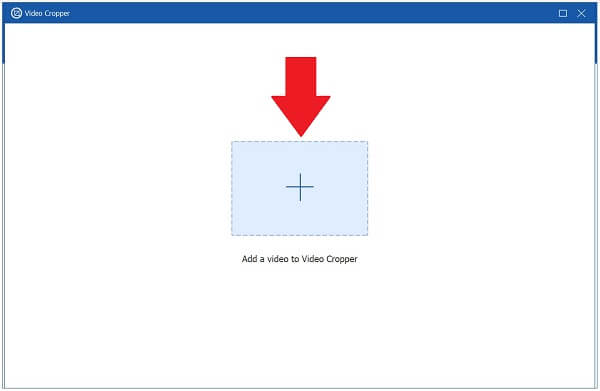
Step 3.Crop the video now
The handlebar can be used to crop the video. Crop the video to the size that you want it to be. Conversely, you can choose the desired aspect ratio such as 16:9, 4:3, 21:9, 16:10, 5:4, 1:1. or 9:16.

Step 4.Modify the output setting
After cropping, you have the option of changing the output settings before exporting. Customize your video’s resolution, frame rate, and quality, as well as the zoom mode and audio settings. After you’ve made your changes, click OK.

Step 5.Export the cropped video
Finally, to save all of the changes that have been made to the cropped video, click on the Export button.
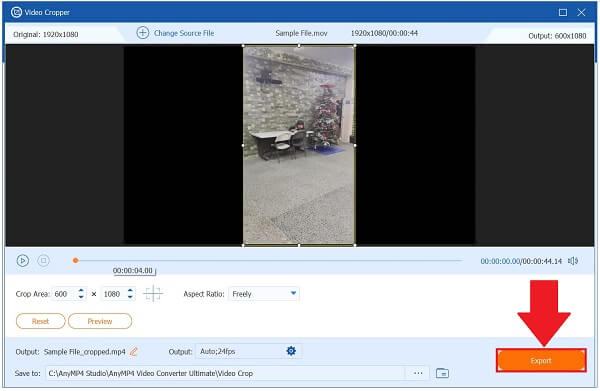
Step 6.Preview the media file
Finally, you can now playback your cropped video on your computer by navigating to the file folder where it was saved.
Part 3. OBS Cropping Issues You Must Know
When using the Capture Cursor, remember that you cannot minimize the window you wish to screen capture on Windows. While it can run in the background, it must be open to appearing in the list of available windows.
Before clicking OK, ensure that the OBS crops Video Capture Cursor box is checked.
If while using the OBS Studio, you’ve experienced glitches, it is because there is a problem with the graphic card or the OBS Studio is incompatible.
Incompatible GPUs and conflicting graphics cards are frequently the primary cause of the Black Screen error, particularly on laptops with multiple graphics adapters. Fortunately, there is a way to correct it by reinstalling and updating the OBS Studio on your desktop.
Part 4. FAQs about OBS Crops Videos
-
Is OBS software worth using?
Yes, in terms of accessibility and power, OBS is perhaps the highest performance software. It is free software that can be used to capture computer monitors without requiring extensive training. Some may find it difficult to set up, but it’s a great screen recorder, particularly for players.
-
What is required to run OBS?
RAM must be at least 4 GB. Windows, Mac, and Linux are all supported. AMD FX or Intel i5 2000-series processor (dual or 4-core preferred) or higher DirectX 10 graphics card.
-
Where does OBS store recorded content?
If you are using Windows, the default location for recordings on your PC is in the video section of your userspace, which is frequently easily accessible on your desktop. In OBS Studio, you can determine the current location of the recording directory by selecting File and then Show Recordings.
Wrapping up
That’s it! I hope this post helps you learn how to crop video in OBS. But if you think that the OBS has a high learning curve, you can utilize Video Converter Ultimate. It has a modern interface and is packed with many excellent features. Download the tool now and give it a shot!
More Reading
- Complete Guides to Video Aspect Ratio for Social Platforms
- Ultimate Tutorial to Crop A Video on iMovie for Mac/iPhone/iPad
- Top 8 Best Video Metadata Editors for Sorting Files on Windows/Mac
- 3 Top Ways on How to Crop Video on Windows 10 [Fast & Easy]
- 4K UHD Player – 10 Best 4K UHD Media Player for Windows and Mac
- How to Play 4K Movies on Sony PlayStation 4 Pro

