When using the office program PowerPoint, you may occasionally encounter an error saying that it cannot play MP4 media. The media videos or audio embedded in the power presentation might not play properly on the video’s black screen, and the video may have no sound due to this problem. A frequent issue that might happen as a result of PowerPoint’s own malfunctioning is that it cannot play media. Additionally, the right media format must be chosen that is compatible with the current office version for the media files to function properly.
In line with that, you will learn about the likely causes of the problem. PowerPoint cannot play media in this post, along with the best ways to resolve it.
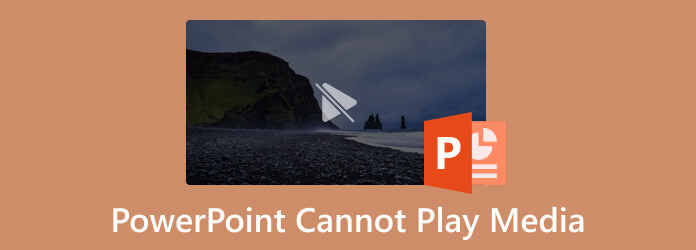
Part 1. Does PowerPoint Play Media?
Yes, playing media using PowerPoint is possible.
Now, if you ask how PowerPoint plays media? We only need to click the slide in the Normal view where you wish to embed the video. Click the arrow next to Video in the Media group of the Insert tab. Choose a Video from a file, then select it by browsing to its location. After that, click the down arrow on the Insert button, then click Insert.
Part 2. Why PowerPoint Video Not Playing
It is usually advised to complete the checklist listed below if your device’s screen displays an error message, such as PowerPoint cannot play media, as an answer to this query:
- Make sure your media files are not damaged or corrupted.
- Test it out on a different device. Sometimes, the operating system cannot play the media files because of a background program or application. To see if they operate, attempt to play them on a different device.
- If the media file plays correctly on other devices, your device must have a problem. Restart the computer.
- Always verify the system volume, set it to an audible level, and then launch PowerPoint to play the media files.
- The audio/video media files won’t play until PowerPoint’s slideshow option is enabled.
- Always check the slide volume because it could be muted and prevent PowerPoint from playing MP4 files.
- Sometimes Windows Media Player update problems result in errors, such as PowerPoint’s inability to play MP4 media. Depending on the needs, replace, update, or repair.
- The MP4 files are not correctly embedded into PowerPoint. (Check the right way of inserting MP4 into PowerPoint.)
The following step is to choose an appropriate solution once you have determined the cause of the issue on your device. Here are the possible fixes for the problem: PowerPoint cannot play media in MP4 format.
Part 3. How to Fix PowerPoint Not Playing Media
Solution 1: Repair the Damaged Video Files
If the video files are damaged or broken, you won’t play it successfully in PowerPoint. With this said, powerful video repair software is needed. AnyMP4 Video Repair is that one. This software is compatible with both Windows and macOS. It can handle many unplayable video issues of broken, corrupted, and damaged. No matter you get this video by camera, smartphone, or website, AnyMP4 Video Repair adopts the latest AI algorithm to analyze the video information and make the auto repair quickly. Besides, it can mend video footage in 1080p HD, 4K, 8K, 12K, and 16K. By using AnyMP4 Video Repair, you can smoothly play broken video files in PowerPoint with the following easy steps.
Step 1.Go to AnyMP4 Video Repair’s official site for its free installation by the following link: https://www.anymp4.com/video-repair/
Step 2.Click the orange + on the left to add your damaged video.
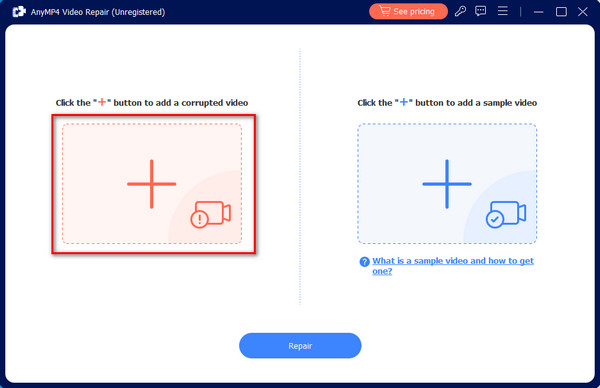
Step 3.Click the blue + on the right to add a sample video. The software will repair your broken video according to the information, bitrate, resolution, encoder, and frame rate of this sample video.
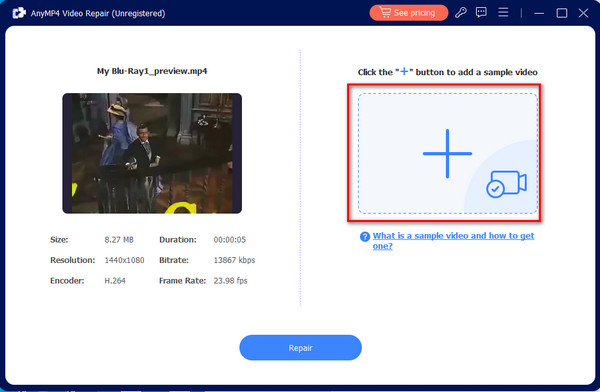
Step 4.Click the Repair at the bottom to launch the repair process. You will receive a complete video file very soon.
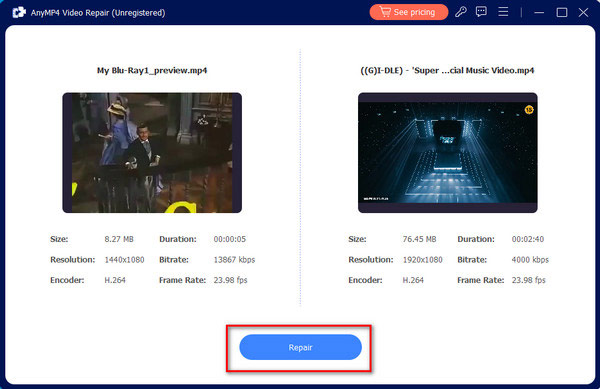
Solution 2: Setting the Media Compatibility
PowerPoint compatibility is crucial for all necessities. If your embedded media is not in a format the office supports, it won’t play in PowerPoint. Therefore, if you encounter that PowerPoint cannot play media MP4, set the media compatibility using the following procedures.
Step 1.Launch PowerPoint and the presentation. Pick the Info option from the File menu.
Step 2.The Optimize Media Compatibility dialogue box will show up on the screen if the media in the slide is incompatible.
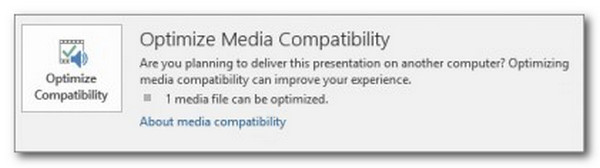
Step 3.By selecting the choice, a scan will be performed on the media file. The compatibility optimization wizard will resolve the issue in its early stages. However, the dialogue wizard will reveal the real cause if the issue is unresolved.
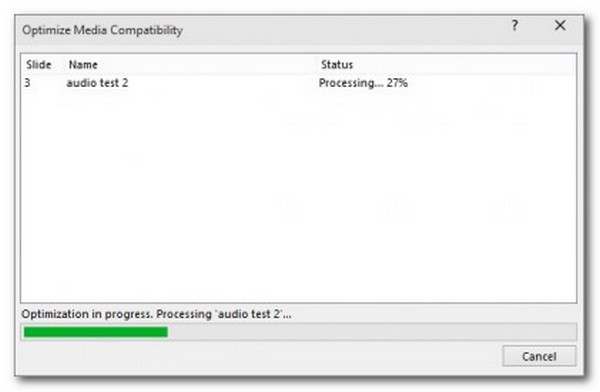
Remember: Media compatibility on PowerPoint is great for us to play media using the software. That is why it is important to see the setting as we ease the issue.
Solution 3: Checking PowerPoint Playback
Check the PowerPoint playback options if you cannot detect anything incorrect with the video. You can choose to have PowerPoint start the video automatically or wait until you click it. So let us ensure PowerPoint is configured to play the video as you anticipate.
Step 1.Click the video in PowerPoint.
Step 2.Then select the Playback tab from the toolbar.
Step 3.Afterward, we must select your desired option from the Start dropdown menu in the Video settings box.
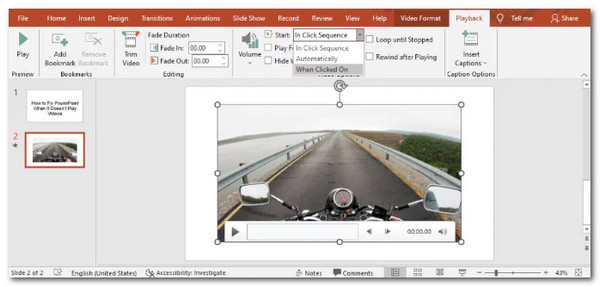
Those are the steps we need to take as we modify the playback in PowerPoint. Like the media compatibility above, the Playback setting is also important for us to play our media using the PowerPoint. For that, ensure you set it properly to avoid any problems.
Solution 4: Get Rid of the TEMP folder
The temporary folders may have an impact on PowerPoint’s overall performance and could be the cause of PowerPoint saying it cannot play media. If everything is in order: you are using a compatible media format, the codec is set up, and the link value functions as intended. Then try removing some temporary folders to see if that helps. These are the procedures.
Step 1.Press Window+R to get started.
Step 2.A run window dialogue box will pop up; type the path, such as %tmp%.
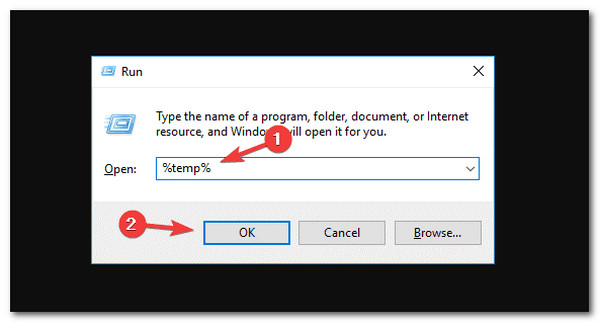
Step 3.Choose and remove every file with the TMP path extension. After that, please Restart the computer after removing the temporary files.
Yes. TEMP files can prevent you from playing media files on your PowerPoint. That is why please follow each step above to ease it instantly.
Solution 5: Convert Using Blu-ray Master Video Converter Ultimate
Another common problem why we cannot play our media using PowerPoint is the issue with file formats. Mostly, PowerPoint only supports ASF, AVI, MP4, MOV, and WMV. Other file formats can lead to an issue playing it on PowerPoint. In that case, converting the media files we have is a great solution. For that, we need the great Blu-ray Master picked Video Converter Ultimate. This powerful converting tool will help us ease the compatibility issue of our media to PowerPoint. Besides, it offers more video editing effects to polish your video before putting in powerPoint, like enhancing video quality, removing video watermarks, compressing video files, and more.
Here is the guide on how we can use it.
Step 1.Download and install the amazing Blu-ray Master Video Converter Ultimate on your computer now.
Free Download
For Windows
Secure Download
Free Download
for macOS
Secure Download
Step 2.Please click the Add Files button from the middle and choose the video you want to convert.
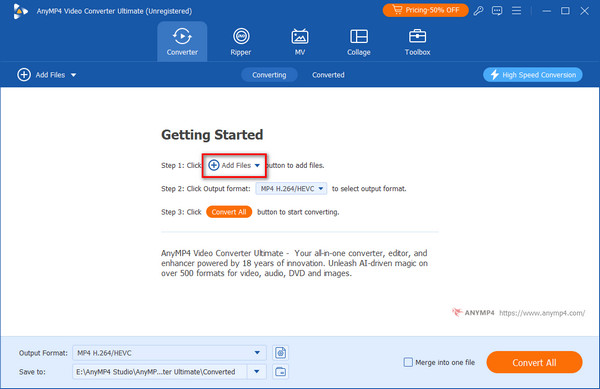
Step 3.After seeing the video on the program interface, please set the format to ASF or MP4 for better compatibility with the media in PowerPoint.
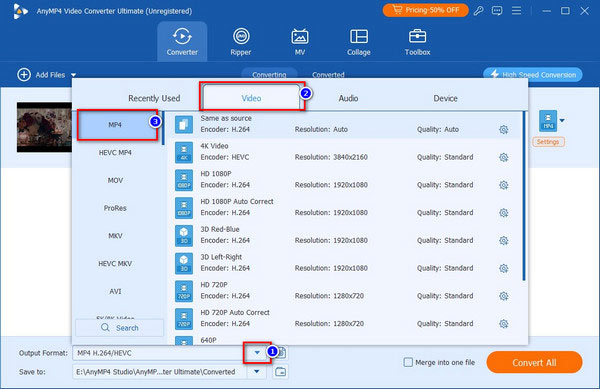
Step 4.After that, please hit the Convert All button and wait for the process of conversion.
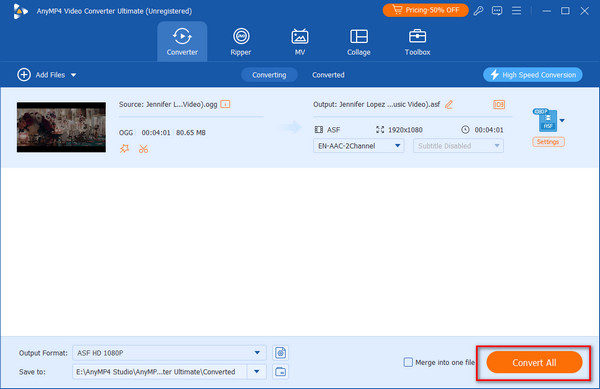
After that process, you can expect a smooth playback of your media using PowerPoint software. Try inserting your media once again.
Moreover, this tool can also convert your expired PowerPoint file to MP4 to playback on other devices.
Part 4. FAQs about PowerPoint Not Playing Media
-
How can I make PowerPoint allow external media?
First, we need to select External Content by selecting the Options tab. After that, we need to go with the Trust Center. From there, kindly see the Trust Center Settings . That is the simple steps we need to take to allow external media on the PowerPoint Program.
-
What video formats are supported by PowerPoint?
PowerPoint supports enormous media formats, especially for playing media files on it. However, the recommended media files are AVI, MP4, M4V, MOV, MPG, MPEG, and WMV. We need these formats to prevent any issues in playing them on the PowerPoint tool.
-
What is the restriction when playing media files on PowerPoint?
There are probably restrictions and limitations in playing media files using PowerPoint. We must remember that PowerPoint Web App’s embedded media is limited to 50 MB on the Office Online Server.
Wrapping up
It’s easy to fix if your PowerPoint cannot play media as long as we follow the guides above this post. For that, converting your media files before playing them on PowerPoint is the simplest and most unique solution we can do using the amazing Blu-ray Master Video Converter Ultimate. The tool helps you with the compatibility of playing your media with high-quality output. Try it now!
More from Blu-ray Master


