How to Rotate a Video with Windows Media Player: Rotate Your Videos on Windows 7/8/10/11
We may not know the reason why you want to rotate a video on Windows Media Player, but one thing is for sure, you want your output to be in the best fit. Hence, if you utilize a desktop for your video editing task and think the Windows Media Player is your only resort since it is the one you use for media playback, then here’s good news for you. This article was written to help you assimilate the best alternatives that will help you succeed in your task for video rotation. Find the succeeding good news by reading the entire content continuously.
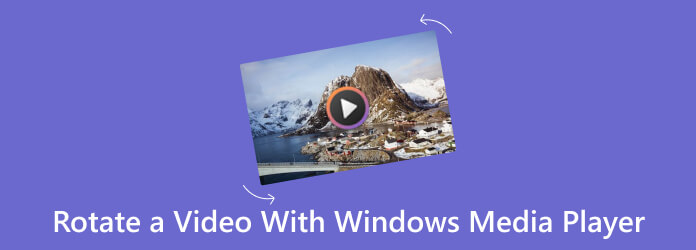
Can you rotate a video in Windows Media Player? The answer is NO. Unfortunately, there is no built-in video rotator on Windows Media Player because its focus is on playing and not editing. That means it doesn’t really offer you options and tools to modify your files. Thus, if your video needs to be rotated, then you will need a dedicated third-party video editing software that is capable of rotating your videos.
If you are using a desktop with a Windows 10 OS, then Photos App would be the best built-in assistant that you can use to rotate your videos. It is a pre-installed software for all Windows that caters to managing photos and video viewing. However, the Photos app version on Windows 10 is a more convenient version since it contains the video editing tools, including the rotator that you are looking for. Yes, the video rotator is only available on Windows 10, so do not expect it to be present on your Windows 11.
Meanwhile, this app also provides you with additional options to crop, adjust brightness, color, and contrast, and apply effects and filters. It also has the capability to create slideshows and background music while adding transitions to the video. On the other hand, here’s how to rotate and save a video in the Windows Media Player alternative on Windows 10.
Launch the Photos app by searching it on your Windows search bar. Then, click the New Video tab to upload and rename the video you want to rotate.
Then add the video to the storyboard, and drag it below on the timeline.
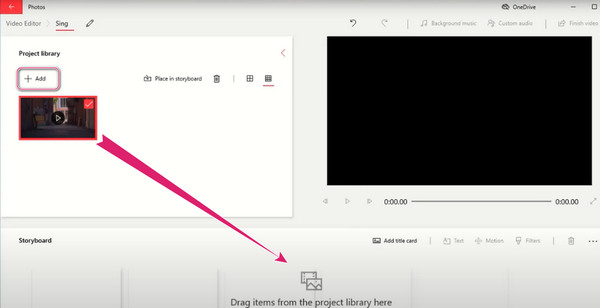
After that, go to the Preview section and play the video. Then, rotate the video by hitting the Rotational icon along the tools under the video. Now, hit the Finish Video tab to save and share the rotated video if you want.
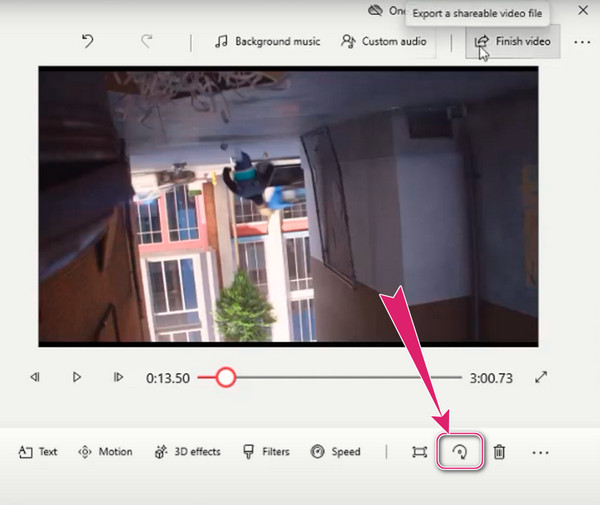
For those who are using Windows 11, even the Windows Media Player cannot rotate video to 180 degrees, the same with the Photos app. For this reason, we can also recommend you to use ClipChamp. This cross-platform program supplies you with a wide array of video editing functionalities, such as a trimmer, text maker, filter and effects applicator, and many more. Furthermore, it offers a library containing your media stock assets, such as images, audio tracks, and video clips. Meanwhile, you can access this video editor online if you don’t want to acquire it on your device. Thus, here’s how to rotate an MP4 video in Windows Media Player alternative when using the online method.
Begin by registering your email account when you reach its official website to access it. When you finally reach its main interface, click the Create a New Video tab.
Then, on the next page, hit the Import Media tab to upload the video you want to rotate. Once uploaded, drag it to the timeline below.
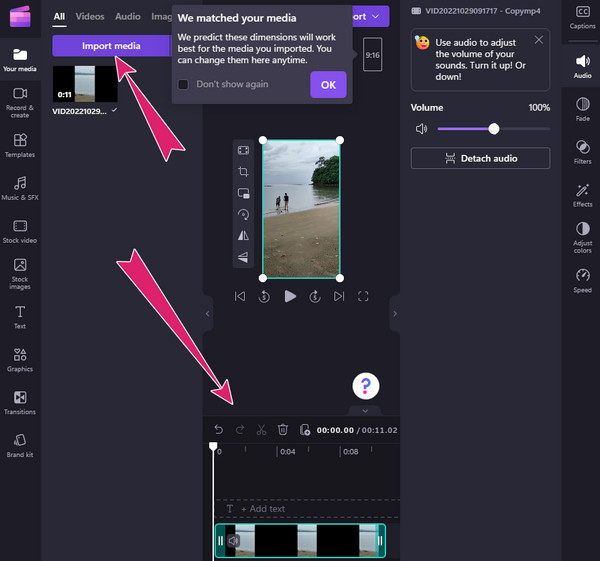
Now click the video on the preview section to show the editing tools on the side. Hit the Rotate symbol simultaneously till you achieve your desired rotation.
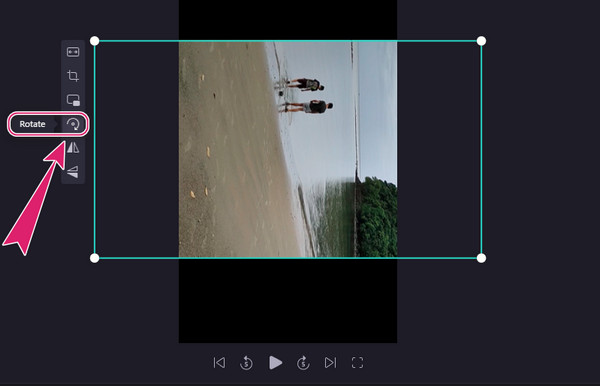
Suppose you have videos from Mac that the Photos app and ClipChamp do not support, like the MOV. In that case, we highly recommend the Video Converter Ultimate for this. As you will learn how to rotate MOV video in this Windows Media Player alternative, let’s also see why it is the best software to utilize. Video Converter Ultimate is a remarkable video editing program that carries almost all editing tools for a newbie. You can convert, make movies, collage videos, edit and enhance video and audio files seemingly. Meanwhile, it has a dedicated video rotator that lets you rotate your video simultaneously up to 360 degrees with just a few clicks. Then, additional modification options allow you to change the video format, frame rate, quality, resolution, encoder, zoom mode, and some audio settings.
Key Features:
Before you rotate a video on this Windows Media Player alternative, you must download it using the Download buttons above. Once you obtain it on your computer, start operating it, go to its Toolbox menu, and look for the Video Rotator when you scroll down the tools.
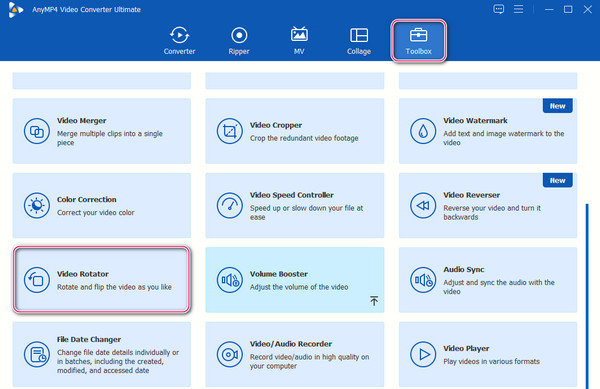
On the next window, hit the Plus icon at the center to import the video to the video rotate app.
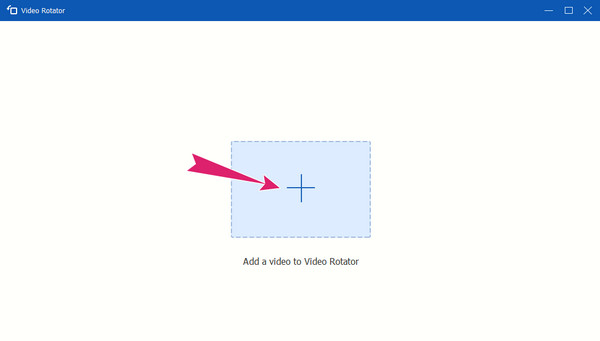
Next to that is modification or rotation. To rotate, hit whichever of the first two buttons under the preview section. Then, apply the changes by hitting the Export button.
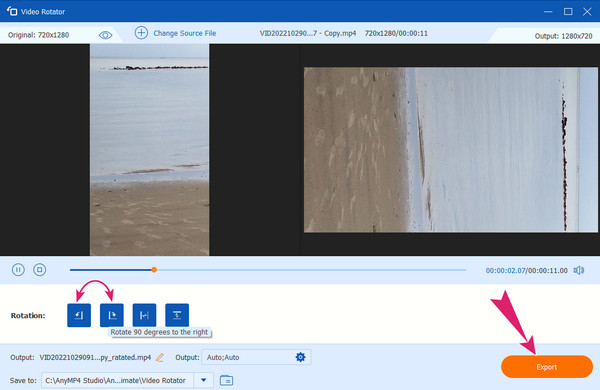
Is it safe to rotate my confidential footage online?
Yes. However, we cannot give you a hundred percent assurance for it to be safe because the content may tend to leak.
Is it possible to maintain the same quality of the video after rotating it?
When rotating the video, especially at 90 degrees and more, there’s a tendency for quality changes since the orientation changes also.
How to rotate an image in Windows Media Player?
Windows Media Player also cannot rotate an image. But you can use the Photos app to edit your image files. To do so, open the photo file using the app, then click the ellipsis button at the upper center to see the rotator.
This article mainly talked about how to rotate a video in the Windows Media Player’s best alternatives on various Windows OS. You just learned that the WMP could not directly do the job for you, so thanks to the programs that grip the task. Thus, if you want a professional video editing program, we highly recommend you use Video Converter Ultimate.
More Reading
How to Rotate a Video on iPhone – Change Video’s Orientation
Is there a free way to crop and rotate a video on iPhone? How to edit a video on iPhone to rotate? Learn how to rotate a video taken on iPhone from this post.
Rotate Video 180 Degrees – Horizontal or Vertical Flip Video
Can FFmpeg rotate video 180? Can Windows Media Player rotate video 180 degrees? How to horizontal flip a video? Learn how to rotate video 180 degrees here.
How to Quickly Rotate a Video on Instagram without Losing Quality
How do you rotate a video on Instagram and correct the direction? Here is a comprehensive guide to help you rotate your videos for Instagram app.
How to Rotate Video in Adobe Premiere with 5 Easy Steps
How do I rotate a video in Premiere 2021? How to change a video from horizontal to vertical in Premiere Pro? Learn how to rotate video in Adobe Premiere here.