Comprehensive Guidelines on How to Trim a Video in VLC
Who wouldn’t know VLC? It is probably this generation’s most popular media player for computers and mobiles. But did you know that besides playing media, this VLC has extra functions allowing you to edit and enhance your videos? And yes, VLC also trims videos. One of the recorded edits nowadays is trimming, for it plays as one of the most important fundamentals of video editing. When you trim a video, it only means that you want to eliminate or delete some unimportant parts of your video. Such parts are the unnecessary people or things caught in the recording. And therefore, as a beginner in the video editing industry, who uses VLC, it is important to know how trimming works for you and this player. Therefore, you must see the entire outline of this article as it talks about this matter.

Before looking at the steps for using this VLC media player to trim a video, it would be best to have further knowledge about this tool. VLC is a well-known open-source and free multi platform app. It can be acquired on Windows, Mac, Linux, Android, and iOS. Furthermore, it supports almost all kinds of video types, such as MP4, AVI, WMV, MOV, MKV, WebM, FLV, and many more. As a result of its frequent updates before, VLC has been more functional, so media playing becomes only one of its multiple functions. Hence, as of this writing, VLC can be used as a converter and editor with the regular video editing you are looking for. Using VLC, you can cut video, add effects, add subtitles, synchronize, configure VLM, and many more.
However, VLC still lacks many necessary video editing, especially for enhancements. And yes, if you are an aspiring video editor, it is indeed not enough if you want an all-out tool for your editing endeavor. But, if you only need to fast-track your trimming task and VLC is what you have in the meantime, you can follow the steps below.
To begin with, run the VLC media player that is already installed on your computer. Then, upload the video to cut in VLC by clicking the Media tab at the top of the interface. Select the Open File option, and locate the file after.
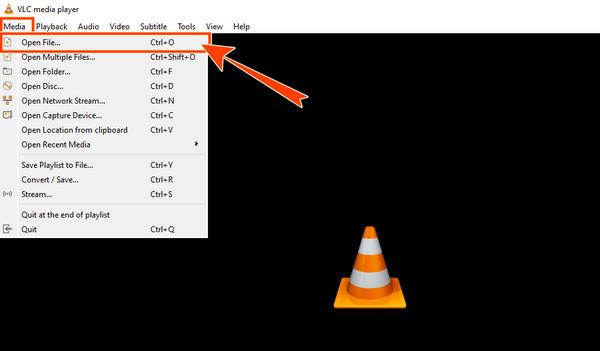
Next is to make the Advanced Controls visible. To do so, click the View tab and the Advanced Controls tab among the options given. After enabling the controls, you will notice them prompt at the playback controls at the bottom of the interface.
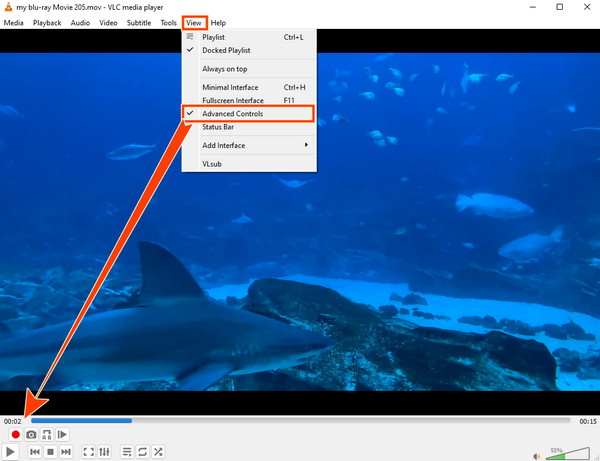
Click the Play button to start the video, then click the Record button. Now the trick is to stop the recording when the part you want to trim is playing, then click the recording again after the part.
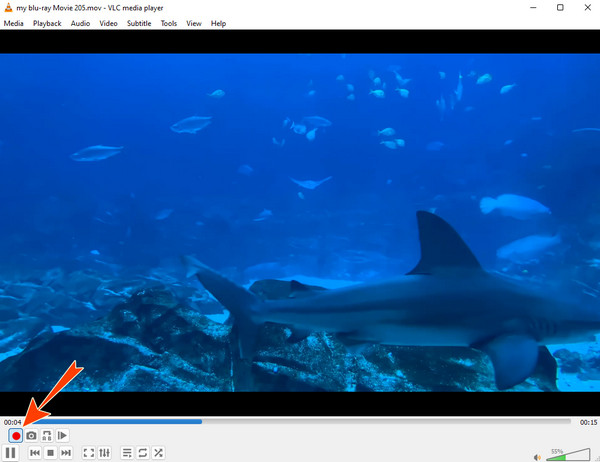
Once the video is about to finish, get ready to stop the recording. Then, locate your recorded file that was saved automatically. And that is how to use the VLC media player to trim a video.
VLC is, without a doubt, an excellent and amazing media player. However, given that it is a media player, we cannot guarantee that you will love how it edits your videos. As you see in the tutorial above, you must record the parts of the video you want to eliminate and the parts you want to trim. Therefore, if you don’t like how this media player trims your videos, then we have the best alternative solutions for PC and mobile below.
This Video Converter Ultimate is a multifunctional video editing tool that will help you to trim your videos easily. It is a stand-alone software with many advanced features and editing tools within its Toolbox. Tools include a video trimmer, color correction, video watermark remover, video reverser, and more. Regarding its video trimmer feature, It lets you trim the video freely by just adjusting the handlebars available on the video timeline, making you trim according to your preferences. Furthermore, this Video Converter Ultimate supports all the popular video formats and other 500 plus more. In addition, it comes with a simple but elegant interface, allowing you to have a smooth process transition without a hassle.
Key Features:
How to Trim a Video with VLC’s Alternative on a PC
The first thing to do is to click the Download button above, whichever is applicable on your device. Then, run the software after installing it.
On the main interface, click the Toolbox panel and look for the Video Trimmer tool. After clicking the tool, a new window will appear, where you need to click the Plus button to import the video file.
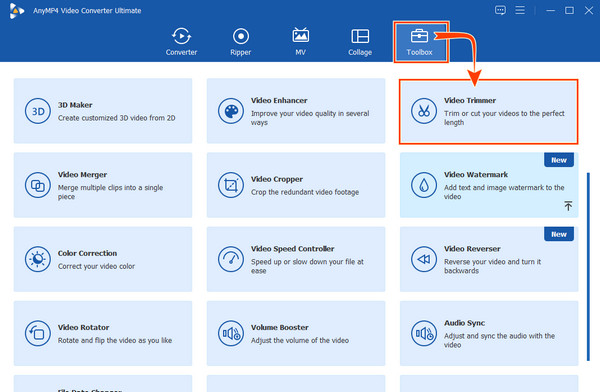
After uploading the video, you may start adjusting the Pointers under the video’s timeline. Then you can also use the other presets available there, especially when you click the Coggle icon.
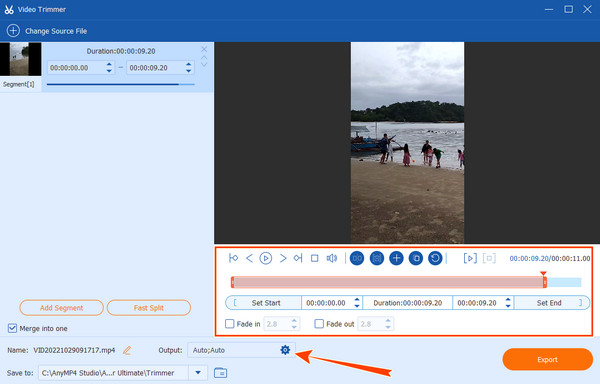
Afterward, hit the Export button to save the trimmed video anytime.
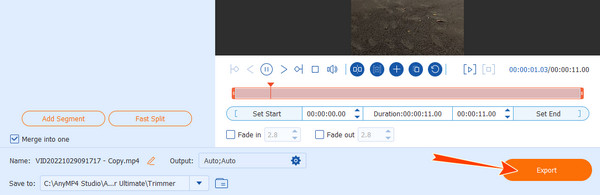
This time, let us see a remarkable alternative for a VLC video trimmer on mobile, the Vid.Fun app by Fonelab. It is a free app with many awesome editing tools, including a cutter you can use to trim videos. Aside from that, you can also use it as an excellent movie-maker app to unleash your creative ideas on filmmaking. Moreover, you can also rotate, and add stickers and filters to your video. However, this app is only available on Android phones. All in all, it is an app that you need if you want a multifunctional video editor on your phone. Hence, follow the steps below on how to use it.
Go to Google Play to install the app on your mobile device and launch it.
Tap the Cut tab and choose the video you need to trim, then tap the Yes tab to upload it.
Adjust the Handlebar under your uploaded video to trim it. Then, tap the Export button after.
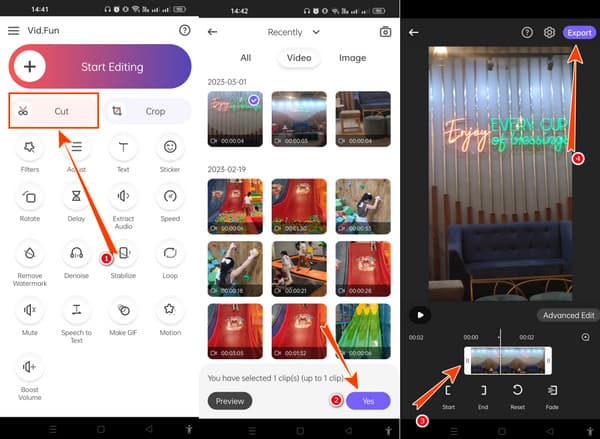
Can I trim the video on the VLC without recording it?
No. Unfortunately, the only way to trim your video with VLC is by recording it.
Can I use my Mac to trim a video on VLC?
Yes. The VLC on Mac has the same function as the Windows version.
Can I trim a video using the VLC app on mobile?
No. The mobile version of the VLC doesn’t have a video trimmer.
The process of using VLC to trim a video is unique, but it provides excellent output. However, it is a process that only some will like. And we also do not know if you will like that process. For this reason, the alternatives presented here are perfect, especially the Video Converter Ultimate, which has a simple yet powerful procedure for trimming videos.
More Reading
Comprehensive Guide to Rotate a Video in VLC Media Player Properly
You can rotate your video in two different ways with VLC. This tutorial shows you with the comprehensive steps and explains the workflow in detail.
Detailed Tutorial on How VLC Crops Video and Its Alternative
Newbie in cropping video? Discover how VLC crops video and the problems encountered while using the tool and the best alternative tool to use on cropping video.
How to Solve VLC Audio Delay and The Best Way to Fix It
Be knowledgeable on how to repair VLC audio delay permanently on desktop and the unique solution to use when the fixes didn’t work by reading today’s post.
VLC Media Player Review – Best Cross Platform Multimedia Player
In order to play video and audio files on Windows and Mac, learn more about VLC Media Player and alternative media players from the article.