How to Use Subtitles in VLC: Shift, Fix, Sync, and Delay Subtitles Easily
So what if VLC subtitles are not working or if it is not synced? Is it a problem at all? This question may have run through your mind, but allow us to give you our insight into this. Unlike before, the movies and videos we watch nowadays are more understandable, especially foreign ones. One of the technological innovations that make us better recall the movie content is the visual texts imprinted along the movie, which we call subtitles. We cannot deny that by this kind of medium in movie watching, many nations can appreciate good movies of all kinds. Take Filipinos, for example. They love to watch movies from different countries even if they don’t understand the dialogue. They are good to go as long as they see the movie’s subtitle.
On the other hand, one of the most used media players on different platforms is VLC. And with the factual insights above, it is an issue when VLC is not showing subtitles or if they are in the wrong position or even delayed or not synced. Therefore, let us solve this issue by looking at our solutions below.

First stop, let us learn how to shift or change the position of the subtitle location of the VLC media player. As a default, we all know that this media player shows its subtitle at the bottom part of the video when it is being played, but what if you want it to be located at the top? Or even on the side? Thus, see the steps on how to shift subtitles in VLC below.
Run the media player and click the Tools tab menu. Then, on the prompt window, choose the Preference option.
Once you reach the Preference window, tick the All tab option at the bottom part. Then, on the panel that appeared, look for the Subtitle Codecs option, and click the Subtitles option.
Then, on the right side of the panel, go for the Subtitle Justification and set it from auto to your preferred place. You can also shift the text encoding of the subtitle as you wish by adjusting the option there. After that, click the Save button.
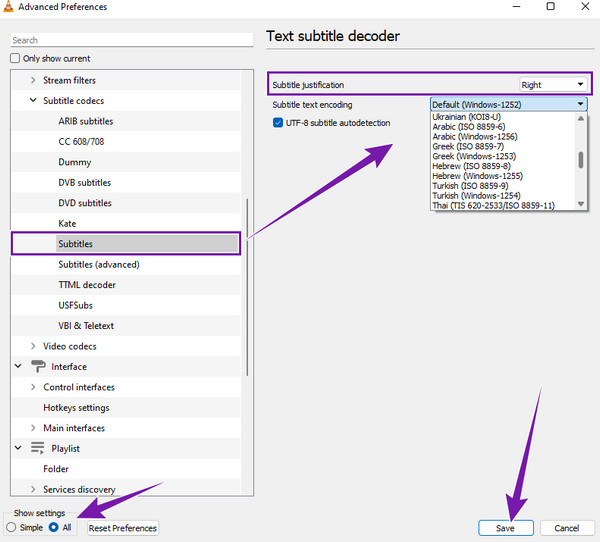
This time, let’s talk about using VLC to sync and delay subtitles. How will we get to do this trick using this freeware? See the steps below.
Go to the Tools tab menu and aim for the Track Synchronization tab.
Then, on the prompt window, under the Synchronization menu. Adjust the Subtitle Track Synchronization option by clicking the Arrow-up button to delay the subtitle. Now, if the subtitle is originally delayed, then fasten it to sync.
After that, click the Close tab. Another way to sync is by pressing the Shift+K keys on your keyboard. Click here to get how to fix the VLC audio delay problem.
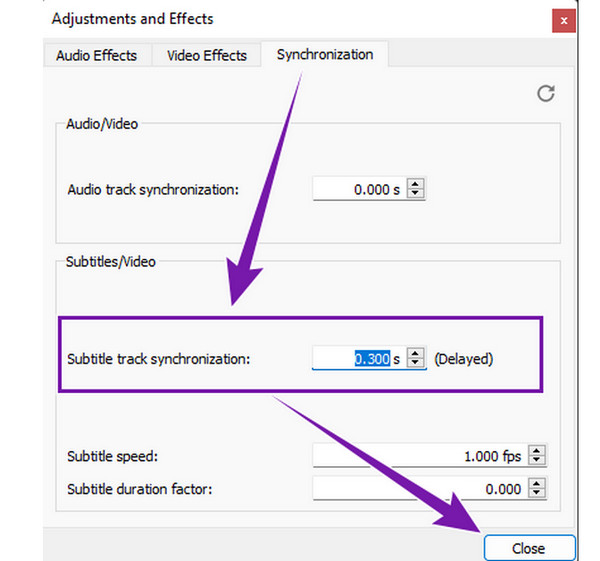
There are many factors resulting in the VLC auto subtitle generator not working. And some of them are listed below.
Here are the solutions to fix the subtitle that doesn’t show up.
If the procedure of VLC is challenging you to add subtitles to the video, then you can rely on its best alternative, which is the Blu-ray Player. Similar to VLC, this Blu-ray Player can play all types of regular videos, high-quality Blu-rays, ISO files, IFO files, and DVD files losslessly. Furthermore, it offers you extra features such as effects to edit the hue, brightness, saturation, gamma, and contrast of the video. In addition to these are the snapshot, crop, deinterlace, aspect ratio, and other audio effects that it has. Meanwhile, you will love how it can easily add your saved subtitle onto your video by just doing a few clips. Then, your subtitle is ready to view with a perfect sync.
Another thing that will make you love it is that it comes with a neat and elegant interface, making you feel like an expert in navigating it even for the first time. Hence, if this information excites you, we better go to the steps below.
Launch this best VLC Media Player alternative after downloading and installing it. Please use the Download buttons below to easily
Once you reach the main interface, you can load the video file already. How? Click the Open File button at the main interface, then choose the video from your local folder.
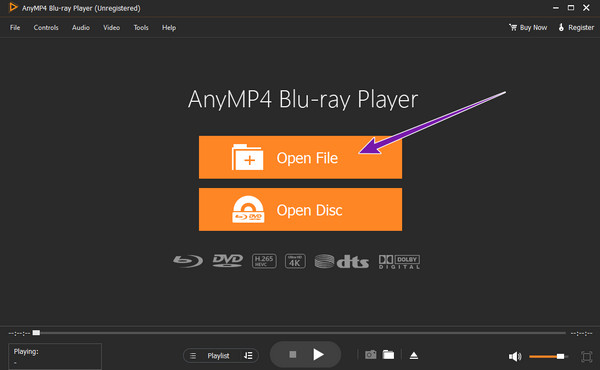
When the video is already in, it will automatically play. Now, click the Video tab menu, the Subtitle Track tab, and the Add Subtitle tab. Then, upload your saved subtitle file from your local folder. Voila, as simple as that. You can already enjoy watching the video with subtitles.
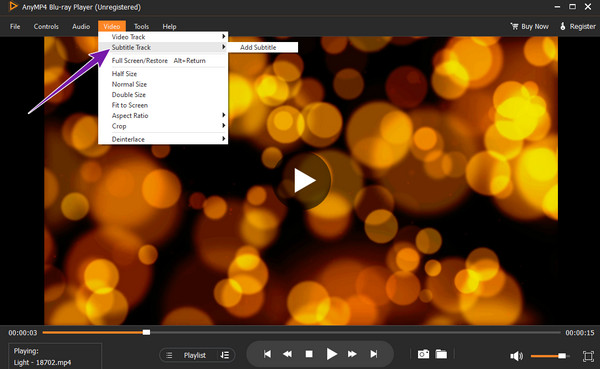
Can I extract/download subtitles in VLC?
Yes. However, you can only extract the subtitles from DVDs. To do so, insert and run the DVD on VLC, then click the convert button. Select the subtitles option in the window and check the overlay subtitle tab. After that, click the apply button and save it to your desired folder.
Can I change the subtitle size in VLC?
Yes. How? Click the Tools > Preferences tabs. Then, tick the All button in the new window, go for the Subtitle/OSD option, and click the text renderer option. On the right side of the interface, adjust the font size in the pixel setting.
Does the VLC app have a subtitle setting?
Yes. The VLC app comes with a subtitle adder. You can find it at the bottom left corner part of the screen when you play the video.
There you have it, the use, reasons, and solutions to sync, delay, shift and fix when subtitles are not showing in VLC. Ensure that the information found in this article is based on facts, including the challenging procedures of the VLC media player. This is why we included the best alternative with almost the same features yet a much simpler and more straightforward process, the Blu-ray Player.
More Reading
How to Play Videos Frame By Frame in VLC [Full Guide]
If you want to know how to go frame by frame, take screenshots of frames, and extract them in VLC, then click this post to see a full guide to doing the tasks.
How to Trim a Video in VLC: Step-By-Step Guidelines
Are you convinced you can use VLC to trim a video? Let’s prove that when you see the full guidelines for cutting a video using VLC in this article post.
Comprehensive Guide to Rotate a Video in VLC Media Player Properly
You can rotate your video in two different ways with VLC. This tutorial shows you with the comprehensive steps and explains the workflow in detail.
Detailed Tutorial on How VLC Crops Video and Its Alternative
Newbie in cropping video? Discover how VLC crops video and the problems encountered while using the tool and the best alternative tool to use on cropping video.