6 Highly Recommended Converter Tools to Transform Video to GIF Instantly on Any Operating Systems [2025]
It is not an option to allow your recorded video to sit in your gallery and go to waste. By turning them into an animated GIF, it is possible to get the greatest value. You can use the programs listed below to convert video to an animated GIF file format on your computer, phone, or the internet.
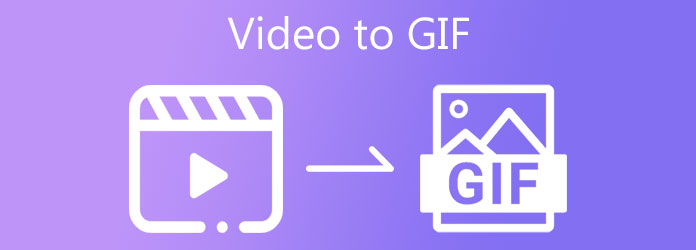
Video Converter Ultimate is a desktop application that allows you to convert videos to GIFs in seconds. Video may be cropped, trimmed, split, sliced, and rotated in a very short period of time using this application, which is convenient. The UI is user-friendly, making it more appropriate for both novices and experienced users alike. It also includes various editing tools that may be used to make your video more fascinating and engaging. Use the steps below to turn your video into a GIF with so much anticipation.
Key Features
Install the converter
Before anything else, download the Video Converter Ultimate first by heading to its official page. Then, install the tool on your desktop. Upon launching, you will see the main interface. Locate the Toolbox and hit the GIF Maker section from the main interface.
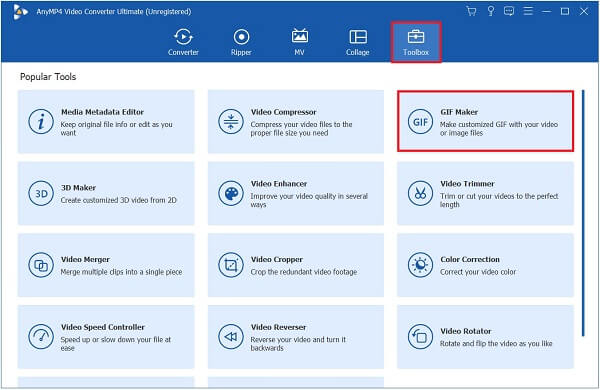
Upload the video clip
After that, you may now import your video clip by selecting the Video to GIF button.
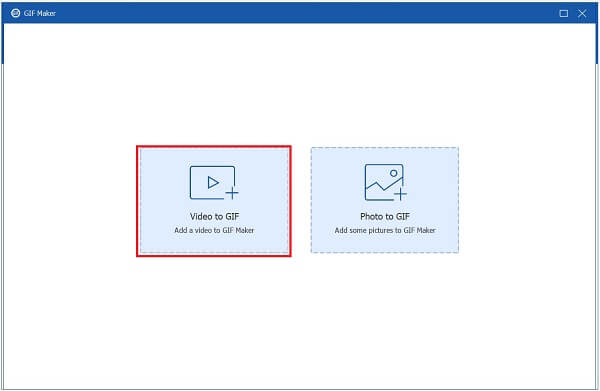
Modify the GIF
Before converting video to GIF, you can add filters and effects, crop, rotate, or trim the GIF and change the output size according to your preference.
To add filters and effects, hit the Edit button on the left side corner of the interface. Upon hitting, click the Effects and Filters tab on the menu bar. Choose the desired filters and masks on the Filters section on the right side of the interface. After that, you can adjust the filter’s contrast, saturation, hue, and brightness in the GIF on the Basic Effect section.
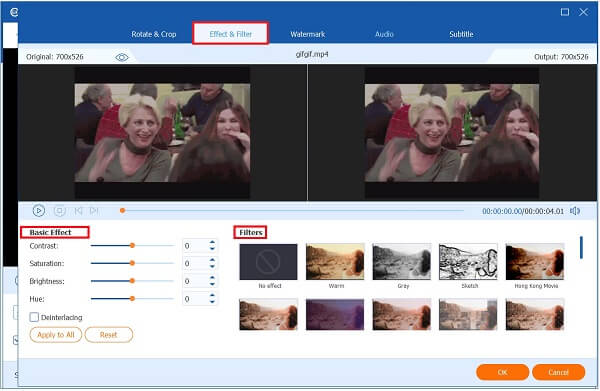
Next, after applying cool effects on your GIF, locate the Rotate and Crop from the menu bar. If there are unnecessary areas you wish to remove on the video, you can crop them manually using the handlebar. Otherwise, you can change the dimension of the GIF by hitting the Aspect Ratio section.
When you are done with the changes, hit the OK button. Then, it will lead you to the main interface of the GIF Maker tool.

Next, you can also change the output size and framerate of the video by inputting the desired value on the Output Size and Frame Rate section located at the bottom part of the interface.
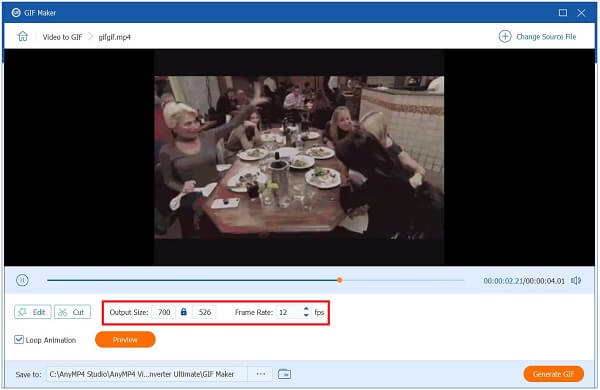
Initiate the loop animation
After that, you may now enable the loop animation by ticking the Loop Animation button on the bottom corner of the interface. By doing these changes, you allow the GIF to repeat each frame continuously.
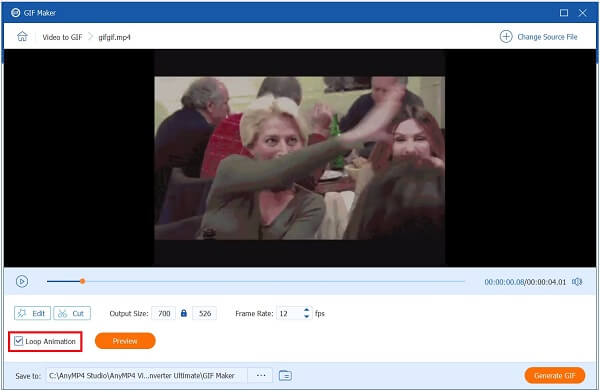
Save the GIF
Before converting the video, save the GIF to a desired file folder destination. To do this, hit the Folder button on the bottom right part of the interface.
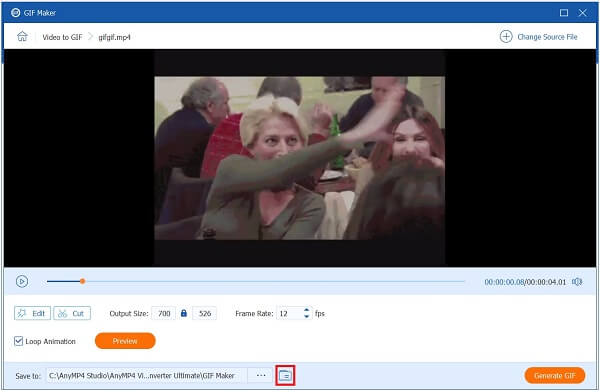
Turn the video into an animated GIF
Finally, it’s now time to turn the video into a GIF. To initiate the conversion process, click the Generate GIF button. Wait for some seconds to render and be done! Now, you may enjoy your GIF and share it with your peers!
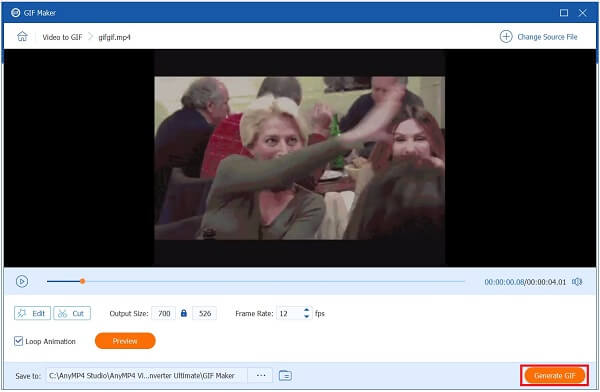
If you want to tweak, clip, edit frame to frame, add animations to your animated GIF, Gif.com, the online GIF maker, has it all. It has a colorful UI which makes it more appealing to the eyes of the users. You can add a black and white background, apply padding to the video, add stickers, captions and crop the video before exporting it to GIF. Meanwhile, here are the basic methods below to turn your video to GIF right away.
Start by running the program on your existing browser by accessing the official page of the Gif.com website.
Once the tool has been launched, locate the Upload option and use it to import the file you desire to convert to GIF format.
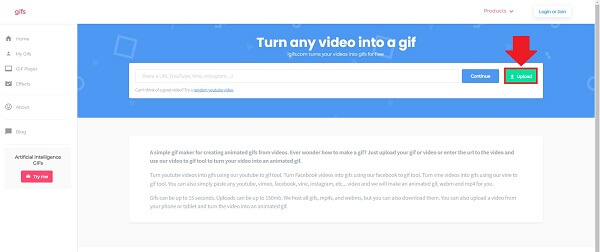
After that, you can improve the aesthetic appeal of your GIF. You can crop, edit, flip and split it.
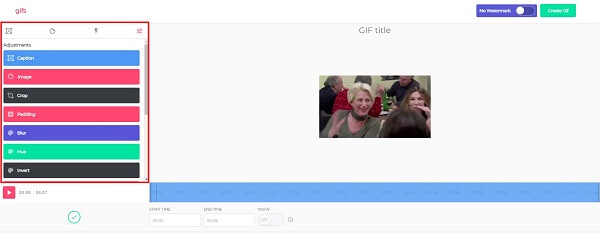
Now, it is time to save all of your modifications and convert the video to GIF. To do this, select the Create GIF option on the toolbar. The animated GIF you created can now be shared on your social networking sites!
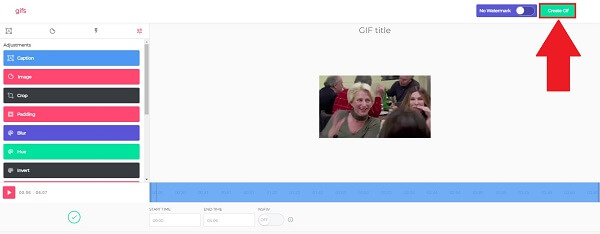
Veed.io is a friendly web service that allows you to convert your recorded video from your phone into a GIF format. With a simple color scheme and basic editing features like cropping, rotating, splitting, and flipping as well as the ability to apply effects and add text, this program is a must-have! More interestingly, Veed.io offers a real-time preview box, which means you can see in real-time all of the modifications you have made to the video as they are being created. Now, follow the ways below and turn your video into GIF.
Pull a web browser and locate the Veed.io home page to get started.
Then, drag and drop your video file onto the center of the screen, or select the Upload a File option to begin the uploading process. There are a variety of additional methods for importing your video. You can either copy+paste or upload it through Dropbox, or you can record a video clip straight away by pressing the Record button.
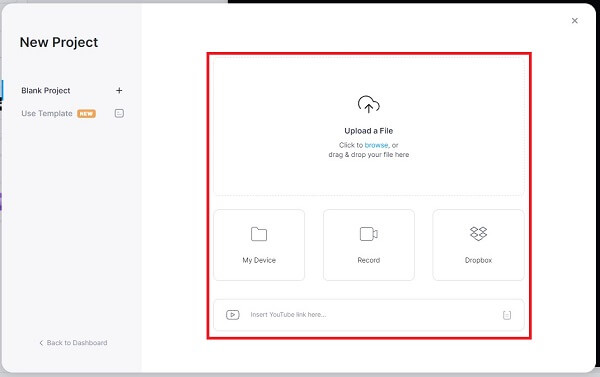
After uploading the clip into the interface, click on the Edit button. You can crop, edit, trim and add text to the video file.
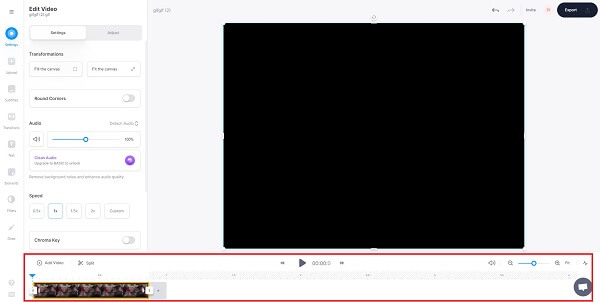
Last, after you are finished, click on the Export button in the upper right corner of the screen. At this point, you can share the GIF with your peers.
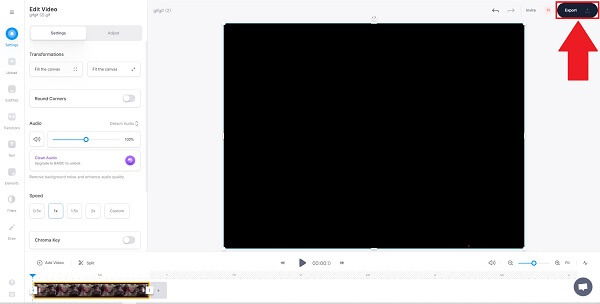
OnlineConvert is a freeware service that transforms media files into various popular file formats for download. It can convert audio, video, image, ebook, archive, and document formats. The most remarkable part about this software is that it allows you to convert a simple video into a cool animated GIF in a matter of minutes. The OnlineCOnvert interface is intuitive and easy to use. However, you will require a fast internet connection because you are converting online. If this is not done, the conversion process may be lengthy. See the steps below for instructions on how to convert video to GIF.
To begin, open a web browser and search for the online tool, then click on it to start using it.
When the software is launched, select the file to be converted into an animated GIF by selecting it from the Choose Files drop-down menu. You may import files from Google Drive, DropBox, or by copying URLs into the browser.
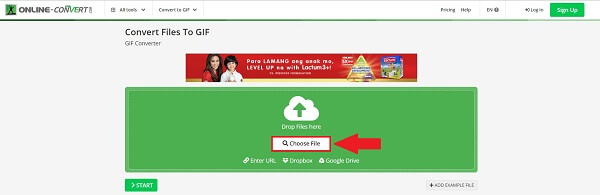
Afterward, you have the option to compress the video, change the output size, and modify the output setting.
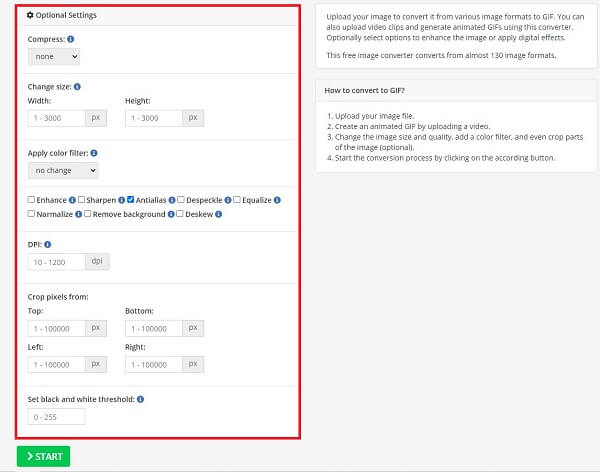
Finally, select the Start button to begin the converting process. Make sure that the format is converted to a GIF format.
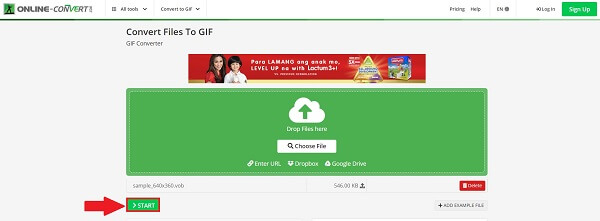
To convert video to GIF on Android devices, you can use the GIFDroid app available on the Google Playstore. You may use this free downloadable application to create an animated GIF on your mobile phone. It is primarily intended to create and modify the video to convert it into a cool animated GIF. Take a look at the basic steps below on how to convert video to GIF on Android.
Locate and launch the GIFDroid app on your Android phone. Upon launching, hit the Select Video button and choose the video you want to turn into an animated GIF.
After that, select the video segment that you want to convert into a GIF. You can manually move the handlebar to the location where you wish to begin and end the video segment.
After selecting the required portion, you will choose the frames into which you wish to incorporate animation. You can tick the Select All icon to include all the frames. Otherwise, hit Deselect All.
Lastly, playback your GIF before exporting it.
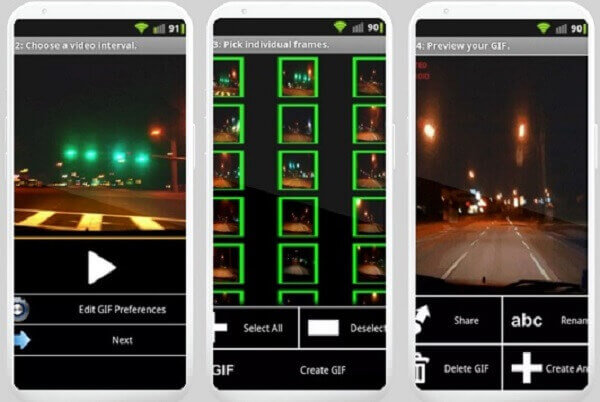
Shortcuts is a built-in app for iPhones where you get things done quickly, such as turning video to GIF. Some users delete Shortcuts because they don’t know how to utilize them, but it will make your life easier if you maximize it. Take a glance at the methods to save video as GIF on your iPhone.
Run the Shortcuts app on your iPhone. Select Gallery and hit the Starter Shortcuts on the screen upon running the app.
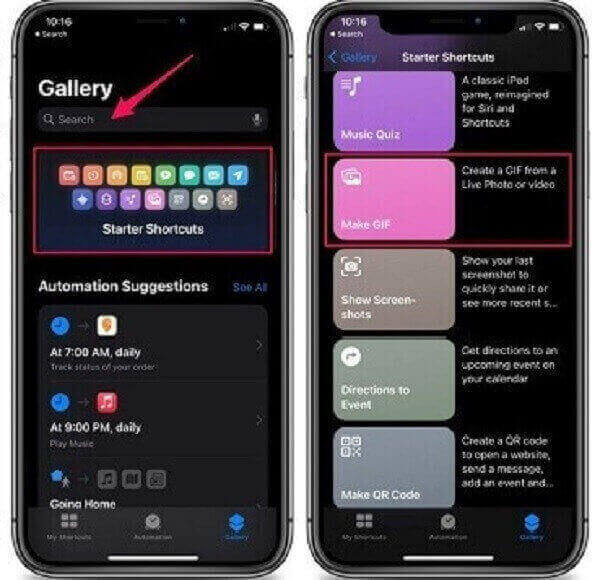
After clicking the Make GIF, select the Add Shortcut button on the lower corner of the interface. Then, a pop-up note will show that asks you to allow the app to access your photos. Hit the OK button.
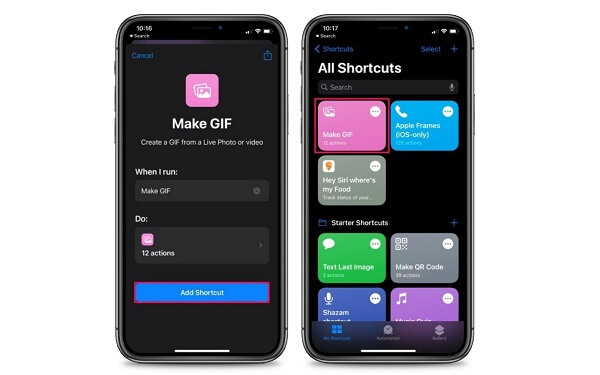
After allowing, you may now choose the video from the folder you want to turn into a GIF. Then, select the part in the video that you want to create as a GIF. Now, hit the Save button on the right pane of the screen.
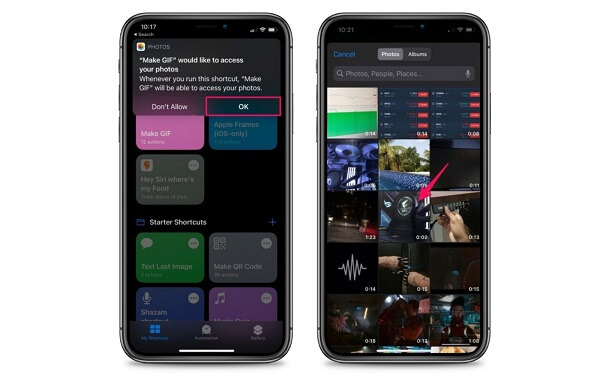
After saving the GIF, click the Done button. Go to your Photos app and playback your newly created GIF.
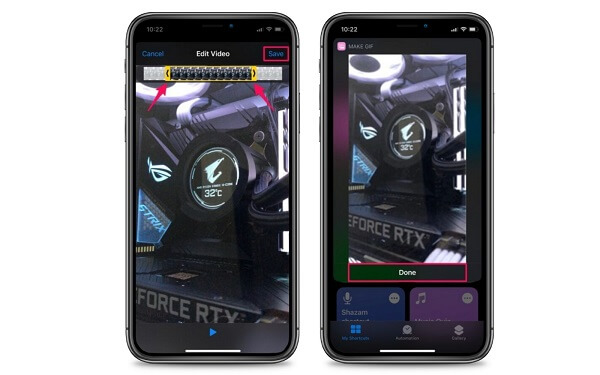
Is it possible to transform GIFs into video?
Yes. Using Video Converter Ultimate, import the GIF on the interface on the Converter Tab. Then, locate the Format button and look for Video > MP4 format. After clicking it, you may hit the Export button.
Can I convert GIFs to MOV?
Definitely, yes! You can use the listed tools above. Online tools are easy to use, but they require a stable connection. Offline tools are the best option. You can use Video Converter Ultimate.
Can I convert GIFs to MP3?
GIF doesn’t have any audio. That is why converting it to the MP3 format will not be possible.
Once you have mastered the techniques for converting video to GIF, you will not have any difficulties in the future. Using Video Converter Ultimate to convert videos to GIFs is the most efficient method. Install it right now and give it a thorough test!
More Reading
A Quick Tutorial on How to Make a GIF on iPhone From Photos
Making GIFs is now more prevalent than it’s ever been. By reading this guide, you’ll discover the easy methods on how to make a GIF on iPhone from Photos.
Find out the 2 Methods To Reverse a GIF Online & Offline
By reading this post, we’ll give you a comprehensive walkthrough tutorial on how to reverse a GIF using the most efficient GIF reverser offline and on the web.
Go Through the Various GIF Croppers to Crop GIFs Instantly
Assimilate the notable GIF croppers used on various operating devices. Along with this, see the steps to crop a GIF using the best GIF cropper easily.
Know the Best GIF Editors with Pros and Cons [Online & Offline]
This article will teach you about the numerous GIF editors available on various operating systems and learn how to edit GIFs with a professional GIF editor.