How to Use VLC’s Resume Feature for Uninterrupted Viewing
What happens if you stop viewing a movie in the middle and return to it later? It’s not always easy to return to where you left off. VLC Media Player, thankfully, has a handy solution: bookmarks and its built-in Settings. Bookmarks are used in VLC to remember the current playback location in a video and allow you to restart from that point later. This capability is available in several media players, but VLC is unusual because it allows you to build custom bookmarks.
Moreover, it is also a simple setting that we can use in the process. Lastly, we will also show a great alternative tool for VLC. Without further description, let us start mastering the ways to Resume Playback in VLC.
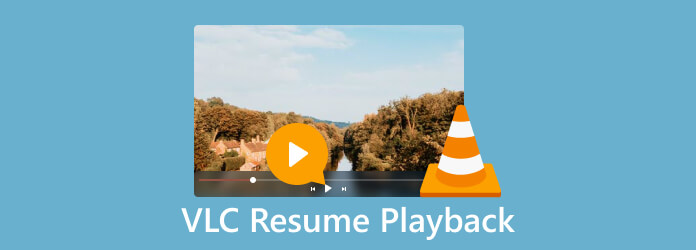
A specific VLC configuration allows you to play the last 100 videos in order, starting from the last played point the last time they were opened. That would be possible because VLC possesses great built-in settings that can give users a great experience in terms of Playback control. For that, let us use it using the steps below.
Launch the VLC Media Player.
Now, navigate to Tools as you hit the Preferences. For shortcut, kindly use the Ctrl + P in the keyboard shortcut.
After that, we need to go down to the options for Continue playback on the Interface screen.
Lastly, Select Always from the dropdown menu. When you open a partially viewed video, it will resume playback where you left off.
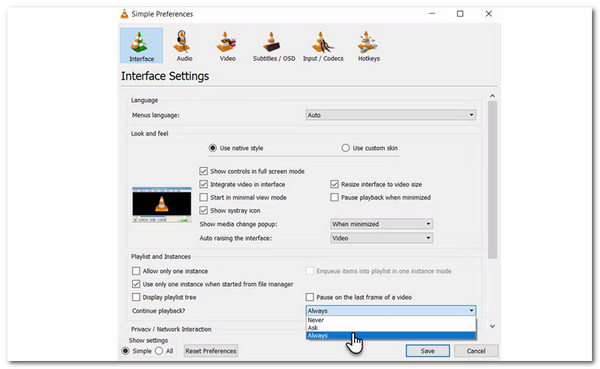
That is the effectiveness of the built-in settings of VLc in resuming your media playback. However, this will not be good if you want the specific point of the media., Due to its complicated steps. But do not worry because we still have to offer. Please continue reading. This feature is available for VLC and its alternatives.
VLC Media Player includes a custom bookmark function that allows you to save your favorite video positions in the player. You may then quickly return to these spots and continue playback. See the following steps in doing it.
Go to Playback as we see Custom Bookmarks. Then from there, please see the Manager to manage your bookmarks. Alternatively, press Ctrl + B to enter the Edit Bookmarks box.
When you click the Create button, an instant bookmark for the position of the video file will be created. You can make several bookmarks for various points in a video. To restart playback, click the bookmark in the box and select it from the Custom Bookmarks list.
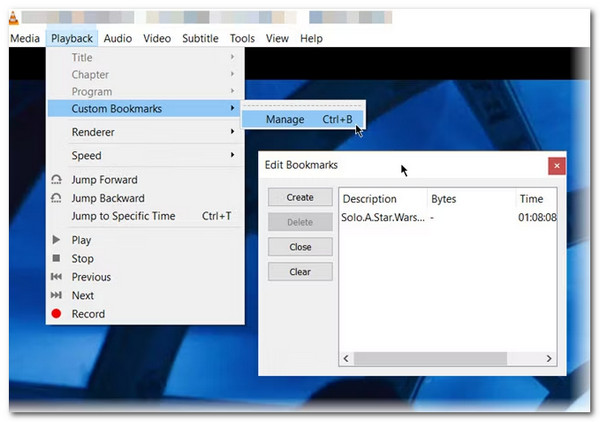
Now, you must click Delete, and the bookmark will be removed. Clear clears all of your bookmarks for the video.
The only issue with this process is, Custom bookmarks are only valid for the current session. When you exit the player or the computer, the custom bookmarks vanish.
We all know that VLc is very versatile to the point that we can already use it on our Mobile Phones. VLC for Android provides several choices for controlling what happens when your media playing experience is interrupted by a call, a headset insertion, or when you manually exit the player. You can continue your media immediately after the interference or force it to be done manually. The option is to resume media from the last location if you exited the player alone. These fine-tuning sections are designed to help you optimize your phone’s experience when watching movies and listening to music. Follow the steps below to make it.
Select Menu on the interface of the VLC Mobile and see Settings.
Now, under Extra options, select Video.
From there, please check (or uncheck) the option Ask confirmation to resume under Controls.
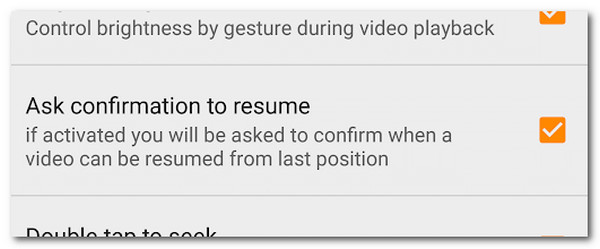
This process will enable us to resume the playback of our movies even after it was interrupted. We can see that VLC Android resume playback is also available. However, we can see that the playback cannot be manually resumed. That means VLC Media Player for Mobile phones is limited in this feature.
If you think the players and methods above are insufficient, we should see this great alternative in playing your media with a smooth feature of resuming playback. This incredible Blu-ray Master chooses Blu-ray Player for incredible playback. This player possesses so many features, including high-resolution playback and clear audio.
Blu-ray Player offers several impressive features when it comes to resume playback. Here are some of its best features in that regard:
Blu-ray Player automatically remembers the playback progress of your Blu-ray disc or video file. Closing the player or exiting the program saves the exact position where you left off. The next time you open the player and start playing the same file, it will resume from where you stopped.
This feature allows you to resume playback for both single and multiple files. If you were watching a playlist or had multiple files queued up, the player would remember the playback progress for each file. This makes it convenient to continue your movie or video-watching experience seamlessly.
Blu-ray Player lets you bookmark specific scenes or chapters within a Blu-ray disc. It enables you to mark important or favorite movie parts to easily revisit them later. When you resume playback, the player will remember the exact location and your marked bookmarks, making it easy to jump to specific scenes.
Can VLC resume playback for multiple files or playlists?
Yes, VLC can resume playback for multiple files or playlists. If you were watching a playlist or had multiple files queued up, VLC would remember the playback progress for each file. When you open the playlist or start playing the files again, VLC will ask if you want to resume playback separately for each file. This feature makes it convenient to seamlessly continue your media playback session across multiple files or a playlist.
Does VLC’s resume playback feature work for all media formats?
VLC’s resume playback feature is designed to work with various media formats, including popular video and audio file formats. It supports formats such as MP4, AVI, MKV, MOV, MP3, FLAC, and many more. However, it’s important to note that the resume playback feature relies on the media file to store the playback position. In some cases, if the media file doesn’t support saving the playback position or is corrupted, VLC may be unable to resume playback for that particular file. It’s recommended to ensure that the media files you use are compatible with VLC’s resume playback feature for optimal functionality.
Does VLC resume playback for streaming media?
VLC’s resume playback feature primarily works for local media files stored on your device. However, when it comes to streaming media, such as online videos or live streams, VLC’s resume playback feature may not be applicable. Streaming media is usually played in real-time and doesn’t have a fixed position to resume. Therefore, VLC may not remember the playback position for streaming content.
In conclusion, VLC’s resume playback feature offers a convenient and user-friendly solution for picking where you left off in your media playback sessions. Whether watching a video, listening to music, or going through a playlist, VLC automatically remembers the playback position, allowing you to seamlessly continue your viewing or listening experience. Aside from that, nothing can deny the incredible feature of Blu-ray Player in giving more than VLC can offer, especially in playback controls. For that, you can use it now for a first-hand experience.
More Reading
[2024] VLC Not Recording? – Why and 6 Workable Solutions to Fix It
If you encounter VLC not recording video or audio issues, don’t worry about that. Here’re 5 workable ways to solve problems of VLC recording.
How to Shift, Fix, Sync, and Delay Subtitles in VLC
In this post, you will learn how to fix the problem that VLC doesn’t show subtitles, including how to shift subtitles in VLC and sync subtitles with videos.
Loop Video in VLC: Step-By-Step Guide on PC and Mobile
Do you love VLC? How to loop a video, playlist, or section using it? Get to know the media player’s ability to loop videos when you click on this article post.
How to Play Videos Frame By Frame in VLC [Full Guide]
If you want to know how to go frame by frame, take screenshots of frames, and extract them in VLC, then click this post to see a full guide to doing the tasks.