您想知道如何使用 Xbox游戏栏 在您的计算机上录制屏幕?在这种情况下,您可以尝试阅读这篇文章。在这里,您将详细了解该软件的使用方法,以获得更好的录音体验。我们还将分享一些可能的原因以及该程序无法正常运行的解决方案。最后,我们提供了可用于录制视频/屏幕的最佳 Xbox Game Bar 替代方案。
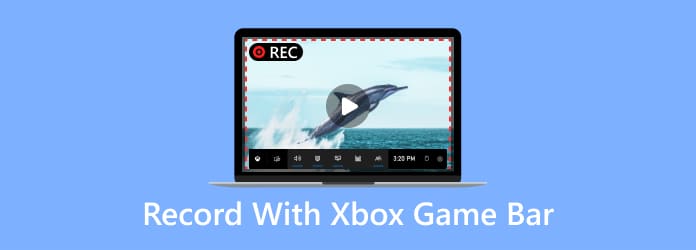
部分1。 什么是 Xbox 游戏栏
Xbox Game Bar 是一个能够录制您的计算机屏幕,尤其是您的游戏玩法的程序。该软件还具有录音功能,方便用户使用。此外,您可以在录制游戏过程时捕获屏幕。这样,您在截屏时就不必停止录制。使用该程序时最好的一点是有多种快捷键可供使用。这样,您可以更轻松、更快速地浏览软件。因此,如果您正在寻找一款可以在 Windows 10 和 11 上使用的出色录音机,那么该程序是您可以操作的最佳录音机之一。
部分2。 如何使用 Xbox 游戏栏进行录制
在 Xbox Game Bar 上录制屏幕非常简单。这是因为在录制过程中可以使用多种快捷键。这样,记录游戏或屏幕的过程将只需要几秒钟。因此,如果您知道如何打开 Xbox Game Bar 进行录制,请参阅下面的更多详细信息。
步骤 1。您可以前往 Microsoft Store 在 Windows 10 或 11 上获取 Xbox Game Bar。之后,继续安装过程并启动它。
步骤 2。软件安装完成后,您可以通过按键盘上的 Window + G 键将其打开。按下后,计算机屏幕上会出现各种功能。
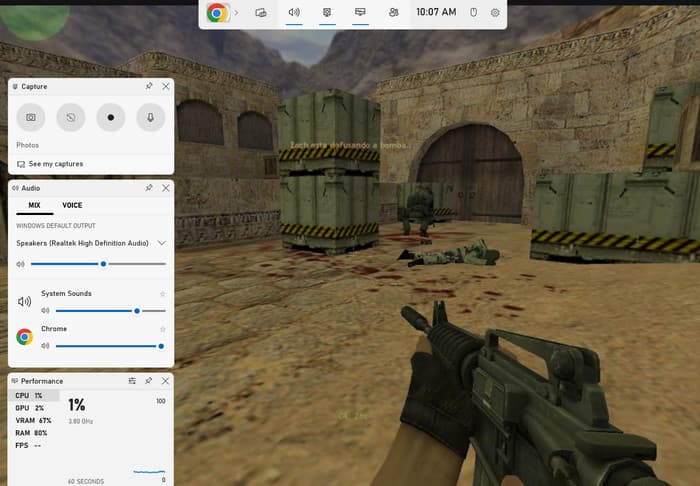
注意:最好在使用快捷键之前打开游戏。这样,您就可以使用和操作该软件的功能。
步骤 3。如果您想开始录制过程,请转至 捕获 部分,然后单击开始录制选项。您还可以使用 Window + Alt + R 键开始录制过程。使用这些功能后,您可以边录制边玩游戏。
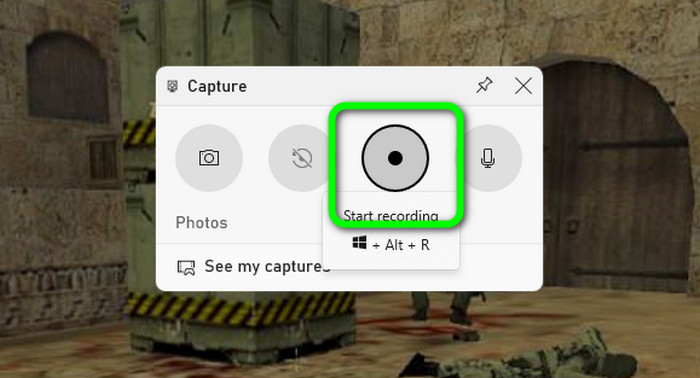
步骤 4。除了录制之外,有时还需要在录制屏幕的同时进行屏幕截图。在这种情况下,请单击 相机 按钮在录制过程中捕获屏幕。您还可以按键盘上的 Window + Alt + PrintScreen 键。
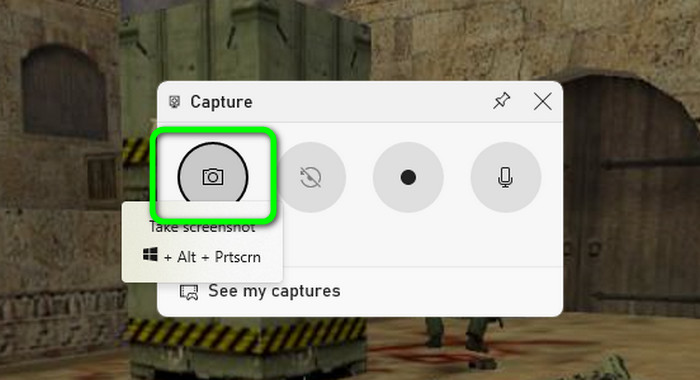
步骤 5。完成游戏或屏幕录制后,您可以开始完成录制过程。为此,请转至 捕获状态 部分并单击停止按钮。单击完成后,录制过程将结束。现在您已经了解如何打开 Xbox Game Bar 并录制屏幕。
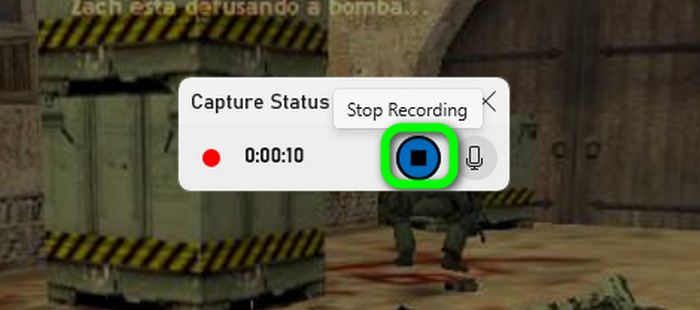
Xbox 游戏栏快捷键
如果您想了解有关使用 Xbox Game Bar 时可以使用的快捷键的更多信息,我们随时为您提供帮助。在这一部分中,您将发现获得令人惊叹且有效的录音体验的各种关键。
窗口+G - 如果您想知道如何快速打开电脑上的Xbox Game Bar,可以使用此快捷键。它将向您显示您可以使用的所有工具功能。
窗口 + Alt + R - 如果您想开始录制过程,此快捷键很有帮助。此外,您可以按同一键停止录制过程。
窗口 + Alt + PrintScreen - 至 在您的计算机上截取屏幕截图 录音时,您可以使用这些快捷键。如果需要,您甚至可以捕获整个屏幕。
窗口 + Alt + G - 此键对于录制视频的最后 30 秒非常有用。这样,您就不必手动剪切或录制视频的某些部分。
窗口 + Alt + M - 如果您希望在录音时关闭或打开麦克风,请使用此热键。它可以让您根据自己的喜好控制屏幕上的麦克风。
Xbox Game Bar 在哪里保存视频?
单击屏幕上的停止按钮后,程序将通知您录制的视频已保存。因此,如果您想找到您的视频,您可以打开计算机的文件夹。然后,转到视频 > 捕获部分。然后,打开该文件夹后,您将看到使用 Xbox Game Bar 软件录制的视频。这样,您将了解在录制过程后在哪里查看文件。
部分3。 Xbox 游戏栏不录制
过时的图形驱动程序
您无法在计算机上使用 Xbox Game Bar 的原因之一可能是您的图形驱动程序已过时。众所周知,图形驱动程序在处理各种程序时非常重要。因此,如果您想在使用 Xbox Game Bar 时获得良好的用户体验,则必须在设备上重新安装图形驱动程序并获取其更新版本。
过时的软件
另一个原因可能是您使用的是过时版本的 Xbox Game Bar。使用旧版本软件时,您可能无法充分发挥其功能。您也可能无法顺利有效地录制屏幕或游戏玩法。因此,要拥有性能良好的程序,最好的方法是在 Windows 10 和 11 上获取最新版本的 Xbox Game Bar。
不合适的快捷键
使用 Xbox Game Bar 时,您还必须考虑了解快捷键。如果您不知道按键,那么您很可能无法使用该程序录制屏幕。因此,最好的解决方案是从 Xbox 游戏栏中学习所有有用的按键。此外,为了使过程更容易,您甚至可以根据您的喜好自定义快捷键。
部分4。 如何禁用和卸载 Xbox Game Bar
如何禁用 Xbox 游戏栏
步骤 1。打开您的计算机并进入“设置”部分。然后,另一个窗口将出现在您的屏幕上。
步骤 2。从左侧屏幕中,选择游戏部分。点击后,选择游戏栏,会出现更多选项。
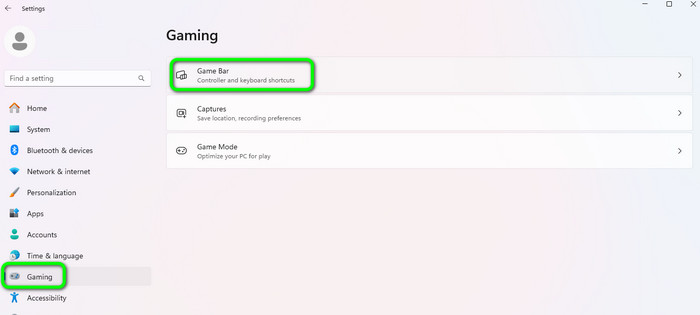
步骤 3。在游戏栏选项中,您必须关闭开关。此后,该软件已处于禁用状态。
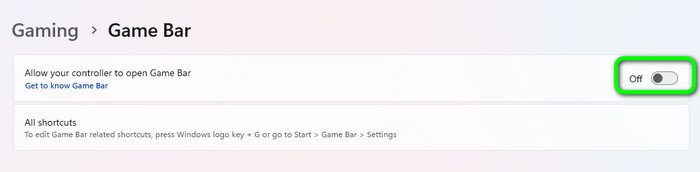
如何卸载 Xbox 游戏栏
您无法卸载计算机上的该程序。因此,如果您不想在计算机后台运行 Xbox Game Bar,可以按照以下简单步骤操作。
步骤 1。转到“开始”菜单并搜索 Game Bar 软件。然后,右键单击它并进入应用程序设置。
步骤 2。之后,找到后台组件权限并选择从不选项。这样,该软件就不会再在您的计算机后台运行。
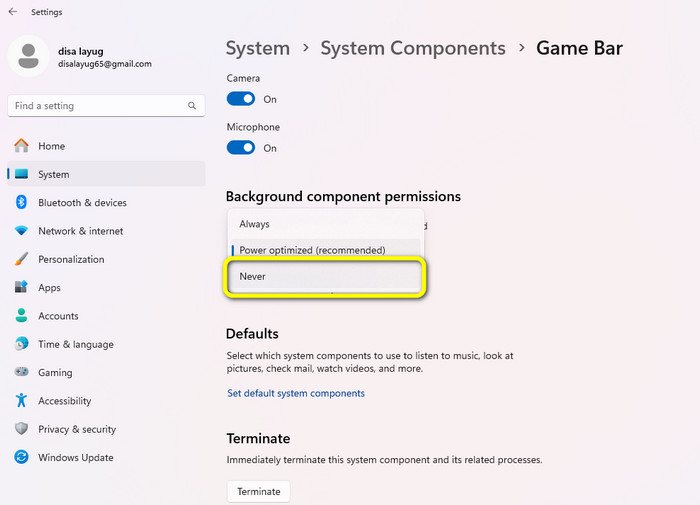
部分5。 Xbox 游戏栏替代品
Xbox Game Bar 是 Windows 10 和 11 上最强大的录音程序之一。但是,启动录音机时您可以看到各种功能。其繁杂的功能可能会让一些用户,尤其是初学者感到困惑。如果是这样,最好使用另一个比 Xbox Game Bar 更容易操作的程序。在这种情况下,使用 屏幕录影大师。该程序具有多种用户简单易懂的功能。此外,使用屏幕录像机时您几乎可以录制所有内容。您可以记录游戏过程、视频、网络摄像头、图像等。此外,它还提供屏幕截图功能,允许您在录制时捕获屏幕。因此,如果您想尝试使用此离线程序,可以按照以下简单步骤操作。
步骤 1。下载并安装 屏幕录影大师 在您的 Windows 和 Mac 上。安装过程后,启动它。
免费下载
对于Windows
安全下载
免费下载
对于macOS
安全下载
步骤 2。在主界面中,转到“录像机”选项,然后选择要录制的屏幕。
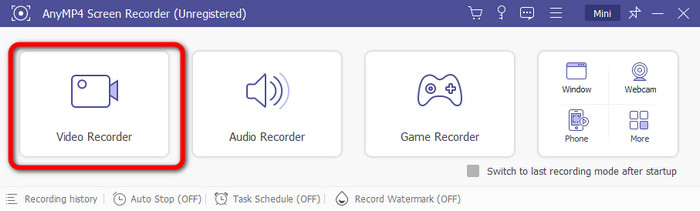
步骤 3。然后,要开始该过程,请单击“录制”按钮。您还可以单击“停止”按钮来结束录制过程。
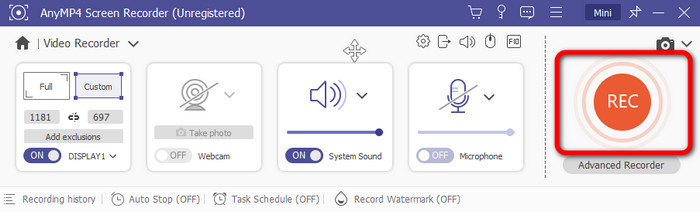
步骤 4。该过程完成后,预览部分将出现在您的屏幕上。单击“完成”以完成将录制文件保存到计算机上。
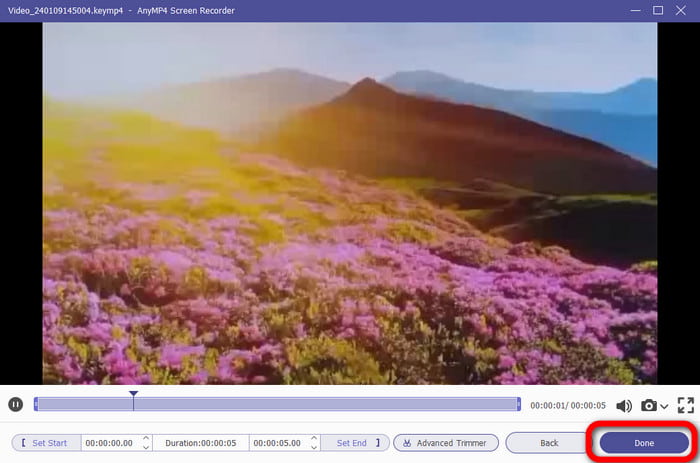
部分6。 有关使用 Xbox Game Bar 录制的常见问题解答
-
如何停止 Xbox 游戏栏通知?
转到 Xbox 应用程序并登录您的帐户。然后,选择您的个人资料图片并继续“设置”。完成后,选择通知选项。使用切换开关关闭您想要的通知。
-
Xbox Game Bar 可以录制多长时间?
使用 Xbox Game Bar 时,您可以录制长达 30 分钟的屏幕。有了这个,你可以录制长视频, 游戏等等。
-
如何更新 Xbox 游戏栏?
转到 Microsoft Store 并继续进行更新和下载选项。然后,您将看到该程序是否需要更新。
-
我可以结束 Xbox Game Bar 吗?
是的你可以。转到设置> 游戏选项。之后,使用切换开关将其关闭。这样,您就无法再使用 Xbox Game Bar。
-
可以禁用 Xbox 游戏栏吗?
是的。如果您无意录制屏幕或游戏玩法,最好禁用计算机上的该程序。
结束了
Xbox游戏栏 有助于在 Windows 10 和 11 上记录您的游戏过程。您还可以截取屏幕截图并享受更多功能。然而,由于它提供了大量的功能和部分,可能会让新用户感到困惑。在这种情况下,Xbox Game Bar 的最佳替代品是 屏幕录影大师。其功能在 Windows 和 Mac 计算机上都更易于导航和访问。


