无论您是想在您最喜爱的 Apple Arcade 游戏接近令人满意的高潮时录制它,还是想帮助您所爱的人设置一部新手机,录制您的 iPhone 屏幕的技术都非常简单。 但是,在某些情况下,最好使用音频录音。 您仍然可以截取屏幕截图并利用它们的功能在屏幕上勾画和注释某些内容。 唯一的先决条件是您的 iPhone、iPad 或 iPod Touch 必须运行 iOS 11 或更新版本。
因此,如果您需要 在 iPhone 上录屏,你正处在一个合适的路标上,使之成为可能。 在本文中,我们将解决如何在 iPhone 上录制屏幕以进行预处理和后处理。 此外,我们将为您提供第三方工具,帮助您以高质量输出录制屏幕。 最后,让我们看看如何在我们设备的音频互联网设备上录制音频。
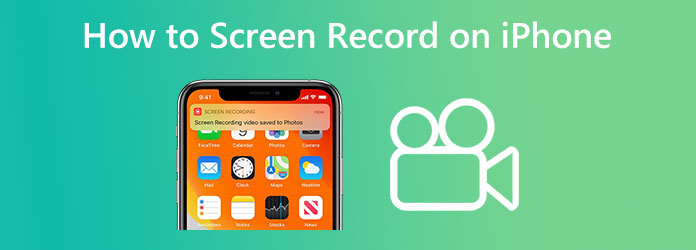
获取你的 iPhone 个人设置 应用程序打开。 要查找此应用,如果您不知道它在哪里,请从设备主屏幕的中央向下滑动并使用搜索栏。 接下来,选择 控制中心 通过下降页面。
屏幕录制, 然后击中果岭 Plus 它旁边的图标。 您可以按住并拖动任何控件旁边的线条图标,以将其在包含的控件列表中向上或向下移动,移动 屏幕录制 底部的选项。 这还将重新定位您的功能图标 控制中心.
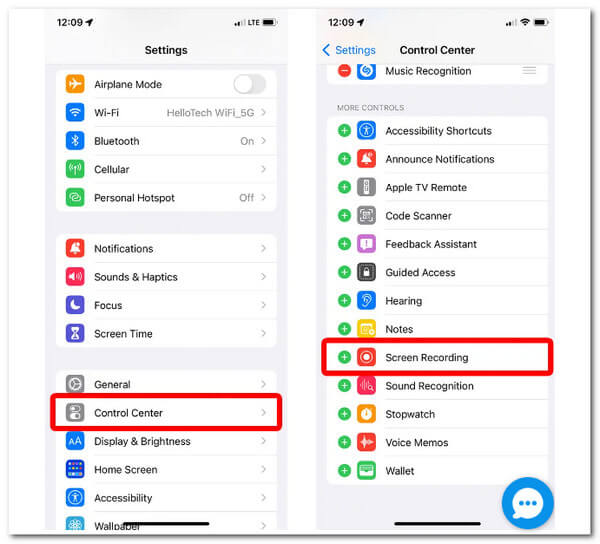
之后,启动 控制中心. 在 iPhone X 或更新机型上,从屏幕右上角向下滚动可让您执行此操作。 要访问旧版 iPhone 上的控制中心,请从屏幕底部向上滚动。 请记住,请参阅此 Apple 说明以确定您拥有的 iPhone 类型。
A 屏幕录制 然后会出现图标。 此图标描绘了一个包围在圆圈中的相当大的点。 一旦你点击它,这个指示器就会变成红色,你的 iPhone 将在三秒后开始录制你的屏幕。
![]()
最后,通过点击屏幕顶部的红色栏选择停止录制。 打开控制中心后,还可以再次点击录屏图标。
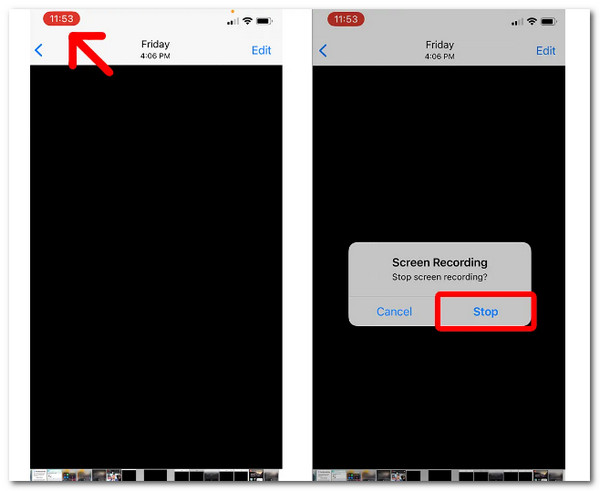
想查看和编辑您最近的视频吗? 它位于 iPhone 相机胶卷的图片应用程序中。 之后,您可以通过添加滤镜、修剪开头或结尾并将结果另存为新剪辑来修改 iPhone 上的视频。 这是一个对您有用的奖金流程。
打开后点击视频 相机胶卷 中的相册 图片 应用程序。 在屏幕的右上角,选择 编辑.
您可以在屏幕底部查看视频的视觉历史记录。 点击播放按钮旁边的箭头并将其向右拖动以修剪视频的开头。 它应该变黄。 通过点击并拖动左箭头, 修剪 结束。
要查看更新版本,请单击 播放 按钮。 箭头可以反复调整,直到你满意为止。
与您在编辑照片时使用的按钮相同 图片 应用程序可用于更改过滤器。
当您准备好保存更改后的视频时,点击完成另存为新剪辑。

这就是利用 iPhone 令人难以置信的屏幕录制功能的过程。 我们可以看到,如果在您的设置中激活了该功能,这是可能的。 此功能还提供高质量的输出。
在下一部分中,我们现在将向您介绍如何在 iPhone 上录制内部和外部声音的音频。 在我们的电话上录制内部音频是有益的,尤其是当通过电话召开会议时。 这将帮助我们保存会议的每一个细节,甚至不会遗漏重要信息。 另一方面,录制外部音频有利于在会议室举行个人会议。 为此,让我们看看如何做到这一点。
语音备忘录应用程序可让您将 iPhone 用作便携式录音机,以捕捉各种音频,包括个人笔记、课堂讲座、音乐灵感等。 您可以使用剪切、替换和恢复等编辑工具来完善您的录音。
点击 Record 按钮开始录制。
将麦克风移近或远离您正在录制的内容以改变录音电平。
要结束录音,请按 Stop 停止 按钮。
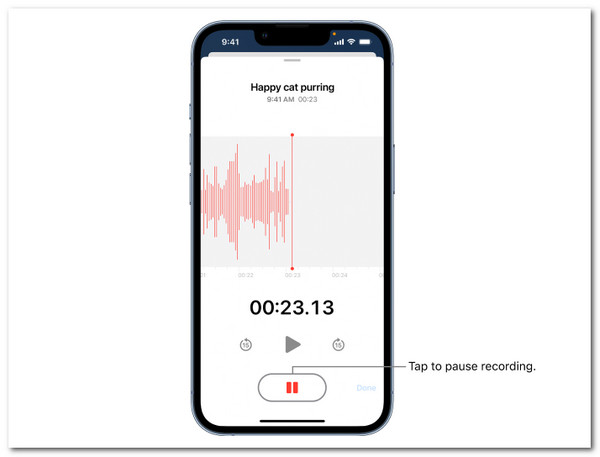
关注此帖即可 在iPhone上录制音频 在指南中。
以下情况将帮助您了解在 iPhone 上捕获内部音频的步骤。 这包括通过 Zoom、MS Teams、Messenger 等为您的会议打电话。 让我们看看我们如何做到这一点。 您可以按照本文第 1 部分中的步骤 4 到 1 开始。
去你的 控制中心 并单击 录音 图标。
当我们捕获内部音频时,请用手指按住它,而不是仅仅触摸控制中心中的屏幕录制图标。 接下来,单击 开始录制 通过点击麦克风图标。 最有可能的是,该图标位于屏幕的底部。
只要您捕获了您需要知道的一切,就让记录过程继续运行。 之后,您现在可以单击 停止录制 按钮,它会自动将此内部音频的屏幕录制保存在相机胶卷中。
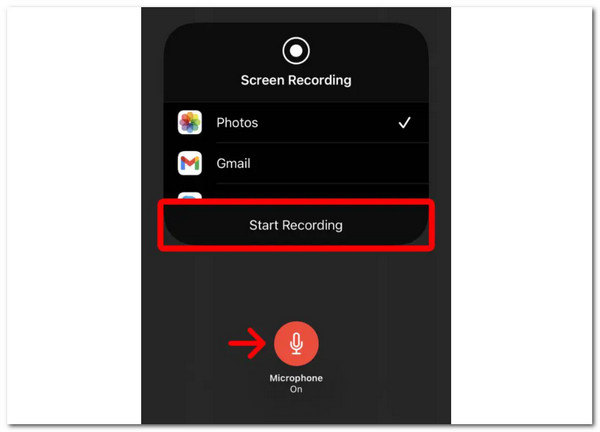
这些是我们在 iPhone 上录制内部和外部音频时必须遵循的简单步骤。 这很容易,随时都可以做到。
有时,由于不明原因,iPhone 的内置录音功能会出现故障。 这就是为什么最好使用第三方录音应用程序来帮助我们录制没有音频的 iPhone 屏幕的原因。 有了这个,蓝光大师选择了 屏幕录影大师 是我们可以使用的合适工具。 该工具具有高质量的功能,可以提供惊人的输出。
关于该工具的一件事是肯定的,在屏幕录像机功能的帮助下,您可以记录计算机屏幕上发生的任何事情。 您列表中最好的录像机可以录制互联网会议、创建游戏教程、捕捉桌面电影等等。 为此,让我们看看它如何提供帮助。
主要特征:
实行 屏幕录影大师 并选择 电话录音机 主界面中的选项。
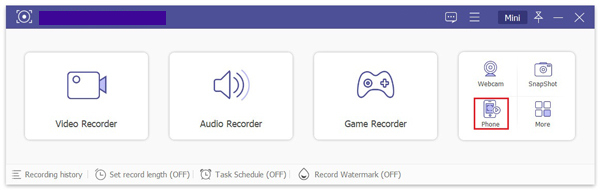
在“电话录音机”窗口中,您可以选择设备类型。 但该软件目前仅支持iOS设备录屏,因此您只能通过选择 iOS 录音机 选项。
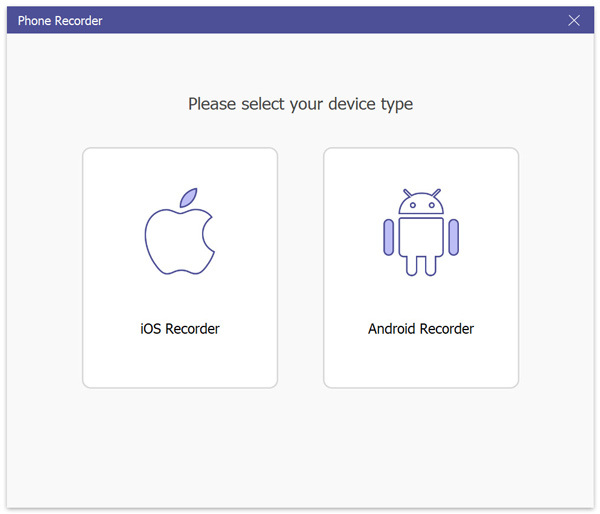
如果要捕获 iOS 设备的屏幕,请选择 屏幕镜像. 然后,按照 iOS 设备屏幕上的说明将其连接到计算机。 连接之前,请确保您的设备和计算机都连接到同一个 WLAN。
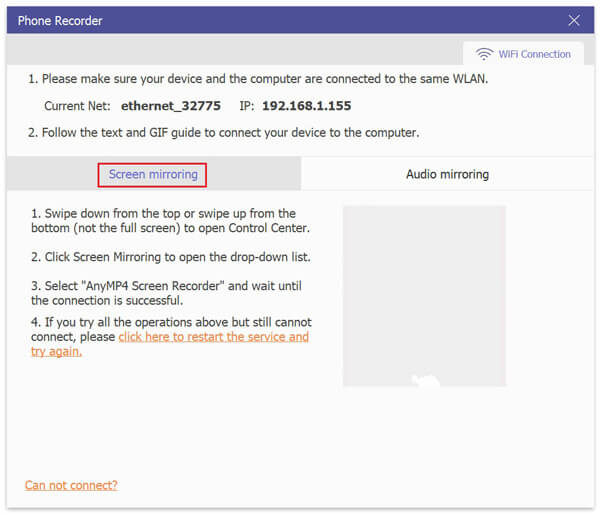
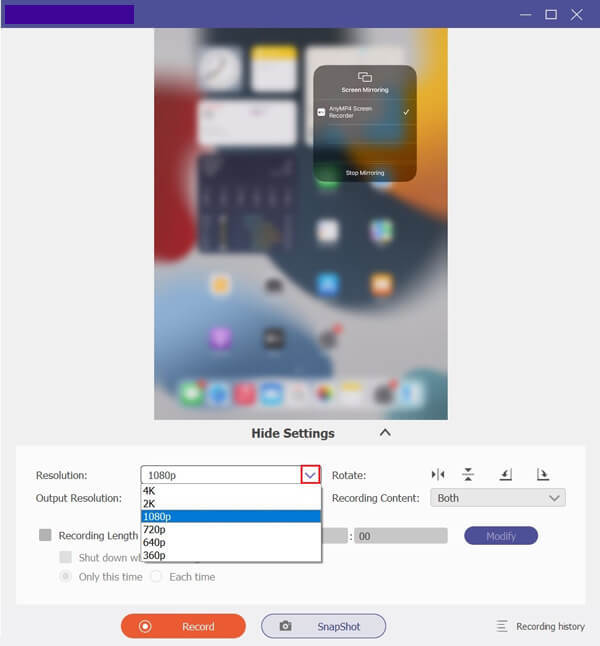
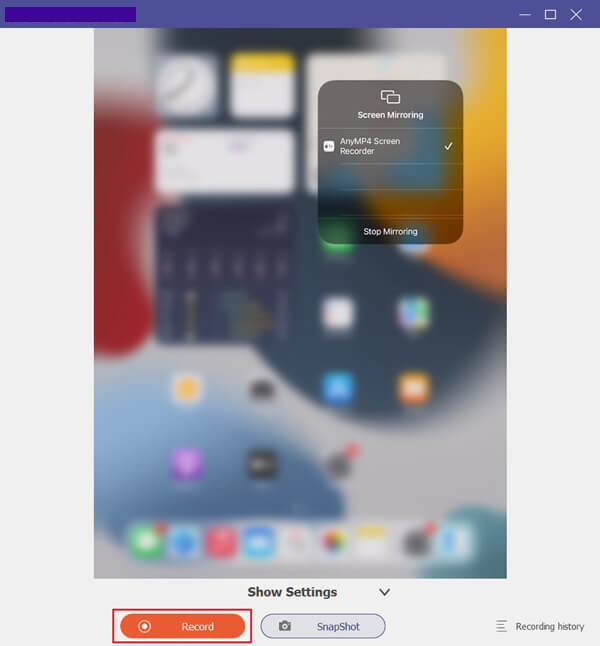
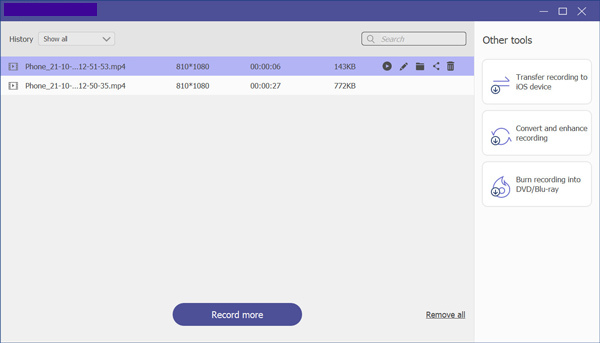
你有它,令人难以置信的软件,我们可以使用我们的桌面记录我们的 iPhone 屏幕。 这是使过程成为可能并控制记录的好方法。 这也会自动将录音保存在您的计算机上,以防止在 iOS 上出现存储空间已满的问题。
除了在 PC 上共享和录制 iPhone 屏幕外,您还可以 在 Mac 和 Windows 上录制屏幕 没有镜像的电脑。
我可以在我的 iPhone 上屏幕录制,即使我的相机是开着的吗?
是的。 可以使用打开的摄像头在 iPhone 上录制屏幕。 这意味着你现在可以在 Zoom、Messenger 和其他视频通话应用程序上录制会议,即使你通过摄像头露出你的脸。
当我对我们的通话进行屏幕录制时,它会通知其他人吗?
不会。使用 iOS 的内置功能和第三方屏幕录像机在录制屏幕时不会通知通话中的其他人。 然而,他们的通信媒体,如 Zoom,有一个内置的屏幕录像机,一旦会议开始录制,它就会通知与会者。
我可以使用 iPhone 在 Netflix 上对电影进行屏幕录制吗?
不可以。在 Netflix 上无法在播放电影时进行屏幕录制。 录制可能会继续,但只会产生黑屏输出。 出现这种情况是因为 Netflix 的隐私和安全性很强。 这确保了尊重将促进并防止盗版电影。
这篇文章上面的每个细节都是我们需要遵循的,我们应该知道在我们即将屏幕记录我们的 iPhone 屏幕时。 我们可以看到,使用 iOS 的内置功能和 Blu-ray Master Screen Recorder 工具可以使用内部音频录制 iPhone 的屏幕。 本文还展示了当我们使用第三方工具时它可以给我们带来的惊人功能。 它将帮助我们管理我们的屏幕录制过程,而不会影响您的输出质量。
更多阅读
无论您是想在计算机上截屏还是记录屏幕活动,您都可以获取截屏 Windows 11/10/8/7 的详细步骤。
寻找在Discord上录制音频聊天和对话的方式吗? 您来对地方了,因为我们在这里分享了两种简单的方法来录制Discord音频。
这是一个分步指南,可帮助您学习如何记录Google Hangouts视频通话和会议,以便您轻松保存重要信息。
如果您正在使用Skype通话与朋友或同事进行通讯并希望保存重要的聊天,请阅读本指南并学习最简单的方法。