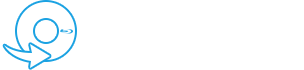在使用办公程序 PowerPoint 时,您可能偶尔会遇到无法播放 MP4 媒体的错误。 电源演示中嵌入的媒体视频或音频在视频黑屏时可能无法正常播放,视频可能因此问题而没有声音。 由于 PowerPoint 自身的故障而可能发生的一个常见问题是它无法播放媒体。 此外,必须选择与当前办公版本兼容的正确媒体格式,媒体文件才能正常运行。
据此,您将了解问题的可能原因。 PowerPoint 无法播放媒体 在这篇文章中,以及解决该问题的最佳方法。
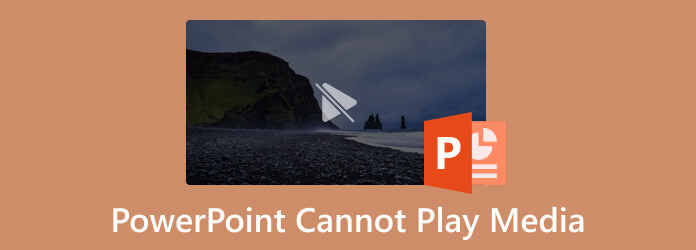
部分1。 PowerPoint 可以播放媒体吗?
是的,可以使用 PowerPoint 播放媒体。
现在,如果你问 PowerPoint 是如何播放媒体的? 我们只需要点击幻灯片中的 普通视图 您希望嵌入视频的位置。 点击 箭头 旁边 视频 ,在 媒体 的组 插页 标签。 选择一个 视频 从一个文件中,然后通过浏览到它的位置来选择它。 之后,单击 向下箭头 在 插页 按钮,然后点击 插页.
部分2。 为什么 PowerPoint 视频无法播放
如果您的设备屏幕显示错误消息,通常建议完成下面列出的清单,例如 PowerPoint 无法播放媒体,作为对这个查询的回答:
- 确保您的媒体文件没有损坏或损坏。
- 在不同的设备上进行测试。有时,由于后台程序或应用程序的原因,操作系统无法播放媒体文件。要查看它们是否运行,请尝试在不同的设备上播放它们。
- 如果该媒体文件在其他设备上正常播放,则您的设备一定有问题。重新启动计算机。
- 请务必验证系统音量,将其设置为可听见的级别,然后启动 PowerPoint 来播放媒体文件。
- 在启用 PowerPoint 的幻灯片放映选项之前,音频/视频媒体文件不会播放。
- 请务必检查幻灯片音量,因为它可能会被静音并阻止 PowerPoint 播放 MP4 文件。
- 有时,Windows Media Player 更新问题会导致错误,例如 PowerPoint 无法播放 MP4 媒体。根据需要,更换、更新或修复。
- MP4 文件未正确嵌入到 PowerPoint 中。 (检查正确的方法 将 MP4 插入 PowerPoint.)
确定设备问题的原因后,接下来的步骤是选择合适的解决方案。 以下是该问题的可能修复方法: PowerPoint 无法播放 MP4 格式的媒体。
部分3。 如何修复 PowerPoint 不播放媒体的问题
解决方案1:修复损坏的视频文件
如果视频文件损坏或损坏,您将无法在 PowerPoint 中成功播放。话虽如此,需要强大的视频修复软件。 AnyMP4 视频修复 就是那个。该软件与 Windows 和 macOS 兼容。它可以处理许多无法播放的破碎、损坏和损坏的视频问题。无论您是通过相机、智能手机还是网站获取此视频,AnyMP4 Video Repair 采用最新的 AI 算法来分析视频信息并快速进行汽车修复。此外,它还可以修复1080p高清、4K、8K、12K和16K的视频片段。通过使用 AnyMP4 视频修复,您可以通过以下简单步骤在 PowerPoint 中流畅地播放损坏的视频文件。
步骤 1。通过以下链接前往 AnyMP4 Video Repair 的官方网站免费安装: https://www.anymp4.com/video-repair/
步骤 2。单击左侧的橙色 + 添加损坏的视频。
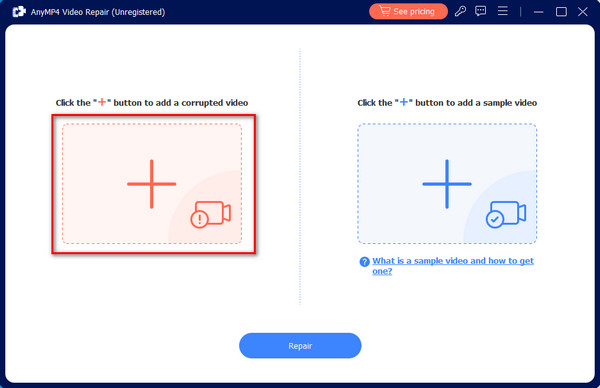
步骤 3。单击右侧的蓝色 + 添加示例视频。该软件将根据该示例视频的信息、比特率、分辨率、编码器和帧率修复您损坏的视频。
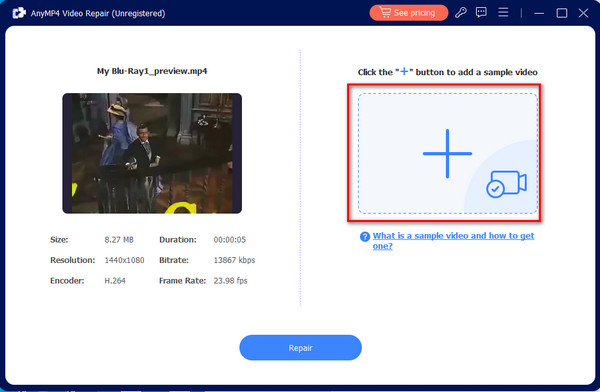
步骤 4。单击底部的“修复”以启动修复过程。您很快就会收到完整的视频文件。
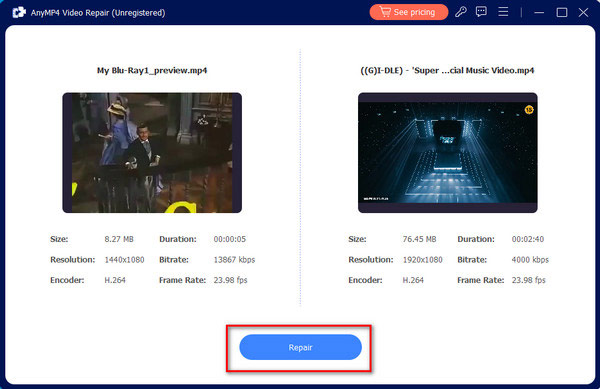
解决方案 2:设置媒体兼容性
PowerPoint 兼容性对于所有必需品都至关重要。 如果您的嵌入式媒体不是 Office 支持的格式,它将无法在 PowerPoint 中播放。 因此,如果您遇到 PowerPoint 无法播放媒体 MP4,请使用以下步骤设置媒体兼容性。
步骤 1。启动 PowerPoint 和演示文稿。 选择 资料包 选项从 文件 菜单。
步骤 2。 优化媒体兼容性 如果幻灯片中的媒体不兼容,对话框将显示在屏幕上。
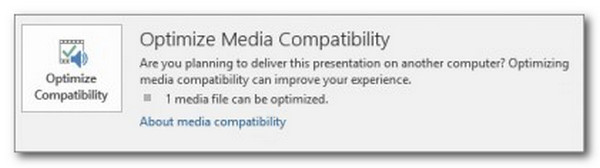
步骤 3。通过选择 选择,将对媒体文件执行扫描。 兼容性优化向导将在早期解决该问题。 但是,如果问题未解决,对话向导将揭示真正的原因。
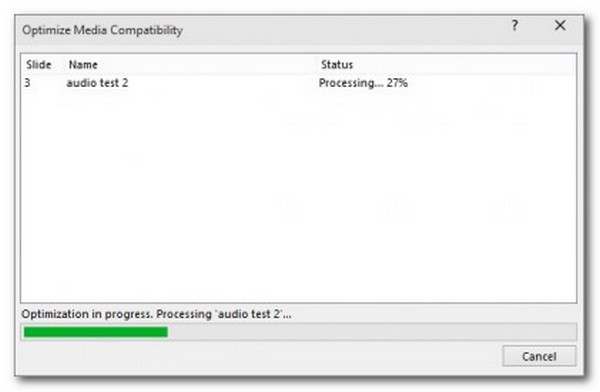
记得: PowerPoint 上的媒体兼容性非常适合我们使用该软件播放媒体。 这就是为什么在我们缓解问题时查看设置很重要的原因。
解决方案 3:检查 PowerPoint 播放
如果您无法检测到视频有任何不正确之处,请检查 PowerPoint 播放选项。 您可以选择让 PowerPoint 自动启动视频或等到您单击它。 因此,让我们确保 PowerPoint 已配置为按照您的预期播放视频。
步骤 1。点击里面的视频 PowerPoint中.
步骤 2。然后选择 回放 工具栏中的选项卡。
步骤 3。之后,我们必须从中选择您想要的选项 Start 开始 中的下拉菜单 视频 设置框。
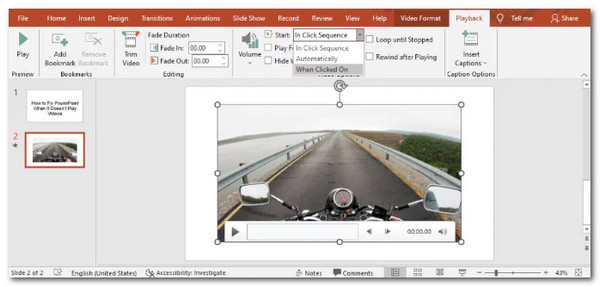
这些是我们在 PowerPoint 中修改播放时需要采取的步骤。 与上述媒体兼容性一样,播放设置对于我们使用 PowerPoint 播放媒体也很重要。 为此,请确保正确设置它以避免出现任何问题。
解决方案 4:删除 TEMP 文件夹
临时文件夹可能会影响 PowerPoint 的整体性能,并且可能是 PowerPoint 无法播放媒体的原因。 如果一切正常:您正在使用兼容的媒体格式,编解码器已设置,并且链接值按预期运行。 然后尝试删除一些临时文件夹以查看是否有帮助。 这些是程序。
步骤 1。媒体 视窗+ R 以开始浏览网页。
步骤 2。将弹出一个运行窗口对话框; 输入 路径, 如 %tmp%.
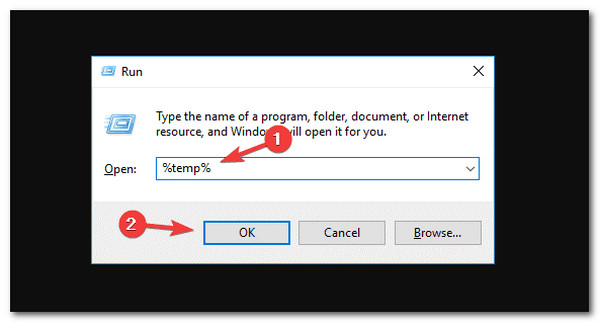
步骤 3。选择并删除每个文件 TMP 路径扩展。 之后,请 重新启动 删除临时文件后的计算机。
是的。 TEMP 文件会阻止您在 PowerPoint 上播放媒体文件。 这就是为什么请按照上面的每个步骤立即缓解它。
解决方案 5:使用 Blu-ray Master Video Converter Ultimate 进行转换
我们无法使用 PowerPoint 播放媒体的另一个常见问题是文件格式问题。 大多数情况下,PowerPoint 仅支持 ASF、AVI、MP4、MOV 和 WMV。 其他文件格式可能会导致在 PowerPoint 上播放时出现问题。 在这种情况下,转换我们拥有的媒体文件是一个很好的解决方案。 为此,我们需要挑选出色的蓝光大师 Video Converter Ultimate. 这个强大的转换工具将帮助我们缓解媒体与 PowerPoint 的兼容性问题。 此外,它还提供了更多的视频编辑效果,可以在导入 powerPoint 之前润色您的视频,例如增强视频质量、去除视频水印、压缩视频文件等。
这是我们如何使用它的指南。
步骤 1。立即在您的计算机上下载并安装令人惊叹的 Blu-ray Master Video Converter Ultimate。
免费下载
对于Windows
安全下载
免费下载
对于macOS
安全下载
步骤 2。请点击 添加文件 中间的按钮,然后选择要转换的视频。
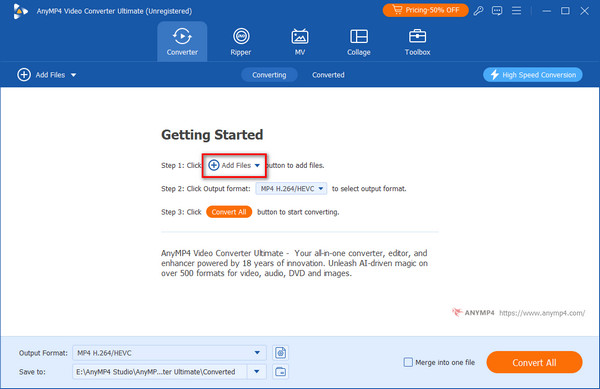
步骤 3。在程序界面看到视频后,请将格式设置为 ASF or MP4 以便与 PowerPoint 中的媒体更好地兼容。
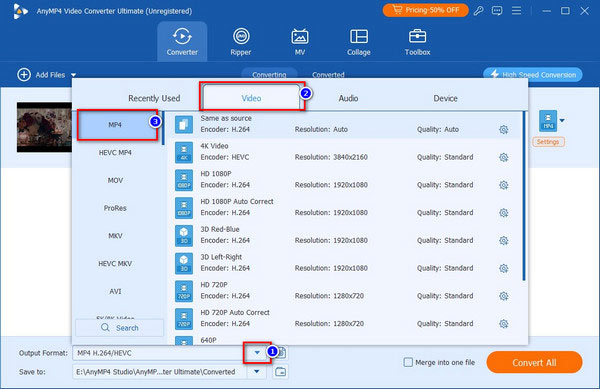
步骤 4。之后,请点击 全部转换 按钮并等待转换过程。
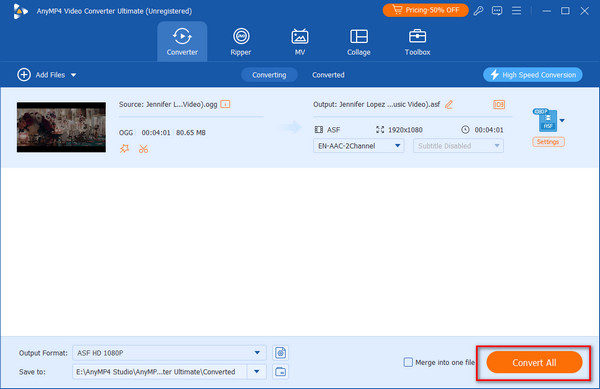
完成该过程后,您可以使用 PowerPoint 软件流畅地播放媒体。 再次尝试插入媒体。
而且,这个工具还可以 将过期的 PowerPoint 文件转换为 MP4 在其他设备上播放。
部分4。 关于 PowerPoint 不播放媒体的常见问题
-
如何让 PowerPoint 允许外部媒体?
首先,我们需要选择 外部内容 通过选择 附加选项 标签。 在那之后,我们需要和 信任中心. 从 在那里,请看 信任中心设置 . 这是我们需要采取的简单步骤来允许 PowerPoint 程序上的外部媒体。
-
PowerPoint 支持哪些视频格式?
PowerPoint 支持多种媒体格式,尤其是播放媒体文件时。 但是,推荐的媒体文件是 AVI、MP4、M4V、MOV、MPG、MPEG 和 WMV。 我们需要这些格式来防止在 PowerPoint 工具上播放它们时出现任何问题。
-
在 PowerPoint 上播放媒体文件有什么限制?
使用 PowerPoint 播放媒体文件可能存在限制。 我们必须记住,PowerPoint Web App 的嵌入式媒体在 Office Online Server 上限制为 50 MB。
结束了
如果您的情况很容易修复 PowerPoint 无法播放媒体 只要我们遵循这篇文章上面的指南。为此,在 PowerPoint 上播放媒体文件之前对其进行转换是我们可以使用令人惊叹的 Blu-ray Master Video Converter Ultimate 实现的最简单且最独特的解决方案。该工具可帮助您实现以高质量输出播放媒体的兼容性。现在就试试!
蓝光大师的更多内容