如何在HP筆記本電腦上截圖? 與其他工廠一樣,HP還提供了一些默認的快照方法。 屏幕截圖應該是與他人交流的一種有效方法,尤其是當您需要在HP筆記本電腦上共享某些信息時。 只需了解有關在HP上輕鬆截圖的5種最佳方法的更多信息,然後根據需要選擇合適的方法即可。
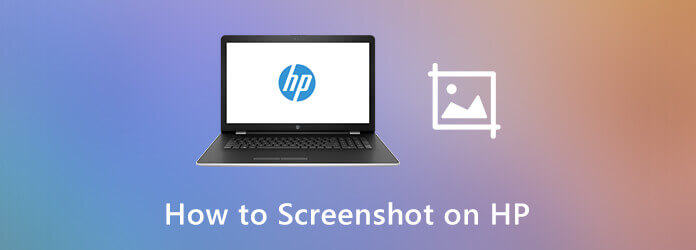
與其他計算機製造商類似,您可以使用同一鍵盤在HP上截屏。 以下是使用鍵盤拍攝屏幕截圖的方法,如下所示。
選項1。如何對整個屏幕截圖
步驟 1 按 打印屏幕 或者 PrtScn則 鍵盤上的鍵以獲取HP計算機整個屏幕的完整屏幕截圖。
步驟 2 它將保存到剪貼板,您可以將其粘貼到社交媒體應用程序或圖像編輯器中。
選項2.如何直接在HP上拍攝和保存屏幕截圖
步驟 1 要將屏幕截圖保存在計算機上時,可以按 Win or Windows徽標 關鍵 打印屏幕 鍵。
步驟 2 那你可以去 這台電腦 選項並找到 軟件截圖 文件夾下 圖片 文件夾中。
選項3.如何在HP的單窗口快照上進行屏幕截圖
步驟 1 為了在活動窗口的HP上截圖,您可以按Alt鍵和 打印屏幕 關鍵在同一時間。
步驟 2 它將屏幕截圖保存在剪貼板上,您可以通過圖像編輯器進一步編輯照片或直接將其保存到硬盤。
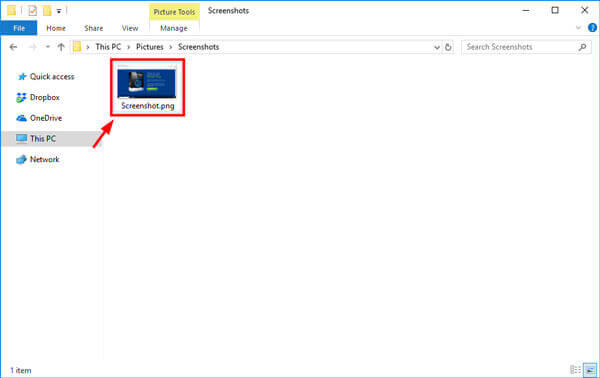
點擊這裡知道 屏幕截圖在計算機上的哪裡
如果要為您的Chrome瀏覽器獲取完整的網頁,還可以利用Chrome DevTools通過以下步驟在HP Pavilion上捕獲滾動或完整的屏幕截圖。
步驟 1 打開Chrome瀏覽器後,您可以點擊 自定義和控制谷歌Chrome瀏覽器 在右上角有3個垂直點的選項,請選擇 更多工具 選項,然後選擇 開發者工具 選項。
步驟 2 要訪問命令菜單,可以按Ctrl + Shift + P鍵盤組合。 然後,您可以輸入 截圖 並選擇 捕獲完整尺寸的屏幕截圖 選項。
注意:如果需要在HP上截圖以獲取響應窗口,可以改為按Ctrl + Shift +M。
步驟 3 此外,您還可以捕獲區域屏幕截圖,節點屏幕截圖以及更多其他內容。 之後,圖像將根據可見視點下載到您的計算機。
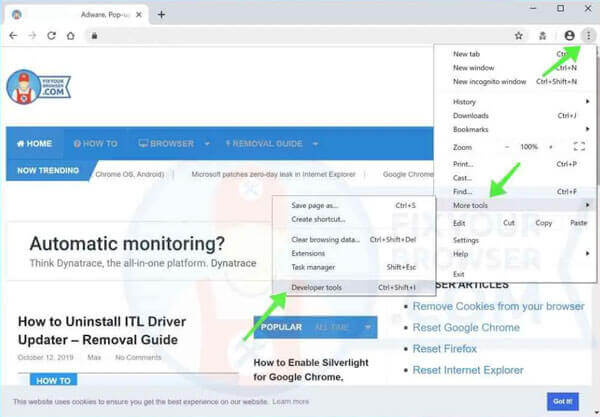
瀏覽器的截屏附加程序是在HP桌面上截屏的另一種有效方法。 只需為您的Chrome或Firefox安裝插件,您可以單擊截屏圖標以獲取屏幕截圖。
步驟 1 轉到Chrome網上應用店並輸入screenshot關鍵字,然後您可以選擇所需的選項,例如 Nimbus屏幕截圖和錄像機.
步驟 2 然後點擊 添加到Chrome 按鈕可為您的瀏覽器安裝插件。 安裝插件後,Chrome的左上角會顯示一個Nimbus圖標。
步驟 3 只需單擊該圖標,就會有一個選項列表,選擇所需的選項,例如截屏所有網頁以在HP上拍攝快照並相應地保存到硬盤中。
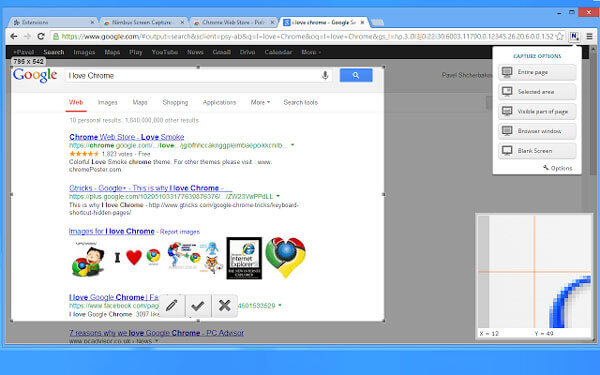
要在沒有額外軟件的情況下捕獲 HP Pavilion 上的網頁屏幕截圖,GrabzIt 的在線屏幕截圖工具使您能夠一次或定期自動捕獲網站屏幕截圖。 此外,它將創建一個有組織的網絡存檔,您可以輕鬆管理文件。
步驟 1 複製您要跟踪的網頁的URL,並在HP上截屏。 然後,您可以前往Grabz.it定期拍攝所需的快照。
步驟 2 將網站的網址粘貼到該列中,然後點擊 加載 按鈕。 您還可以在“所有目標URL”列中輸入一批URL,以及上載文件的方法。
步驟 3 之後,您可以單擊開始創建屏幕截圖按鈕以自動在HP上進行屏幕截圖。 然後,您可以保存為多種文件格式,包括JPG,PNG,PDF,DOCX等。
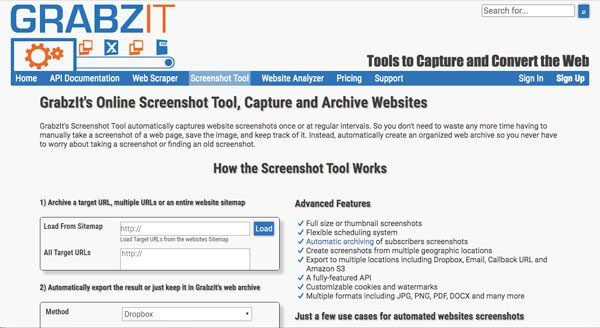
如何自定義HP屏幕截圖的照片格式? 您可以編輯帶有註釋和圖紙的照片嗎? 如何在HP內輕鬆管理屏幕截圖? 藍光主屏幕錄像機 提供了一種免費的方法來在HP上截屏,自定義捕獲區域,調整照片格式,在單擊內編輯和管理截屏。
步驟 1 下載並安裝免費的截圖工具,即可在計算機上啟動該程序。 要自定義照片格式時,可以單擊 跑步裝備 圖標,然後從中選擇圖像為PNG,GIF或JPEG 產量 選項。

步驟 2 返回主界面,然後選擇“屏幕捕獲”選項以在HP上截屏。 然後,您的鼠標將成為十字形。 您可以通過拖動選擇想要的區域。 此外,您可以直接單擊活動窗口以獲取屏幕截圖。

步驟 3 捕穫後,您會看到一個小條。 此欄可以幫助您繪製屏幕截圖。 您還可以添加標註,文本,噴槍和更多其他元素。 當然,您也可以調整字體大小,顏色和其他參數。

步驟 4 你可以點擊 節省 按鈕將文件保存到計算機中。 點擊 記錄歷史 主界面中的圖標,您可以轉到媒體管理器查看照片,共享到社交媒體網站,刪除文件,甚至添加到另一個文件夾。

1. 為什麼你無法在 HP 上捕獲任何屏幕截圖?
如果在HP上進行屏幕截圖時遇到問題,則可能無法捕獲任何內容。 通常,它與錯誤或過時的設備驅動程序有關。 當您需要輕鬆解決問題時,應確保所有驅動程序都是最新的。 然後重新啟動計算機,再嘗試一次。
2.如何直接在Windows 10中抓取屏幕的一部分?
如果要在裝有Windows 10的HP上拍攝快照,可以同時按Windows + Shift +S。 屏幕將褪色為白色疊加層,並且光標將從尖頭光標變為十字準線光標。 然後,您可以選擇屏幕截圖的一部分並保存到計算機的剪貼板中。
3.我可以將一系列屏幕截圖保存到GIF中嗎?
要將屏幕快照以GIF格式保存在HP上,只需從Blu-ray Master Screen Recorder中選擇文件格式。 當您要將一系列屏幕截圖保存到GIF中時,應利用屏幕錄像機功能將屏幕捕獲為動畫GIF。 (查找更多視頻到GIF轉換器)
在HP上進行屏幕截圖是一項容易的任務,您可以將其構想生動地告訴他人。 本文分享了有關如何輕鬆在HP上截圖的5種最常用的方法。 只需從本文中了解有關詳細過程的更多信息即可。 如果要捕獲所有屏幕上的活動,則可以考慮使用Blu-ray主屏幕記錄器始終是一個不錯的選擇。
更多閱讀
如何在HTC上截屏? 這篇文章是HTC手機屏幕截圖的詳細指南,包括HTC U12 +,U11(生命),U Ultra,Bolt等。
這篇文章是在Surface上截屏的詳細指南。 您可以從免費的5種方法上學習在所有Surface型號上打印屏幕,例如Surface Pro X7 / 6/5,Surface Go 2,Surface Laptop Book等。
如何在Mac上裁剪屏幕截圖? 在本文中,我們將向您分享三種簡單的方法,以幫助您輕鬆地在Mac上裁剪屏幕截圖。
如何獲取Google地圖的屏幕截圖? 在這篇文章中,我們將為您分享簡單的方法,以幫助您輕鬆地在Windows,Mac和手機上的Google Maps上截圖。