您是否正在尋找從 DVD 中提取音訊檔案的最有效方法?我們都知道,如果您是初學者,則不可能從 DVD 錄製音訊。尤其是如果您對有效方法沒有足夠的了解。在這種情況下,我們為您提供 2 種使用 Mac 和 Windows 電腦從 DVD 錄製音訊的簡單方法。除此之外,我們還將包括您可以發現的該工具的一些功能。這樣,您就會了解該工具的其他功能。所以,如果你需要 從 DVD 錄製音訊 立即,閱讀貼文。
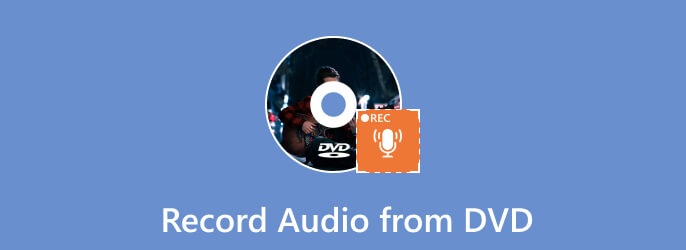
| 程序 | 屏幕錄像大師 | 大膽 |
| 困難 | 容易 | 難 |
| 功能 |
從 DVD、視訊等錄製音訊。 錄製電腦螢幕。 非常適合創建教學、說明等。 遊戲錄音機。 錄製手機螢幕。 |
適合錄製音訊。 |
| 方案收費 |
每月: $12.45 一生: $49.96 經營範圍: $79.96 |
開源 |
| 相容性 | 在Windows,Mac | Windows |
| 介面 | 简单安装 | 複雜 |
您是否正在尋找一個好的 Mac 程式來從 DVD 錄製音訊?如果是這樣,我們很樂意介紹 屏幕錄像大師 由BD大師挑選。如果您是非專業用戶,您就會意識到從 DVD 中錄製音訊是多麼困難。您發現困難的原因之一是您可能使用了錯誤的程式。但如果您嘗試使用 BD Master 選擇的螢幕錄影機,您就會意識到實現您的主要目標是多麼簡單。如果您對該工具沒有足夠的背景知識,讓我們為您提供發現所需的一切。 BD Master 選擇的 Screen Recorder 是一款可在 Mac 和 Windows 電腦上使用的離線程式。這樣,無論您使用什麼設備,都可以存取該工具。此外,由於您的目標是從 DVD 錄製音頻,因此該程式是完美的工具,特別是對於 Mac。該程式具有錄音機功能,可讓您輕鬆錄製 DVD 的音訊。
除此之外,如果您想在從 DVD 錄製音訊時消除噪音,您可以停用麥克風功能。另外,在「設定」部分,該工具可讓您根據自己的喜好調整系統音量和延遲。另外,如果您想使用麥克風聲音功能,也可以這樣做。假設您想一邊錄音一邊說話,只需開啟麥克風聲音功能即可。這樣,它就可以記錄錄音時能聽到的所有內容。這樣,您在錄製後可以獲得出色的音訊輸出。此外,該工具的介面簡單,適合初學者。
此外,在操作 BD Master 精選的螢幕錄影機時,您還可以體驗更多功能。除了錄製音訊之外,該程式還允許您錄製影片、遊戲、手機螢幕,甚至電腦螢幕。綜上所述,您可以說該工具為其用戶提供了各種有用的功能。現在,回到我們的主要討論,您可以按照以下簡單說明操作,了解如何在 Mac 上從 DVD 錄製音訊。
注意: 您必須確保 DVD 已插入光碟機。然後,您還必須確保 DVD 中的內容能夠在您的 Mac 上播放。
取得您的 Mac 電腦並訪問 屏幕錄像大師。我們還提供了下面的下載按鈕以立即存取該程式。下載並安裝完程式後,啟動它。
啟動程序後,選擇 錄音大師 功能。之後,螢幕上會出現另一個介面。
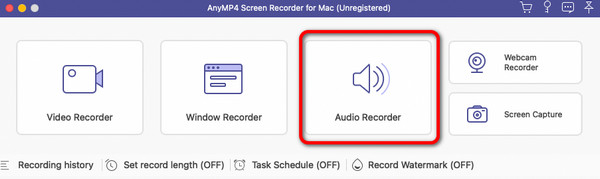
您可以勾選 錄音 右側介面上的按鈕開始從 DVD 錄製音訊。此外,如果您想消除背景中的任何噪音,您可以停用麥克風。錄製完成後,您可以選擇 停止 按鈕停止錄製過程。
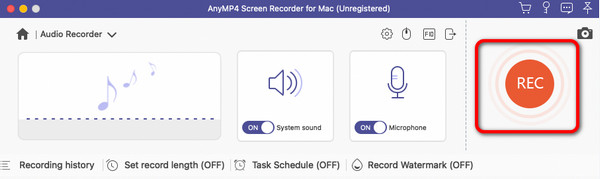
之後,預覽將出現在螢幕上。您也可以使用 夾 功能來剪輯/剪切一些錄製的音訊。然後,如果您對最終輸出感到滿意,可以透過點擊 節省 按鈕。
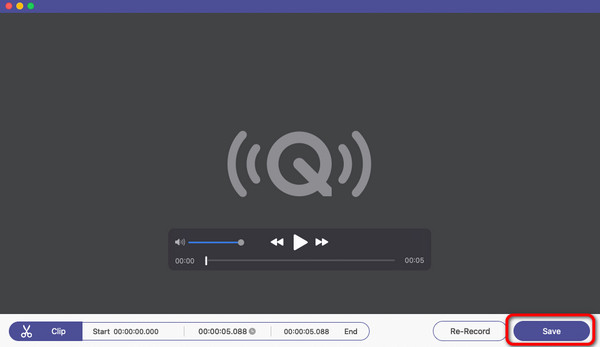
以上資訊是有關使用 Mac 電腦從 DVD 錄製音訊的資訊。因此,如果您是 Windows 用戶,您也可以使用其他程式從 DVD 錄製音訊。要從 Windows 錄製音頻,請嘗試使用 大膽。它是一個離線程序,可以幫助您立即獲取並錄製 DVD 中的音訊。 Audacity 還可以幫助您在錄音時增強音訊。您可以導覽至效果功能以使用更多工具。它包括衰落、音高和節奏、延遲和混響以及噪音消除。透過這些功能,您可以在錄製時改善音訊。然而,使用 Audacity 時有一個缺點。如果你看它的介面,你會感到困惑。佈局很複雜,這可能具有挑戰性,尤其是對於新手來說。而且,它的介面看起來已經過時了,不太賞心悅目。因此,如果您想使用該工具,您需要經歷所有這些缺點。但是,如果您仍然想使用該程式。你可以這樣做。檢查以下過程以了解如何 使用 Audacity 從 DVD 錄製音訊.
注意: 確保 DVD 已插入並連接到電腦並在使用該程式時播放。
在您的電腦上下載 Audacity 程式。然後,繼續安裝過程並在您的裝置上開啟程式。
開啟程式後,主介面將出現在電腦螢幕上。然後,點擊 播放 按鈕開始從 DVD 錄製音訊。錄製完成後,您可以單擊 停止 按鈕。
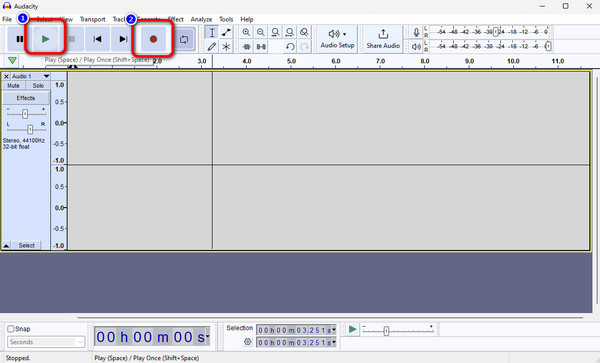
那麼,有兩種方法來保存最終的輸出。選擇 保存項目 將錄製的音訊儲存到 Audacity 程式的選項。如果您想將音訊儲存在電腦上,請選擇 出口 選項並選擇您想要的音訊格式。
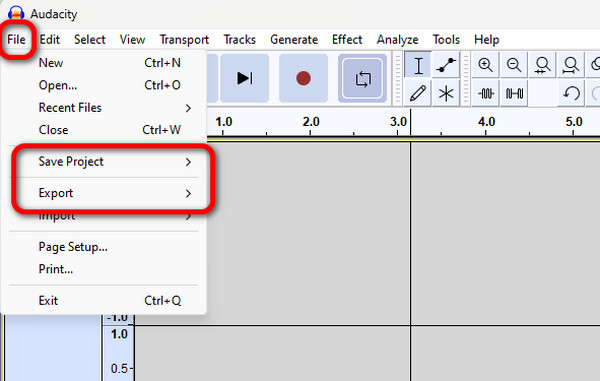
1. 如何將 DVD 燒錄為 MP3?
將音訊從 DVD 錄製到 MP3 的最佳方法是使用 屏幕錄像大師。使用該工具將允許您從 DVD 錄製音訊並將最終輸出儲存為 MP3 格式。這樣,您就不需要尋找其他工具來將 DVD 轉換為 MP3 檔案格式。
2. 如何使用VLC從DVD擷取音訊?
首先要做的是訪問並下載 VLC Media Player 在你的電腦。在進行下一步之前,請確保 DVD 已插入您的電腦。然後,使用“轉換/儲存”選項導航至“開啟媒體”面板。之後,按光碟並選擇 DVD,因為您想從 DVD 中提取音訊。然後,選擇光碟裝置的擴充按鈕來定位 DVD 以翻錄音訊形式。選擇您想要的音訊格式。對於最後一步,點擊“開始”按鈕開始該過程。
3. 如何從 DVD 翻錄高品質音訊?
如果您不想損失 DVD 中的音訊質量,請使用 免費DVD Ripper。該程式可以幫助您從 DVD 中翻錄音頻,而不會損失音頻的任何品質。
現在您知道如何做到這一點的最佳方法 從 DVD 錄製音訊 在電腦上,尤其是在 Mac 和 Windows 上。這樣,您就不會再遇到從 DVD 錄製音訊的任何問題了。但如果您是 Windows 用戶,使用 Audacity 會很複雜。如果是這樣,我們建議使用 屏幕錄像大師。該程式還可在 Windows 上訪問,使所有用戶都更加方便。
更多閱讀
你如何在 TikTok 上做畫外音? 如果您還不知道默認方式,請點擊此帖學習。 此外,您還會知道其他最佳方法。
看完這篇文章,您將永遠不會問如何為 iMovie 添加畫外音。 單擊本文時,請參閱適用於 Mac 和 iPhone 的綜合指南。
這是一個分步指南,可幫助您學習如何記錄Google Hangouts視頻通話和會議,以便您輕鬆保存重要信息。
尋找在iPhone上錄製音頻的方法嗎? 您來對地方了,因為我們分享了三種完成工作而不丟失信息的方式。