畫外音是一段錄製的音頻,或添加到視頻或電影中的敘述性聲音。 另一方面,iMovie 是 Apple 的專用應用程序之一,也是功能強大的編輯工具。 您可以在所有 Apple 設備上使用它,包括 Mac 和 iPhone。 因此,如果您是 Apple 贊助人並且想要創建演示文稿、評論或配音視頻,您首先可以尋找 iMovie。 所以,更重要的是,如果你想知道 如何在 iMovie 上進行畫外音 在 iPhone 和 Mac 上,那麼你會驚訝於這個應用程序如何提供一個直觀的過程。 因此,這裡是您可以輕鬆遵循的兩個平台上所需的教程。
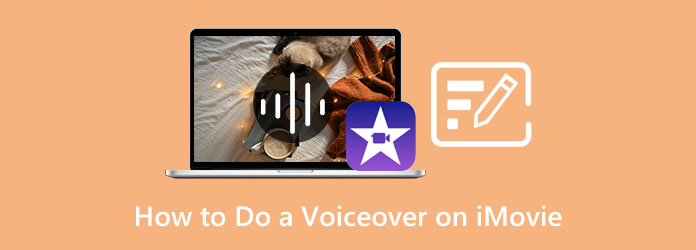
讓我們使用 iPhone 開始本教程。 但首先,您必須確保您的 iPhone 已經安裝了它。 是的,你認為是對的。 一些 iPhone 型號沒有預裝它。 以 iPhone 8 Plus 為例,在使用前需要先進行 iMovie 採集。 因此,如果您的 iOS 有它,您可能會在下面看到添加畫外音 iMovie iPhone 的教程。
在您的移動設備上運行 iMovie 應用程序並開始創建一個新的電影項目。
然後,點擊 更多 圖標,然後選擇要為其添加畫外音的視頻。 上傳視頻後,將其預覽到時間軸,然後點擊將開始畫外音的部分。
之後,點擊小 更多 時間線上方的圖標,然後點擊 畫外音 彈出對話框中的選項。 您現在可以點擊 Record 按鈕並開始說話。
完成錄製後,點擊 停止 標籤。 收聽預覽輸出,然後按 接受 按鈕然後 完成 按鈕。
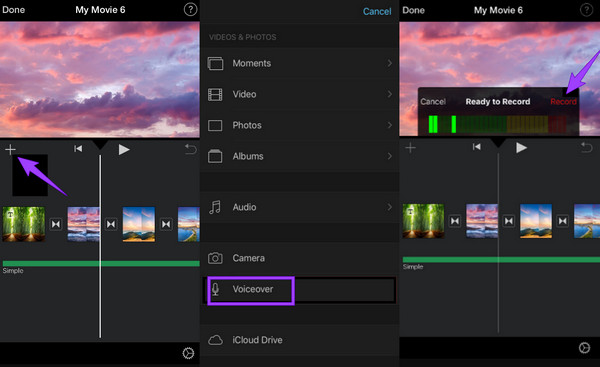
接下來,讓我們學習如何使用 Mac 在 iMovie 上錄製畫外音。 與 iPhone 不同,您無需在 Mac 上下載 iMovie,因為它是預裝工具之一。 此外,您還可以注意到在兩種不同設備上使用它的過程之間存在一些差異。 現在,為了向您展示它在 Mac 上的工作原理,請參閱以下步驟。
使用 Mac,啟動 iMovie 應用程序。 如果找不到,您可以使用 Finder 應用程序並在 應用. 啟動後,點擊導入需要畫外音的視頻 導入媒體 按鍵
接下來,將視頻拖到時間線中並確定要在哪個部分開始畫外音。 然後,這裡是如何在 iMovie 上添加畫外音,單擊 少 位於預覽部分左下角的圖標。 要開始錄製,請點擊 Record 紅色按鈕,倒計時結束後開始畫外音
畫外音錄製完成後,單擊“完成”按鈕。 然後,播放並檢查您的輸出。 你也可以使用 iMovie 將圖片放入視頻.
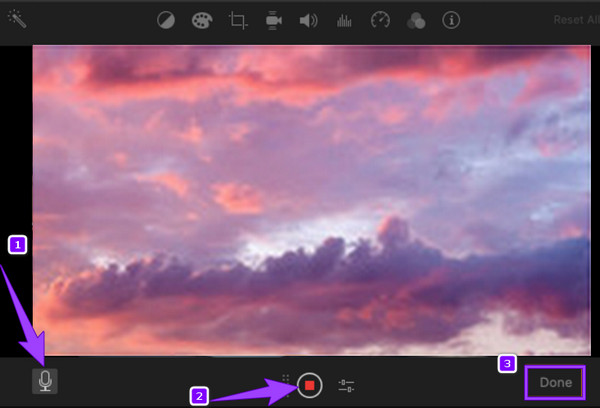
您可能想在 Mac 上以一種不同但很棒的方式完成這項任務。 在這一點上,您肯定需要最好的 適用於Mac的屏幕錄像. 顧名思義,這款工具可以記錄多種 Mac 屏幕,例如視頻、音頻、窗口和網絡攝像頭。 因此,即使 iMovie 畫外音不起作用,您也不必擔心。 此外,它還帶有屏幕截圖功能,即使在錄製時也可以截取屏幕截圖。 此外,使用此屏幕錄製工具,您可以同時使用畫外音在 Mac 上錄製視頻,或者您只需使用其錄音機捕捉視頻所需的畫外音。 同時,此工具可讓您完整或自定義捕獲 Mac 屏幕,但圖像顯示和音頻的輸出質量同樣出色。 更令人印象深刻的是它具有廣泛的輸出首選項,例如熱鍵、錄音、鼠標等。
不僅如此,您還可以親自為視頻和音頻選擇您喜歡的格式輸出。 然後,根據您想要的輸出選擇從低、高到無損的質量。 談到安全性,您可以確信您的 Mac 是無害的熟人,因為它配備了甚至對計算機設備有用的先進技術。 因此,請參閱以下步驟以了解如何在此 iMovie 的替代品上進行畫外音。
主要特點:
安裝屏幕錄像機
在您的 Mac 上成功下載並安裝 Screen Recorder 軟件。 為了加快安裝過程,請點擊 下載 上面的按鈕。
選擇錄像機
安裝記錄器後,開始運行它。 然後,單擊 視頻錄像機 主界面上的選項以啟動一個工具來錄製您的視頻屏幕和語音。
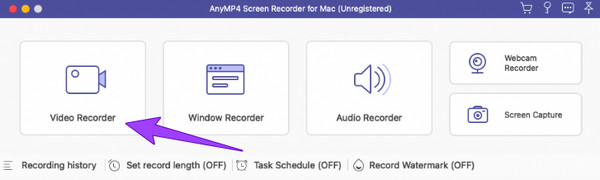
開始錄製
之後,單擊 飾品 or 習俗 按鈕顯示時 錄製視頻. 另外,請不要忘記打開 少 錄製畫外音的選項。 通過點擊開始錄製過程 REC 按鈕。 此外,您可以開始畫外音錄製。
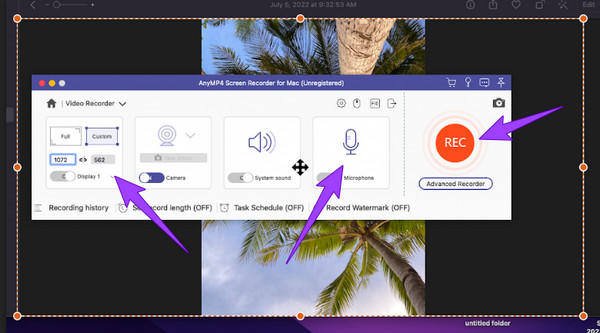
保存屏幕錄製
最後,點擊 停止 圖標以完成用聲音錄製屏幕。 然後點擊 節省 按鈕將帶畫外音的視頻導出到您的計算機。
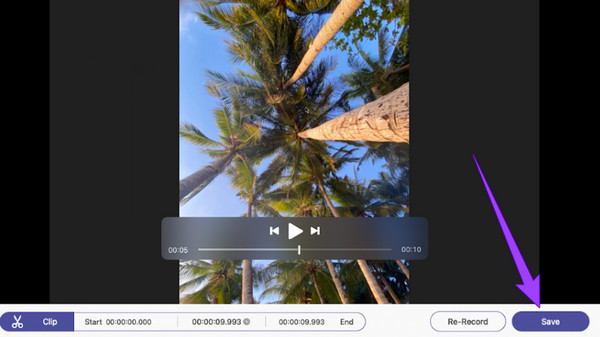
你如何在沒有視頻的情況下在 iMovie 上做畫外音?
要僅錄製音頻,請啟動 iMovie,然後向下滾動以查看錄製的音頻選擇。 單擊停止按鈕後開始錄音並保存。
在 iMovie 上製作畫外音之前,我可以先將視頻靜音嗎?
是的。 為此,將視頻導入應用程序並將其拖到時間線上。 然後,單擊視頻和揚聲器圖標。 將視頻的音量設置為零,然後保存。
我可以在 Windows 上為 Mac 視頻製作畫外音嗎?
是的。 但是,您不能在 Windows 上使用 iMovie,因為它僅適用於 Mac 和 iOS 設備。 因此,您可以使用 屏幕錄像大師 工具,以促進它最終。
所以那是 如何在 iMovie 上進行畫外音 適用於 Mac 和 iPhone。 我們希望您在我們釋放這些步驟時從魚中撈到金子。 因此,如果您想要比 iMovie 更重要的東西,請下載並使用 適用於 Mac 的屏幕錄像機。
更多閱讀
如何在 PowerPoint 演示文稿上做畫外音 [已解決]
您想知道如何在 PowerPoint 中錄製畫外音嗎? 這篇文章有你正在尋找的答案。 因此,現在就來點擊它來學習新知識吧!
你如何在 TikTok 上做畫外音? 如果您還不知道默認方式,請點擊此帖學習。 此外,您還會知道其他最佳方法。
了解如何以最出色的方式在 Google 幻燈片上錄製畫外音。 如果您需要做一個改變生活的演講,您不應該錯過這個。
在 Mac 和 iOS 上的 iMovie 中向視頻添加文本的簡單步驟
如果您想知道如何在 iMovie 中向視頻添加文本,請閱讀這篇文章。 按照我們為您使用 Mac 和 iPhone 提供的簡單快捷的步驟進行操作。