在視頻中放置圖像現在是一種增強剪輯內容的迷人技術。 到目前為止,這種技術更具說服力,尤其是當您的視頻描述了某些內容或教程時。 因此,如果您是視頻內容創作者並且想要讓觀眾相信您想要傳達的內容,請通過疊加圖像向他們展示您的證據。 另一方面,如果您使用 Apple 設備進行視頻編輯,那麼您可能對 iMovie 有所了解。
事實上,你來到這裡的主要原因是為了了解 如何在 iMovie 中將圖片放入視頻中 因為您打算使用該工具進行第一次視頻編輯體驗。 但是,您知道一個事實,即第一次使用 iMovie 是相當具有挑戰性的。 出於這個原因,你在這個帖子上是有好處的,因為我們已經為這個問題準備了最簡單和最容易理解的指南。
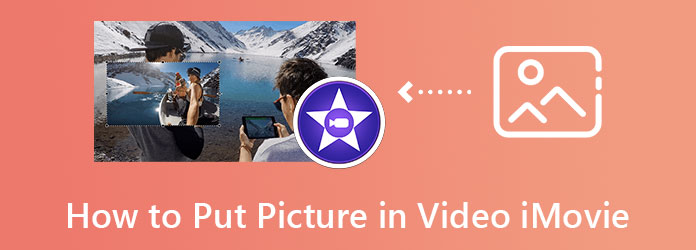
在 iMovie 中的視頻上添加照片是 iPhone 上一項具有挑戰性但令人興奮的任務。 作為初學者,您可能會在執行任務時感受到這一點。 然而,由於這一事實的發生,我們不能否認 iMovie 在為您提供視頻和電影製作工具和選項時的強大之處。 為了支持這種洞察力,iMovie 具有畫中畫、切角、分屏和藍/綠屏幕等功能。 此外,此應用程序還可以讓您快速為視頻添加畫外音、水印、音樂、文本和照片。 此外,我們不能忽視您可以使用的其他功能,例如變速器、故事板創建器等等。 同時,如果您想知道如何使用 iOS 設備在 iMovie 中的視頻上放置徽標,請遵循以下步驟。
首先在您的 iPhone 上獲取 iMovie。 從 Apple Store 下載並安裝它,完成後啟動它。 然後,點擊 開始新的 項目選項卡,選擇 官方影片 選擇並從您的圖庫中找到要編輯的視頻。
找到視頻後,點擊 省略 文件上的圖標,然後選擇 子母畫面 功能。 現在,上傳您要放入視頻中的圖像。 然後,排列照片並將其放置在您想要查看的位置。
之後,您已經可以點擊 完成 屏幕左上角的選項。 然後,通過點擊保存視頻 出口 選項。
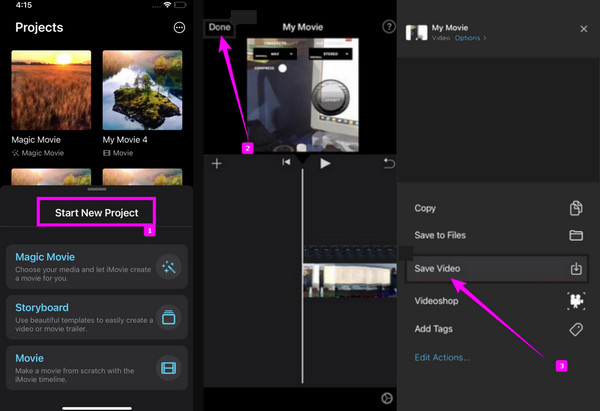
這一次,讓我們快速瀏覽一下如何通過疊加過程在 Mac 上使用 iMovie 將圖片放入視頻中的步驟。 從技術上講,這種方法在 Mac 上並不像您想像的那樣具有挑戰性,而且與 iPhone 上的過程不同,它通過拖放功能實現。 因此,如果這句話讓你興奮,那麼讓我們開始吧,不用再說了。
如何將圖像疊加到 iMovie 上的視頻
去你的 發現者 並蒐索 iMovie中 在應用程序選項中。 啟動軟件,然後單擊 更多 圖標以選擇 官方影片 選項。
到達主界面後,上傳您的視頻和要疊加的圖像。 為此,請單擊 導入媒體 在時間軸部分的中心。
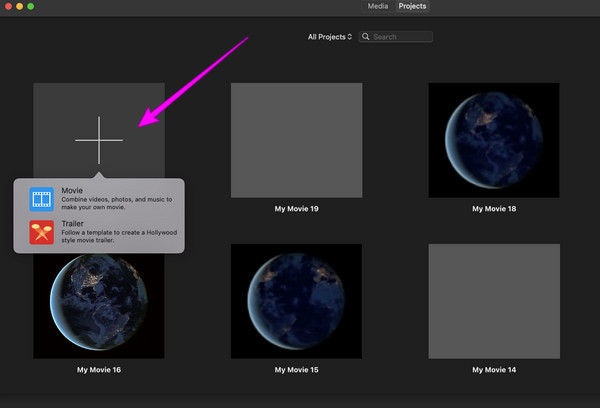
上傳視頻和照片後,將它們都拖到底部的時間軸上。 然後,您將在預覽端看到圖像已經被覆蓋。 調整圖像與 容量 和 褪色 在預覽上方,然後通過單擊繼續保存您的視頻 出口 標籤。
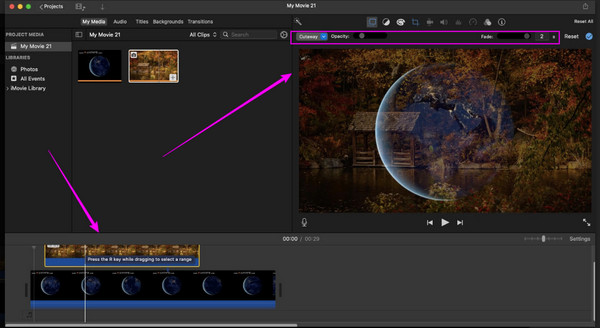
現在,假設您正在尋找另一種解決方案,使用 iMovie 的替代方案將照片插入視頻。 在這種情況下, Video Converter Ultimate 是最好的選擇。 它是一款視頻編輯軟件,可為您的 Mac 提供超級出色且安全的工具,就像它為 Windows 和 Linux 提供的一樣。 此外,它是最好的,因為它在視頻頂部插入照片的獨特而快速的過程,因為它提供了許多可自定義的選項供您嘗試。 除了容量和不透明度功能外,Video Converter Ultimate 還提供視頻輸出設置。 上述設置包含對幀速率、格式、分辨率、縮放模式、編碼器和質量的調整,可將您的視頻提升至 4K!
此外,它允許您將照片與標題混合搭配,您無需離開同一編輯窗口即可輕鬆添加這些標題。 更令人印象深刻的是它為您的硬件提供的先進技術和流暢的過程。 想像一下,它具有硬件加速和超快功能,可使您的程序更快、更安全 75 倍!
選擇 Video Converter Ultimate 的理由
如何在 iMovie 的替代視頻中插入照片
在 Mac 上下載該工具並啟動它。 然後,訪問其工具箱菜單並查找 視頻水印 選項。 單擊上述選項後,單擊 更多 圖標並立即導入您的視頻。
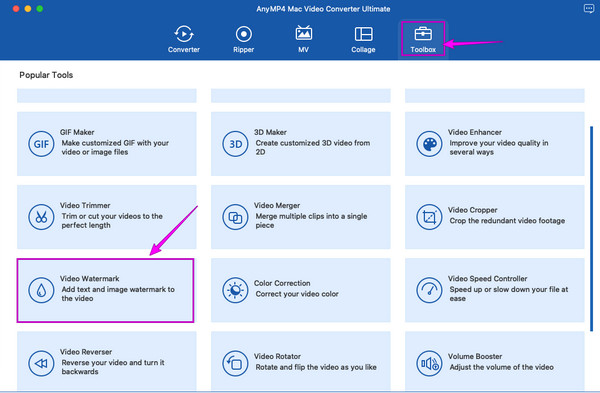
之後,選擇 水印圖像 在以下窗口中選擇。 上傳您要插入的圖片,然後自由調整照片的大小、容量和不透明度。
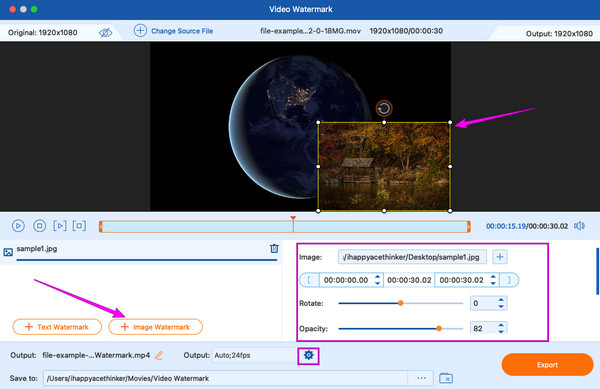
點擊 齒輪 不透明度選項下的圖標以訪問 影片設定. 訪問後,您可以優化視頻的分辨率、質量、格式等。
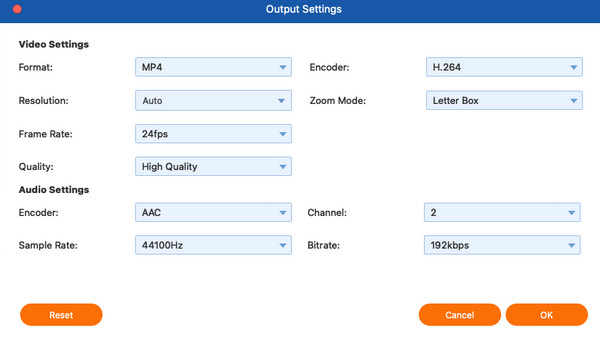
在那之後,你已經可以點擊 出口 按鈕並欣賞您新編輯的視頻。 您還可以使用此功能來 給視頻添加水印.
我可以在 iMovie 中通過視頻添加多張照片嗎?
在整個視頻中疊加多張照片 會損壞視頻顯示器。 如果要疊加照片,請將它們放在剪輯的不同部分。
是否可以使用 iMovie 將一個視頻疊加在一個視頻上?
是的。 iMovie 允許您使用其切角、分屏和畫中畫功能疊加照片和視頻。
我可以使用哪些圖像格式添加到 iMovie 上的視頻?
iMovie 支持 PNG、JPEG、BMP、PSD、HEIF、TIFF 和 TGA 圖像格式。 您可以使用其中任何一個添加到您的視頻中。
這篇文章是一個很好的解決方案來回答你的問題 如何在 iMovie 中將圖片放入視頻中. 通過提供的詳細步驟,您現在可以毫不費力地完成任務。 但是,無論您喜歡與否,iMovie 只會為您提供其他視頻編輯問題的有限解決方案。 這就是為什麼我們向您介紹 Video Converter Ultimate.
更多閱讀
您想在 Photoshop 中添加水印但不知道如何操作? 那麼,這篇文章就是你需要閱讀的,因為它包含了你正在尋找的所有答案。
您是否正在尋找一個簡單的步驟來加速 iMovie 上的視頻? 你不必再為難自己了; 本文將幫助您調整視頻的速度。
想知道如何在 iMovie 上分屏嗎? 單擊此帖子,其中概述了有關如何執行此操作的教程。 準備好快速解決這個問題。
iMovie 是 Mac 和 iOS 上可靠的視頻編輯程序之一。 如果您想學習如何在 iMovie 上製作慢動作視頻,請在此處獲取免費教程。