如果您是生產力大師之一,您可能了解多任務處理的真正力量。 我們可以用來提高工作效率的功能之一是分屏 Windows 功能,它允許用戶一次查看多達四個窗口。 此外,它也是操作系統的一個重要賣點。 它非常適合分析工作或任何需要多個源同時實時和可見的任務。 此外,對於需要優化寶貴的屏幕空間而不投資第二個屏幕的預算用戶或移動工作人員來說,它是一個很好的省錢方法。
話雖如此,本文旨在幫助您了解我們需要了解的內容和指南 如何在 Windows 上分屏. 我們將解決在 Windows 10 和 11 上執行此操作的指南。作為獎勵提示,我們還將向您展示如何在您的 PC 上使用出色的工具製作分屏視頻。 讓我們看看如何使它成為可能,從下面的指南開始。
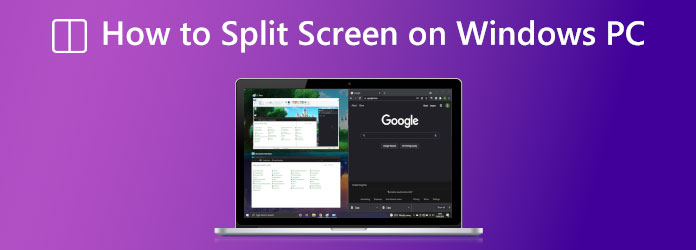
眾所周知,Windows 10 版本是 Windows 用戶中功能最多、使用最多的操作系統之一。 這就是為什麼我們將通過向您提供在 Windows 10 上進行分屏的說明來開始該指南。提醒,請正確執行以下步驟以防止出現任何並發症。
這一點很明顯,第一步,您必須先打開應用程序,然後才能使用分屏 Windows 10 功能。 只要應用程序支持分屏功能,您就可以啟動您的網絡瀏覽器、電子表格和其他任何需要的東西。
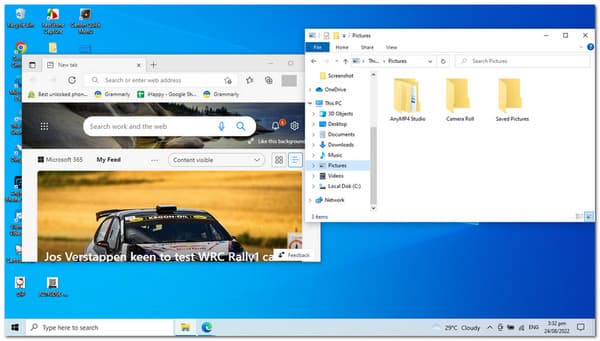
在下一步中,請繼續拖動 窗口的標題欄 到 離開 or 權利 屏幕的一側。 至於提示,您可以使用 Windows 鍵加上按鈕 左列 or 權 箭。 執行此操作時,將出現窗口位置的淺色輪廓。 然後,要將 Window 卡入到位,請鬆開單擊。
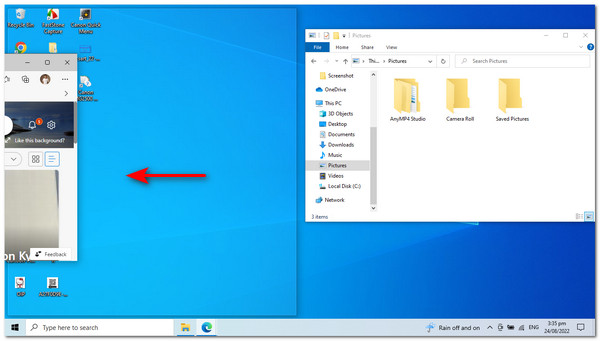
隨著我們繼續,您會注意到所有其他應用程序現在應該出現在對面的小框中。 從那裡,單擊另一個,Windows 10 的分屏功能會將其卡入到位。
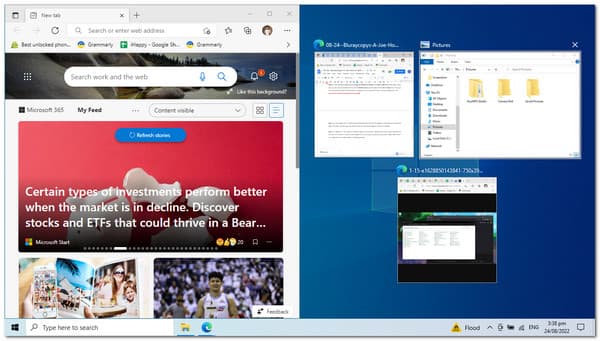
此外,如果您需要一個比其他窗口更大的窗口。 將鼠標光標懸停在窗口之間會將其轉換為雙頭箭頭,允許您調整窗口大小。 請使其遵循您的首選尺寸,以實現更好的多任務處理。
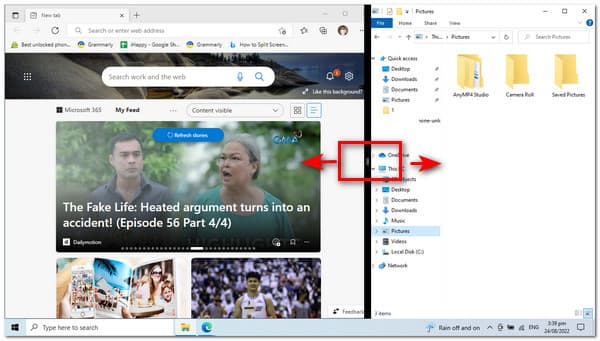
Mac用戶來這裡看看 如何在Mac電腦上分屏.
在 Windows 11 中默認啟用 Snap windows 選項,但在繼續之前仔細檢查是個好主意。
在我們開始該過程時,我們需要查看是否啟用了 Snap Windows 功能。 如果我們啟動這個過程是可能的 設定 應用程序在您的 PC 上按 鍵 Windows 和字母 I 鍵。 從那裡,我們需要導航設置並轉到 系統 在我們在 Windows 左側角落看到的選項上。
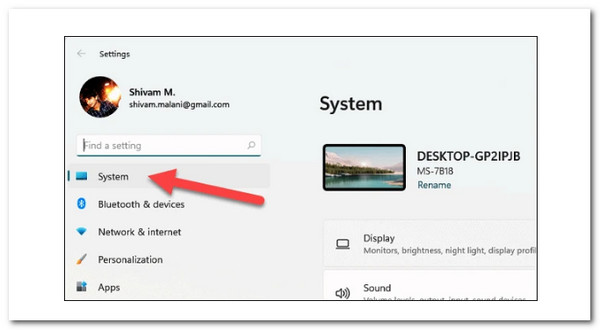
之後,我們必須在系統設置中向下滾動並單擊 多任務處理 設置窗口右側面板上的選項。 請在我們繼續下一步時單擊它。
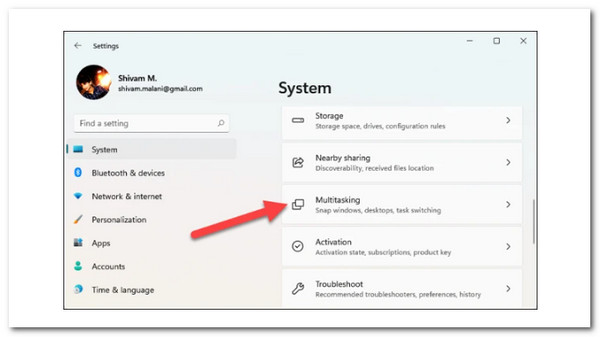
一組新的選項將出現在您的屏幕上。 這意味著我們需要檢查是否 捕捉窗口 切換已打開。 如果它尚未運行,請單擊 切換 允許它。
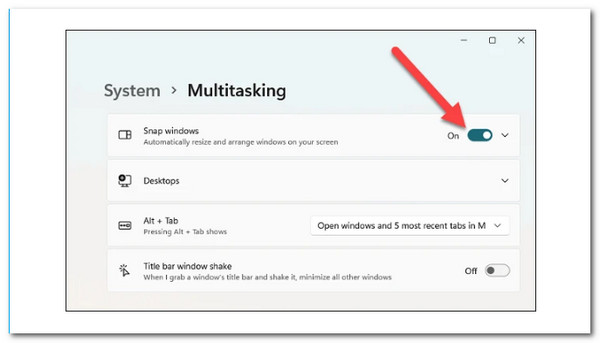
此外,探索它下面列出的各種選項和 查 or 取消選中 如所須。 但是,建議您保留默認設置,直到您很好地理解了這個概念。
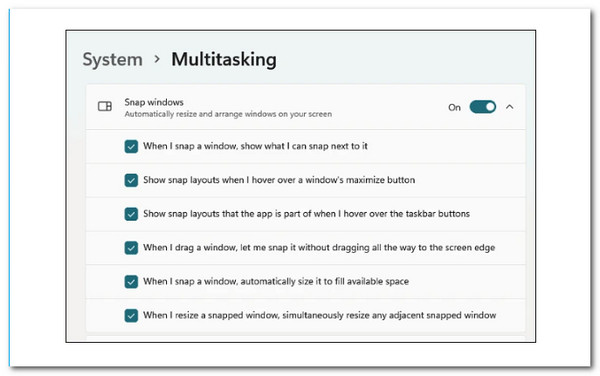
啟動要拆分的應用程序窗口,然後將鼠標懸停在最大化按鈕上。 現在,請選擇第一個選項的一個部分。
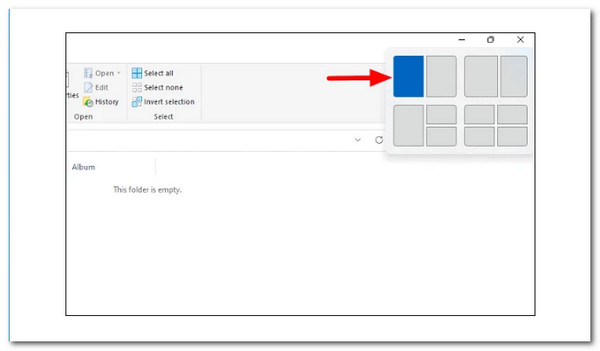
當前應用程序窗口將捕捉到屏幕選擇的一半,而其他打開的應用程序將在另一半顯示為縮略圖。 選擇要添加到屏幕下半部分的那個。
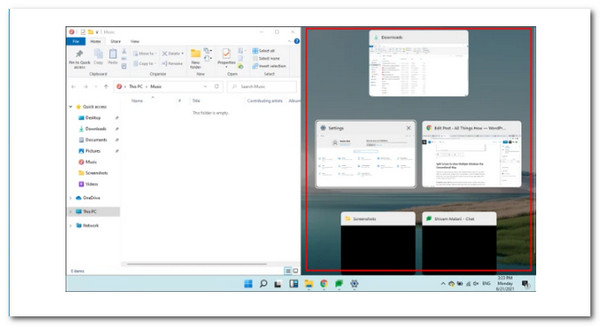
您現在在屏幕上有兩個應用程序窗口,您可以同時訪問和處理它們。
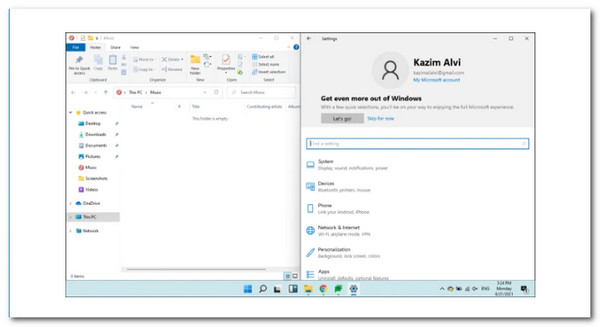
您還可以更改窗口的大小。 將光標移動到分隔兩個窗口的線處,會出現一條粗黑線。 要調整欄的大小,請按住並沿任一方向拖動。
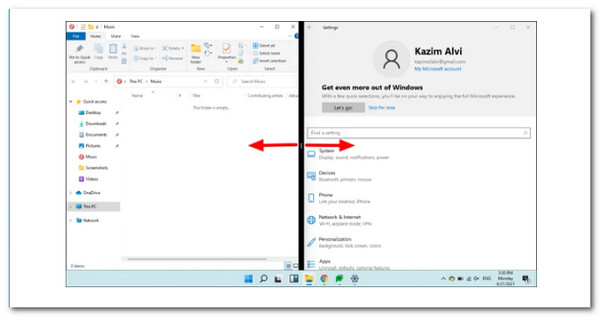
您可以使用第二個選項拆分 Windows 屏幕並根據需要調整窗口大小。
如果您想同時處理三個應用程序,可以將屏幕分成三個部分。 這是做這件事的方法。
將鼠標懸停在最大化按鈕上,然後選擇三個部分之一 第三 選項。 儘管概念保持不變,但為了您的方便,我們選擇了四分之一。
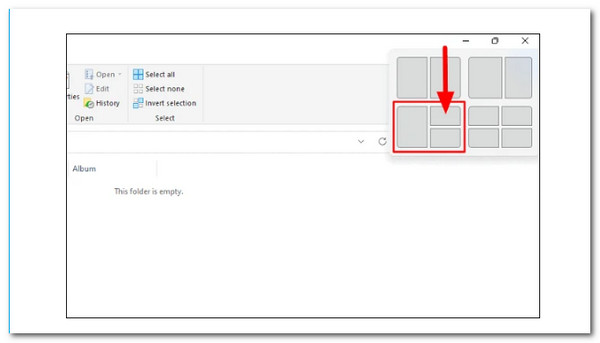
當前應用程序窗口將捕捉到屏幕選擇的一半,而其他打開的應用程序將在另一半顯示為縮略圖。 選擇要添加到屏幕下半部分的應用程序。
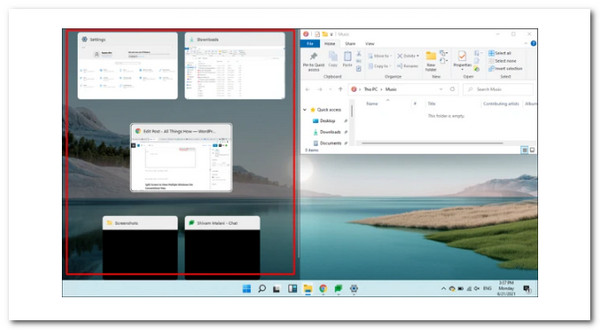
選擇第二個窗口後,它將佔據屏幕的左半部分,其他打開的窗口在剩餘的四分之一中顯示為縮略圖。 選擇所需的應用程序,它將佔據第三季度。
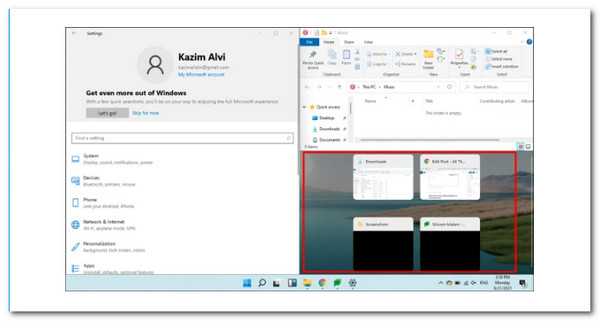
您還可以修改窗口的框架大小。 將光標移動到分隔兩個窗口的線處,會出現一條粗黑線。 要調整欄的大小,請按住並沿任一方向拖動。
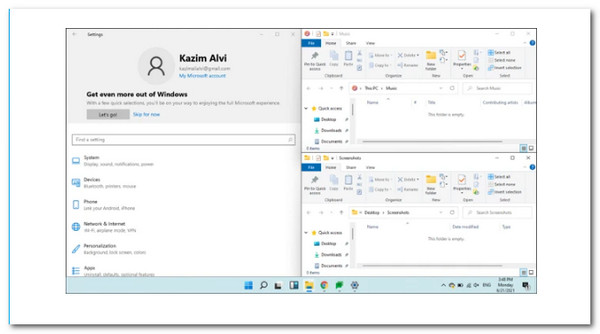
藍光大師精選 Video Converter Ultimate 可以同時混合多個電影和圖像。 選擇一種設計來製作分屏視頻並將視頻剪輯或照片插入框架。 您還可以輕鬆地修改每個屏幕。 完成視頻拼貼編輯後,您可以在 TikTok、Instagram 和其他社交媒體平台上分享它。 因此,請告知我們實現這一目標所需的步驟。 事實上,它是一個很棒的工具,我們可以使用它來為計算機演示製作分屏視頻,尤其是在 Windows 操作系統中。 與此一致,讓我們看看它能給我們所有人帶來多少性能。
安裝優秀 Video Converter Ultimate 在您的Windows或Mac計算機上。
從那裡,您可以訪問 拼貼 工具的功能菜單。
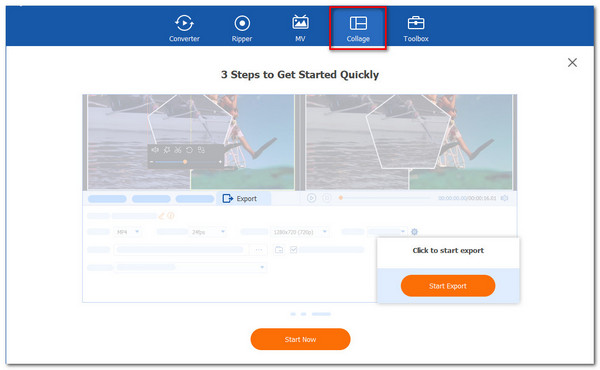
請單擊新選項卡中的開始按鈕以正式開始該過程。 然後,選擇 兩格 or 四格,或來自可用模板或其他模板的其他模板。
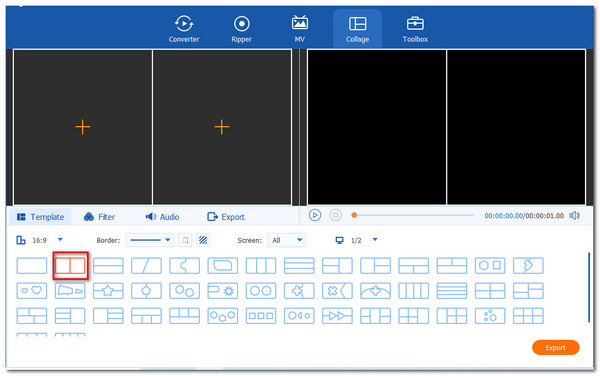
點擊 加入 按鈕創建分屏視覺。 選擇兩個媒體文件並決定哪個應該在右側和左側。

如果您已經放置了文件,請單擊 出口 保存文件的選項。 之後,我們必須啟用工具以開始導出並等待結果。
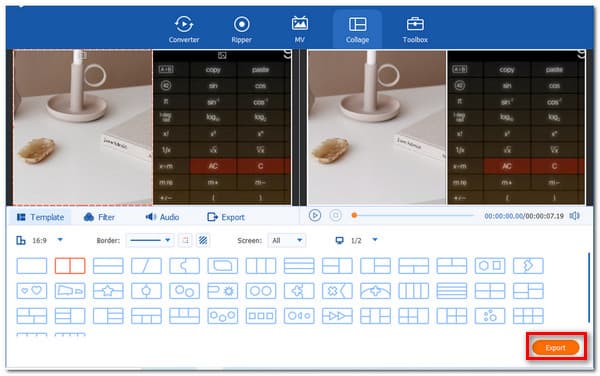
擁有四個窗口屏幕的缺點是什麼?
將屏幕分成四個窗口的缺點降低了可見性和清晰度,有效地違背了目的。 作為輸出,建議您僅在更大的顯示器上執行此操作。
在我的鍵盤上,如何拆分窗口?
有一個用於拆分窗口的有用快捷方式。 按住 Windows 鍵入打開的窗口,然後按 左列 or 權 方向鍵。 活動窗口應自動向左或向右對齊。
如何在 PC 上分屏 Fortnite?
請啟動 Fortnite 並導航到 主頁. 然後,檢查兩個控制器是否都連接到控制台並打開電源。 加入兩個控制器後,第一個玩家必須邀請第二個玩家選擇他們的帳戶。 下一位玩家登錄其帳戶後將出現在大廳中,並且在您開始遊戲時將自動啟用分屏模式。
在我們的 Windows PC 上拆分屏幕無疑是有益的。 這就是為什麼在使該過程成為可能時閱讀上述指南至關重要的原因。 我們可以使用 Windows 10 和 11 進行拆分過程。您現在可以自己完成。 此外,如果您在設備方面需要更多幫助,請訪問我們的網站並查看更多信息。
更多閱讀
[已解決] 如何為 YouTube/TikTok 製作分屏視頻
按照本文中的分步指南將多個視頻並排放置,以便通過簡單的步驟使用最佳視頻編輯器製作分屏視頻。
[已解決] 如何為 YouTube/TikTok 製作分屏視頻
按照本文中的分步指南將多個視頻並排放置,以便通過簡單的步驟使用最佳視頻編輯器製作分屏視頻。
iMovie 分屏 - 如何在 iPhone/iPad/Mac 上的 iMovie 中拆分視頻
如何在 iMovie 中並排放置兩個視頻? 如何在 iMovie 中分割視頻? 我可以使用 iMovie 在 iPhone 或 iPad 上並排合併兩個視頻嗎? 閱讀這篇文章。
[完整指南] 在 Adobe Premiere Pro 中裁剪/縮放到分屏
分屏視頻可以同時講述多個故事。 您可以在本文中逐步了解如何通過裁剪和縮放來分屏。