我們今天擁有的技術無疑是最好的技術之一。 它也適用於視頻製作和編輯。 然而,並不是所有人都能跟上技術潮流,因為許多人都滿足於回到一切都還在起步階段的計算機,而 Windows Movie Maker 是視頻編輯的明星。 我們不能否認 Windows Movie Maker 是如何引領當時最受歡迎的視頻編輯工具的。 此外,這個預裝的 Windows 軟件提供了有用且強大的工具,即使是初學者也如實地使用了這些工具。 而現在,我們正處於分屏變得必不可少的時代,尤其是對於內容創作者而言,這讓很多人問 如何在 Windows Movie Maker 上分屏, 包括你。 因此,請繼續閱讀以下內容,為您提供有關此主題的誠實和最佳答案。

2017 年,微軟決定正式停止 Windows Movie Maker。 據報導,這次停產的原因是由於資金不切實際,你不能再升級這個免費軟件。 因此,自 2017 年以來,您計算機上的 Windows Movie Maker 沒有也不會再有更新。不幸的是,分屏模式應該在這些年添加,但由於發生的事情而沒有實現。 那麼,如何在 Windows Movie Maker 中製作分屏呢? 可悲的是,它不再可能了,因為這個免費軟件只支持一個軌道而不需要分割屏幕。 但是,這絕不能成為放棄視頻編輯任務的理由,因為您仍然擁有可以在 Windows 計算機上大量使用的出色軟件,用於分割屏幕。
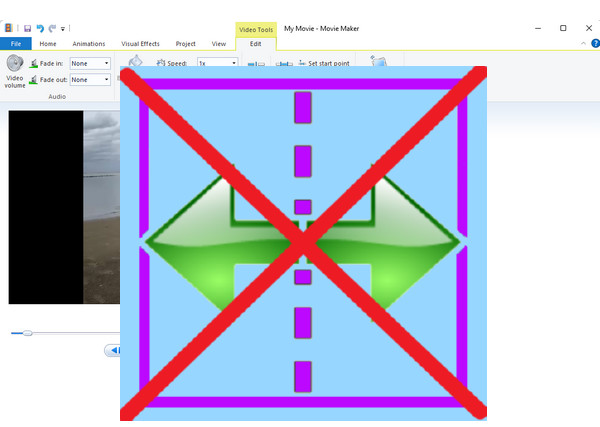
既然您知道 Windows Movie Maker 在特定任務上的有限能力,我們很高興為您提供最佳解決方案以繼續進行。 和 Video Converter Ultimate,您仍然可以將要放在一起的視頻和照片創建一個分屏,因為它是一個全能的分屏製作器,視頻增強器和編輯器。 此 Video Converter Ultimate 提供的一些其他令人驚訝的功能包括錄製、製作和刪除視頻水印、創建電影、壓縮、編輯元數據和音頻同步。 同時,專注於其分屏功能,Video Converter Ultimate 提供了眾多模板,可讓您根據需要將屏幕分成兩到十三個。 此外,您可以通過自定義質量、分辨率、寬高比、幀速率和您選擇的格式來輕鬆優化您的輸出。 更不用說這個驚人的工具支持的各種格式作為您的輸入和輸出視頻。
此外,您會很高興知道該軟件的安全性和穩健性。 它採用了最先進的AI和GPU加速技術,讓分屏製作高質量視頻更靠譜!
功能
安裝軟件
在繼續執行以下步驟之前,請確保在您的桌面上安裝了 Video Converter Ultimate。 單擊上面顯示的適用於 Windows 的下載按鈕。
訪問分屏工具
安裝後打開Video Converter Ultimate。 然後將光標放在 拼貼 菜單,位於用戶界面頂部中心的功能中。
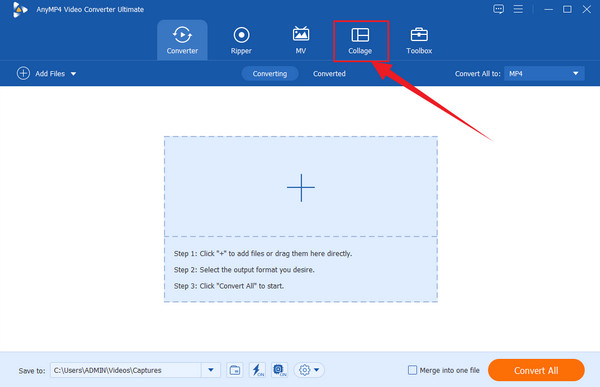
上傳文件
訪問後 拼貼 菜單,您需要選擇一個模板來劃分屏幕。 請根據您要包含的文件數量進行選擇。 然後,點擊開始上傳您的文件 更多 您在預覽左側看到的符號
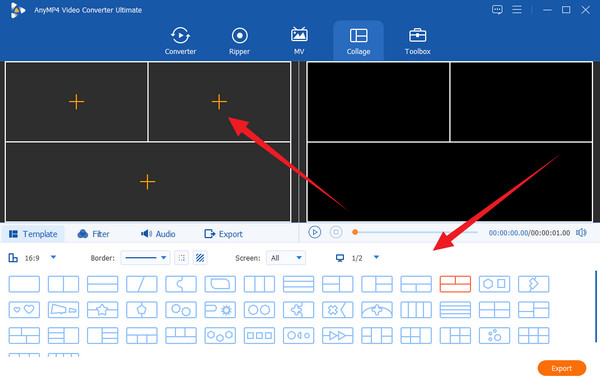
自定義每個文件(可選)
您可以選擇自定義上傳的每個文件。 為此,單擊每個直到出現編輯菜單。 在那裡,您可以開始編輯文件。 另一種編輯輸出的方法是應用過濾器。 如果您選擇這樣做,請訪問 篩選 選項卡並選擇您的最佳選擇。
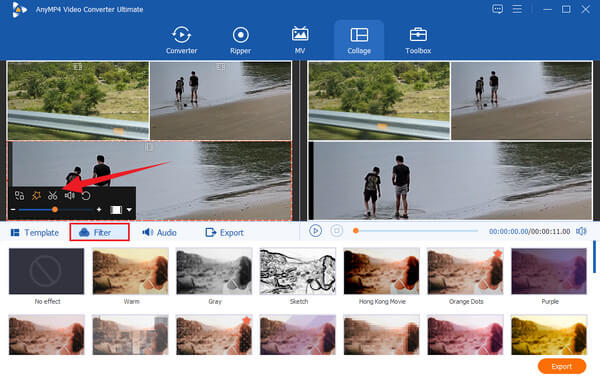
導出輸出
您現在可以繼續 出口 頁。 從那裡,您可以自定義輸出的分辨率、格式和質量。 請注意,您可以通過導航至 4K 視頻輸出 解析度 選擇。 隨後,打 開始出口 按鈕並等待導出過程完成。
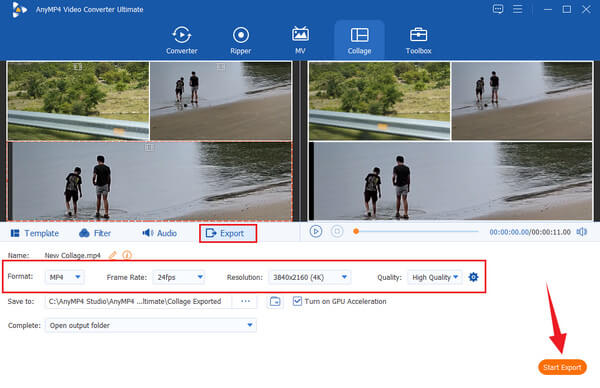
幸運的是,儘管 Windows Movie Maker 已停用,但您仍然可以繼續使用現有的強大功能。 當您在沒有其他選擇的情況下需要進行基本的視頻編輯時,這些工具仍然必不可少。 如果您的視頻需要快速動畫,Windows Movie Maker 提供六種良好的過渡效果和多種平移和縮放選項。 此外,該軟件還帶有放置濾鏡和亮度設置的視覺效果。 此外,我們不能忽視它的視頻穩定功能,這將幫助您廣泛消除視頻抖動。 一些有用的工具是它的修剪器、淡入、淡出、速度轉換器和在線共享輸出的良好功能。 單擊此處了解如何操作 提高 Windows Movie Maker 中的視頻質量.
如何在沒有 Windows Movie Maker 的情況下分屏?
由於 Windows Movie Maker 不包含分屏功能,您可以依賴強大的軟件,例如 Video Converter Ultimate. 我們確保 Windows Movie Maker 的所有功能都能在這款功能強大的軟件中體現。
分屏會影響視頻質量嗎?
不,如果您使用出色的屏幕分割工具。 因為某些工具在用於分屏時會破壞質量。
我可以分屏顯示我的 GIF 嗎?
是的你可以。 你可以 製作分屏 您選擇的多個 GIF。 您還可以將常規的分屏視頻轉換為 GIF Video Converter Ultimate.
你才發現 如何分屏 Windows Movie Maker. 我們打算讓您滿意,但 Windows Movie Maker 無法為您完成這項任務。 這就是我們向您介紹 Windows 計算機上可以擁有的最佳軟件的原因。 和 Video Converter Ultimate,您可以拆分屏幕並執行包含所有這些內容的任何視頻編輯任務。
更多閱讀
通過我們在這篇文章中提供的實用且有價值的指南,了解如何在 Fortnite 上玩分屏遊戲。 現在單擊此處,開始吸收教程。
如何使用 Adobe After Effects 分屏教程
想通過嘗試分屏來提升您的視頻編輯技能嗎? 然後,有本教程教你如何在 Adobe After Effects 中進行分屏,像專業人士一樣!
適用於 PC、PS15 和 Xbox 的 4 款最佳分屏遊戲 [2024 年列表]
我們為您提供適用於 PC、Xbox 和 PS4 的精彩分屏遊戲。 通過玩它們獲得身臨其境的遊戲體驗。 請在此處查看更多詳細信息。
如果您打算關閉 Android 手機上的分屏但不知道如何,那麼您必須點擊這篇文章。 這篇文章包含有關該問題的完整教程。