iPad 用途廣泛,有時似乎可以完全替代您的筆記本電腦或台式電腦。 這就是為什麼許多用戶對這項新技術著迷的原因。 當 Apple 推出分屏多任務處理時,它標誌著使用 iPad 替代筆記本電腦的重大進步。 很明顯,iPad 在為用戶提供我們需要的性能方面有多麼廣泛。 不幸的是,分屏是如此令人費解 - 並且根據應用程序的不同而變得不一致 - 以至於很難使用。 考慮以下場景:您有兩個並排打開的應用程序。 您如何返回到單一應用程序視圖?
與此一致,一些用戶難以擺脫 iPad 上的分屏。 本文將幫助您以簡單的方式緩解問題。 請檢查以下方法。
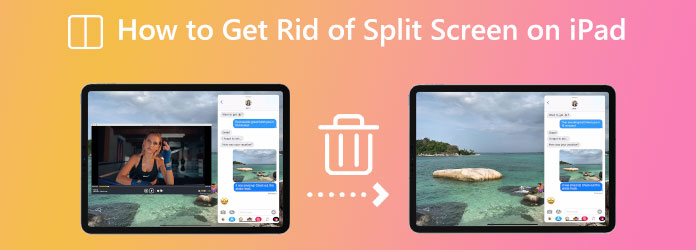
即使您不再需要它,也很難陷入分屏模式。 這就是為什麼在這一部分中,讓我們發現可以阻止和緩解 iPad 分屏的方法。 我們需要做的就是注意應用程序窗口頂部的三個點,以避免將來意外的 iPad 分屏! 不小心拖動此圖標會導致窗口大小和位置發生變化,因此請記住這一點。
目前,如果您發現自己使用的是具有半屏應用程序視圖的 iPad,您將需要知道如何退出 iPad 分屏。 以下部分將向您展示如何操作。
如果您已經開始在 iPad 上使用分屏或意外進入分屏並且不知道如何退出它,則可能會更加嚴重。 為此,不要擔心。 以下是如何通過快速關閉分屏功能來恢復常規 iPad 操作。
第一步,一個 黑色分隔線 當兩個應用程序打開時,欄應該出現在屏幕上。
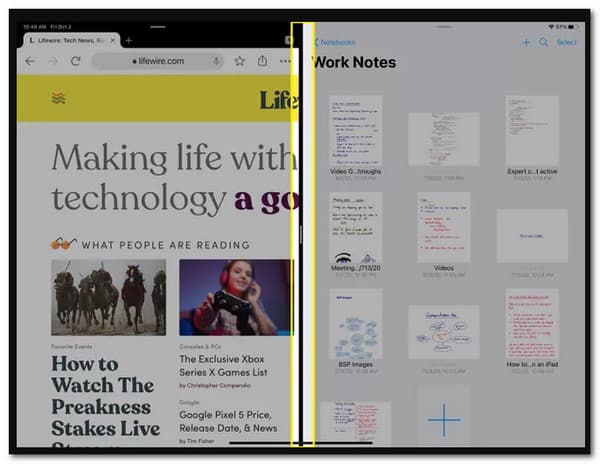
請點擊並按住該欄,然後將其向左或向右滑動以關閉左側或右側的應用程序。 在以下示例中, Chrome瀏覽器 將佔據應用程序所在屏幕的剩餘一半 尼波 活躍。
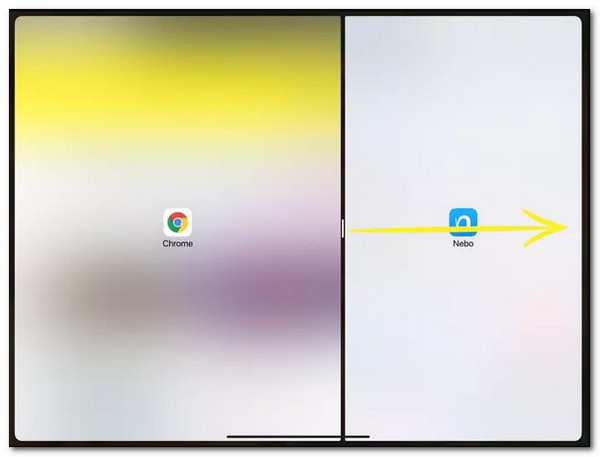
鬆開屏幕邊緣的控制條以返回燃油屏幕視圖。 這種在 iPad 上關閉分屏的解決方案簡單快捷,但遠非顯而易見!
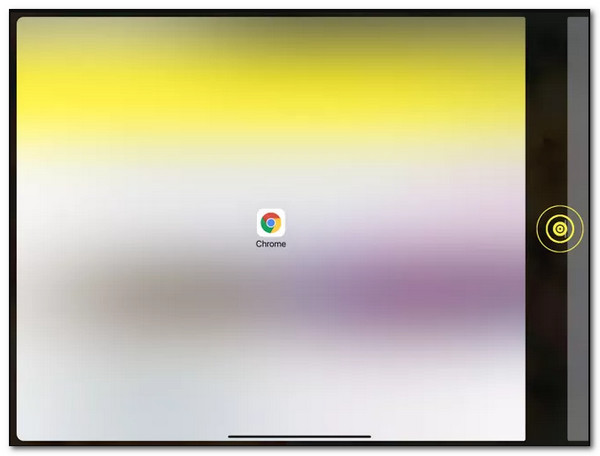
如果您的屏幕上已經有兩個應用程序並想關閉其中一個,那麼一旦您知道訣竅,返回標準的單應用程序視圖就很簡單了。
由於多任務處理,您可以同時在 iPad 上使用多個應用程序。 拆分視圖允許您在同一屏幕上查看多個應用程序,是其最佳功能之一。 這是正確使用它的方法,因為我們在使用它們時會防止出現任何並發症。
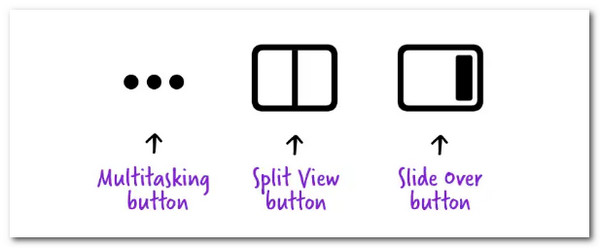
在使用應用程序的同時,請點擊 多任務處理 按鈕。 這些是應用程序頂部的三個點。
接下來,點擊 拆分視圖 按鈕,e 可以看到右側或左側中間有陰影的方形圖標。 它將並排打開您的應用程序,或者 滑過 按鈕 - 當我們通過一個可以在屏幕上任意位置移動的微小浮動窗口打開下一個應用程序時,右側的方形圖標變暗了三分之一。
現在,我們需要找到並啟動第二個應用程序。 當我們修改當前應用程序出現在屏幕的哪一側時 拆分視圖,點擊 多任務處理 按鈕,然後查看 拆分視圖按鈕. 之間選擇 左拆分視圖 按鈕或 右拆分視圖 按鈕。 然後請注意按鈕的左側或右側將被著色。 然後你可以使用 iPad 上的分屏 輕鬆。
如果您在 iPad 上有很多會議並且需要同時處理多項任務,則可以使用分屏。 但是,有時您需要屏幕記錄您的會議。 問題是我們如何消除視頻中的分屏。 不要擔心,因為使用藍光大師挑選 Video Converter Ultimate. 我們現在可以擺脫剪輯上的分屏。 讓我們看看我們如何做到這一點。
請獲取驚人的 Video Converter Ultimate 並在您的計算機上啟動它。
然後,在界面上,請訪問圖標 工具箱. 從那裡,請找到 視頻裁剪器 圖標,然後立即點擊它。
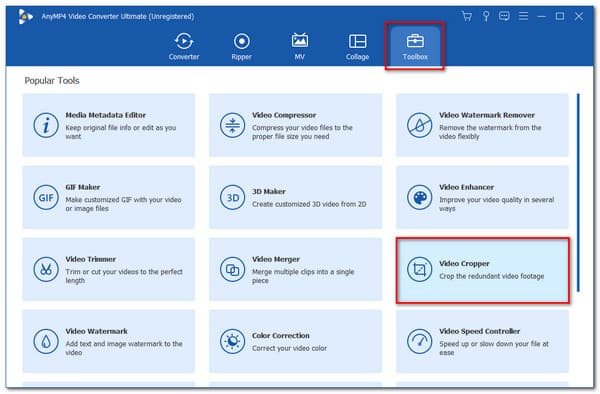
現在,請點擊 加入 按鈕並輸入要編輯的剪輯。

在時間軸上,使用框架並擺脫要刪除的一側。 然後,您現在可以單擊 出口 按鈕並在完成後保存您的剪輯。
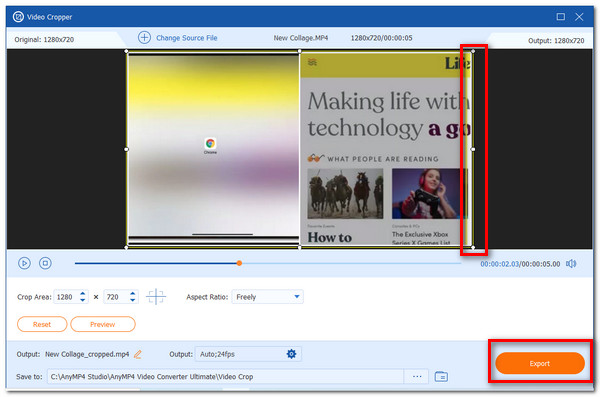
如何在 iPad 上禁用分屏視圖?
在iPad上,打開 設定 應用程序。 然後,選擇 主屏幕和擴展塢. 然後,下 多任務處理,取消選中 允許多個應用程序. 完成這些步驟後,分屏查看功能將完全關閉。
如何在 iPhone 上拆分屏幕?
首先,請選擇 拆分視圖 按鈕。 您也可以點擊 滑過 按鈕作為替代。 然後,當前應用程序將移動。 現在你會看到你的 主屏幕 存在。 請找到您的第二個應用程序 主屏幕. 當我們看到您另一側的應用程序時,請從那裡向左或向右滑動 主屏幕. 此外,您還可以使用 碼頭 點擊應用程序。
iPad mini 4可以分屏嗎?
是的。 拆分視圖功能在 iPad Mini 4、iPad Air 2 和 iPad Pro 上可用。 如果兩個應用程序都支持分屏模式,您可以調整分屏的位置。 您還可以在它們的窗口打開時在這兩個應用程序中工作。
現在只要按照上面的方法,我們就可以消除 iPad 上的分屏問題了。 確保您完成每一步,以便我們能夠成功完成該過程。 我們現在可以得出結論,這是可行且直接的。 為此,您現在可以與也需要該信息的 iPad 用戶分享這篇文章。
更多閱讀
在 Mac 上分屏啟動多任務的 3 種方法(支持 macOS 13)
這是使用 MacBook 進行多任務處理的最佳方式。 使用分屏 MacBook 功能,我們可以同時完成工作,以節省時間。
如何在 Windows 10 和 11 中對多個部分進行分屏
如何在PC上分屏? 這篇文章分享了在 Windows 11 和 10 上進行分屏的完整步驟。您可以將屏幕分成 2 個或 3 個部分來啟動多任務。
讓我們使用這些並排的視頻應用程序和軟件來編輯剪輯。 讓我們回顧一下他們下載和創建分屏視頻的功能、優缺點。
讓我們通過將它們拼貼來製作許多有趣的 GIF。 請檢查這 3 個 GIF 拼貼編輯器,您將在桌面和在線上查看它們。