iMovie 是 Apple 設備必不可少的應用程序之一。 它不僅適用於看電影,而且還是各種視頻編輯工具的良好來源,包括分屏。 一方面,我們都知道擁有 Apple 設備是多麼具有挑戰性,因為它們與其他編輯應用程序有選擇性的兼容性。 因此,包含 iMovie 對他們來說擁有自己的電影真的是一件好事。 因此,如果您是那些因兼容性而發現獲取其他視頻編輯工具非常具有挑戰性並因此想要堅持使用 iMovie 的 iOS 或 Mac 用戶之一,那麼本文適合您。 因為在這篇文章中,我們將為您提供並展示關於 如何在 iMovie 上分屏. 因此,如果您對此做好了充分準備,您可以開始閱讀下面的內容,並準備好之後製作引人入勝的視頻剪輯。
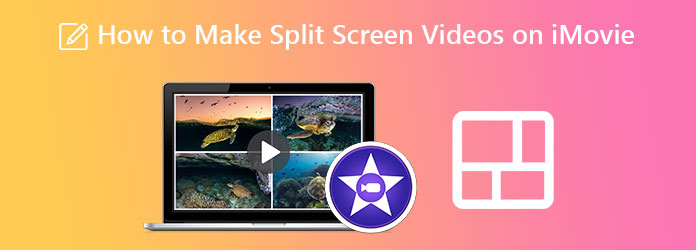
對於那些使用 iPad 或 iPhone 來完成這項任務的人來說,這就是適合你的動力。 以下是有關如何在 iPhone 和 iPad 上的 iMovie 中分屏的步驟的分步教程。 但是,您需要為此平台下載並安裝該應用程序。 因為 iMovie 沒有預裝到這樣的 iOS,不像在 Mac 上。 因此,如果您已經在手機上安裝了它,則可以開始執行以下步驟。
啟動 iMovie 應用程序,然後點擊 開始新項目 選項。 然後,選擇 官方影片 從給定的選項中進行選擇,然後開始上傳分屏任務所需的初始視頻。
進入第一個視頻後,單擊 更多 圖標以添加您的其他視頻。 然後,點擊 省略 圖標同時上傳以下視頻以查看 分屏 選項。
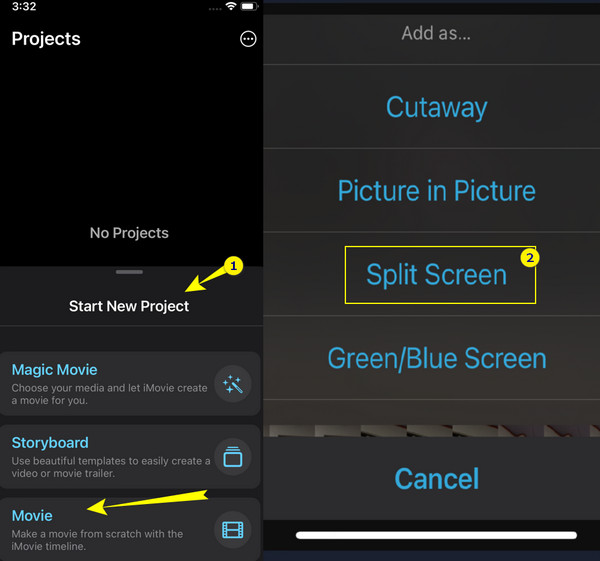
然後,您剛剛通過 iMovie 上的分屏視頻成功組合了這兩個視頻。 現在要保存,點擊 完成 圖標。
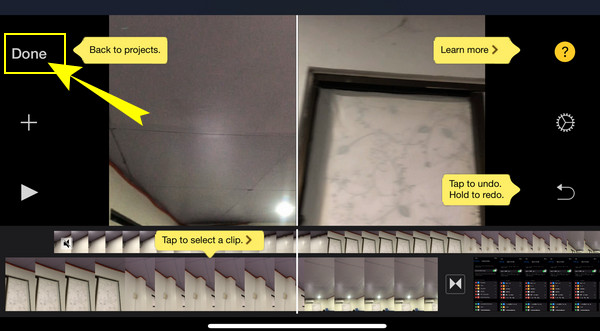
現在這裡是關於如何在 Mac 上完成這項工作的教程。 如前所述,iMovie 內置於 Mac 中,因此這意味著,作為 Mac 用戶,您不再需要安裝它。 因此,按照以下指南,您可以開始通過分屏將視頻與 Mac 的 iMovie 合併。
點擊 偏好 在計算機上啟動 iMovie 後。 然後從該選項中,單擊 顯示高級工具 並勾選以啟用它。 如果是這樣,您現在可以通過將視頻從庫中拖放到 時間線.
然後,要在 iMovie 上分屏視頻,點擊 視頻疊加設置 並點擊 並排側 選擇選擇 分屏 標籤。
選擇並按順序排列視頻後,您現在可以在分屏上進行首選設置。 之後,點擊 出口 按鈕保存您的輸出。
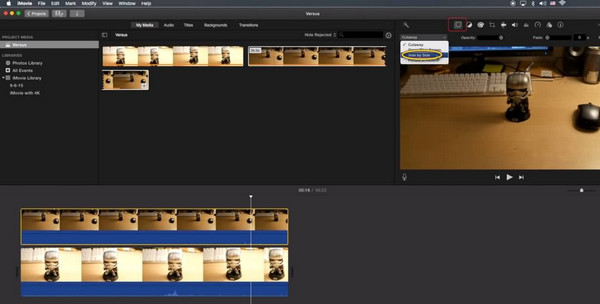
iMovie 是一個很好的視頻編輯工具。 但是,它仍然缺少一些基本工具。 出於這個原因,我們為您提供了強烈推薦的 Mac 和 Windows 視頻編輯工具, Video Converter Ultimate 藍光大師。 它是除 iMovie 之外的分屏視頻的最佳選擇,因為它具有無與倫比的功能和驚人的效力。 根據它的名字,它除了在轉換視頻和音頻文件方面的終極作用外,還提供了屏幕分割的終極解決方案和選項。 我們可以將其標記為用於視頻編輯的多合一軟件,因為它具有視頻編輯器想要的一切。 它帶有一個工具箱,其中包含錄像機、GIF 製作器、3D 製作器、水印去除器、視頻增強器、修剪器、裁剪器、文件數據轉換器等等!
還有一件事,它提供了一個直觀的界面,具有不同技術知識水平的每個人都可以導航。 換句話說,即使是初學者也可以像專業人士一樣使用它所擁有的導航。 事實上,只需點擊幾下,用戶就可以在沒有水印的情況下立即獲得他們的輸出。 最重要的是,與 iMovie 不同,它提供了多個分屏選擇。 此外,您可以期待有關此軟件的更多信息,包括以下附加信息。
打開軟件
在 Mac 上安裝軟件後,啟動它。 然後,在其主界面上,轉到其 拼貼 工具,您可以在其中導入視頻。
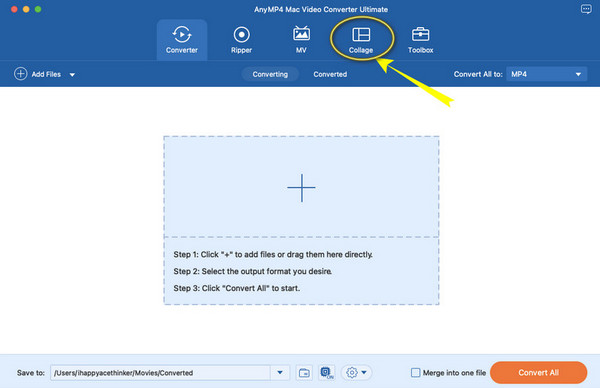
導入要碰撞的視頻
上 拼貼 部分,打兩個 加入 您在界面上看到的圖標,用於導入您需要組合的視頻。 此外,您可以從同一頁面選擇適合您項目的模板。
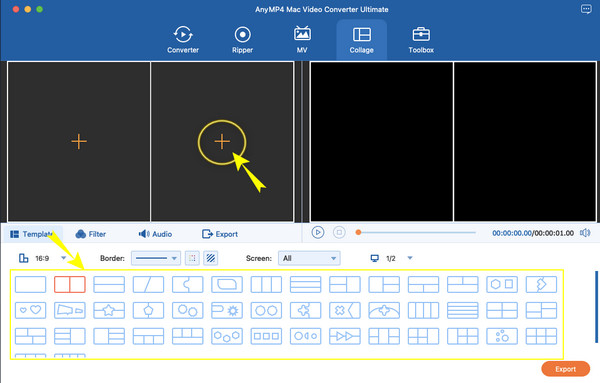
在分屏上應用效果
您現在可以對分屏視頻進行美化。 單擊視頻後,您可以通過從彈出窗口中選擇正確的工具來編輯這兩個視頻。 那麼,從 篩選 選項卡,您可以選擇一個與您的項目氛圍相匹配的過濾器。
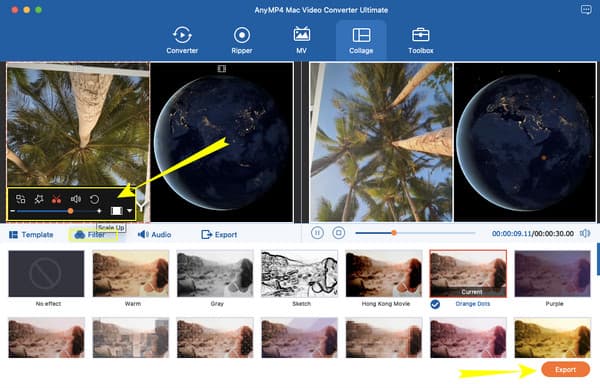
導出項目
然後,編輯後,您可以點擊 出口 隨時按鈕。 點擊上述按鈕後,您將獲得編輯文件的其他選項。 否則,單擊 開始出口 選項卡以獲取您的新視頻文件。
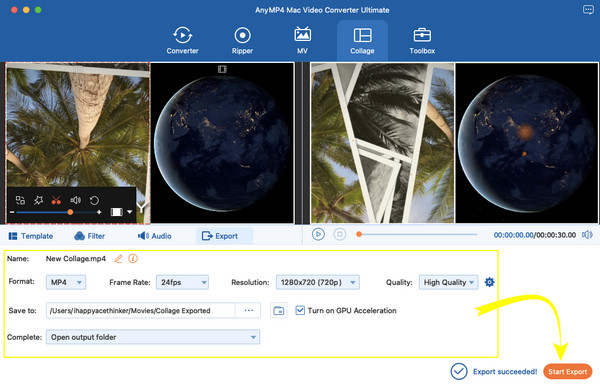
進一步閱讀:
在 Mac 上分屏啟動多任務的 3 種方法(支持 macOS 13)
如何在 Windows 10 和 11 中對多個部分進行分屏
iMovie 是否有 4 路分屏?
如果您想通過分屏碰撞四個視頻,您可以嘗試 iMovie 的畫中畫功能。 您可以在疊加層下拉設置中找到它。
我可以在線進行分屏嗎?
是的。 一些在線視頻編輯程序提供分屏工具,如 Canva 和 Kapwing。
我可以將分屏視頻轉換為其他格式嗎?
是的。 和 Video Converter Ultimate,您可以立即將分屏視頻轉換為 300 多種不同的格式。 此外,它還具有硬件加速功能,轉換速度比其他產品快 70 倍。
這就是你需要知道的 在 iMovie 上製作分屏. 您可能會觀察到 iMovie 僅在分屏製作中提供有限的結構。 這就是為什麼我們為您提供了一個替代方案,即 Video Converter Ultimate. 使用這款出色的軟件,您可以以最簡單的方式擴展和加快您的視頻編輯任務。
更多閱讀
讓我們使用這些並排的視頻應用程序和軟件來編輯剪輯。 讓我們回顧一下他們下載和創建分屏視頻的功能、優缺點。
讓我們通過將它們拼貼來製作許多有趣的 GIF。 請檢查這 3 個 GIF 拼貼編輯器,您將在桌面和在線上查看它們。
如何擺脫 iPad 上的分屏? 這是大多數 iPad 用戶經常問到的問題。 當我們回答該詢問時,您需要查看這篇文章。
您在尋找製作 GIF 拼貼畫的方法嗎? 這是適合你的地方! 在這裡,我們為 GIF Collage Android 等提供解決方案! 開始吧!