任何設備的視頻拼貼應用程序的用戶都可以輕鬆地在屏幕上同時顯示多個圖像或視頻。 數字市場商店現在提供了許多出色的視頻拼貼應用程序。 如果您想在您的設備上創建視頻拼貼,那麼您來對地方了。 這篇文章將向您介紹三個出色的視頻拼貼製作應用程序,適用於 PC、Android、iPhone 和在線設備,它們將幫助您創建分屏視頻。
此外,我們將向您展示簡單而正確的方法,使您的編輯成為全面和專業的輸出。 無需進一步解釋,以下是我們可以遵循的準則 創建視頻拼貼 使用不同的設備。
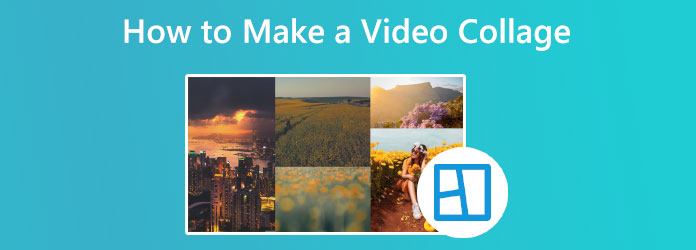
排在第一位 為了為您的 Windows 或 macOS 媒體製作視頻拼貼,Blu-ray Master 選擇了 Video Converter Ultimate 是一個很棒的工具。 該工具令人難以置信,可以同時為大學混合大量視頻剪輯和照片。 有了這個,我們也可以選擇一個外觀並將視頻剪輯快速插入到框架中。 此外,每個屏幕都可以很容易地定制。 編輯完視頻拼貼後,您可以將其發佈到 Instagram、TikTok 和其他社交媒體網站。 這些便利設施都近在咫尺。 嘗試密切關注這些步驟以取得成功。 請參閱此之後的步驟以了解如何製作它。
在您的計算機上,下載並安裝出色的 Blu-ray Video Converter Ultimate。
從那裡,您可以訪問該工具的 拼貼 功能菜單。
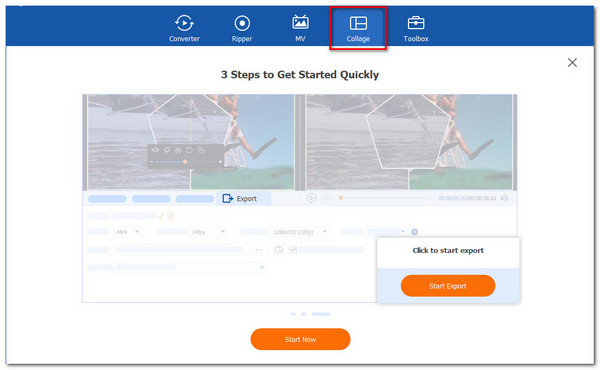
請點擊 開始 新標籤上的按鈕正式開始視頻拼貼。 然後選擇您將用作輸出樣式的拼貼模板。
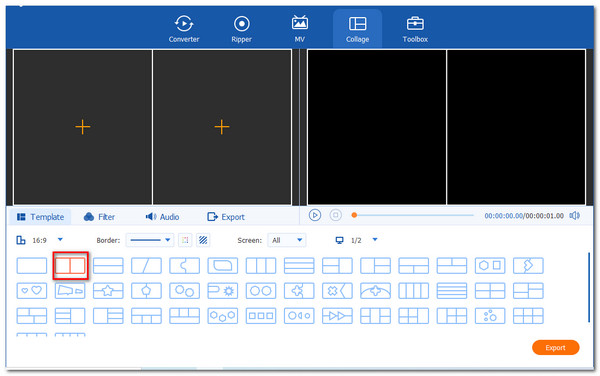
進行中。 點擊 加入 按鈕開始添加和創建視頻拼貼。 如果您決定哪個視頻文件屬於每個拼貼單元格,那將是最好的。
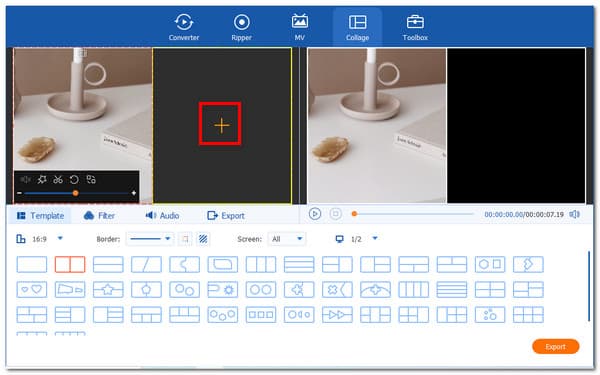
如果文件已經上傳,是時候 出口 您的文件並保存。 然後必須啟用這些工具才能開始發貨,我們必須等待您的視頻拼貼輸出。
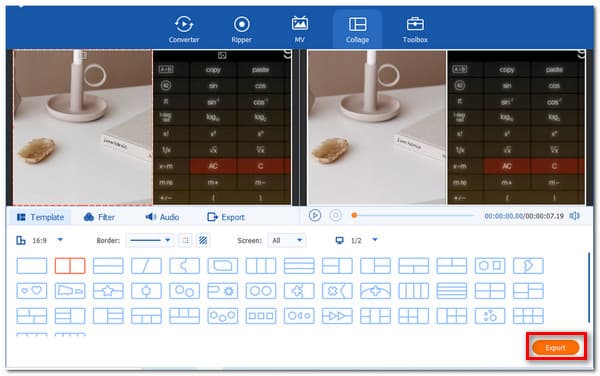
您是否需要內置程序從視頻中創建拼貼畫? 您可能會考慮到 Video Collage - Collage Maker。 在這裡,您可以使用 iPhone 快速製作拼貼視頻並添加背景以使您的視頻更具視覺吸引力。 以下是一些幫助您使用此工具的說明。
首先,下載並設置應用程序。 請選擇其中一項 模板 下面的選項並在啟動應用程序後觸摸它。 您可以選擇添加視頻。
現在,您可以在包含視頻剪輯後修改視頻的大小、效果和顏色。
準備好後,單擊視頻錄製按鈕以創建視頻,然後您可以共享或保存到智能手機。
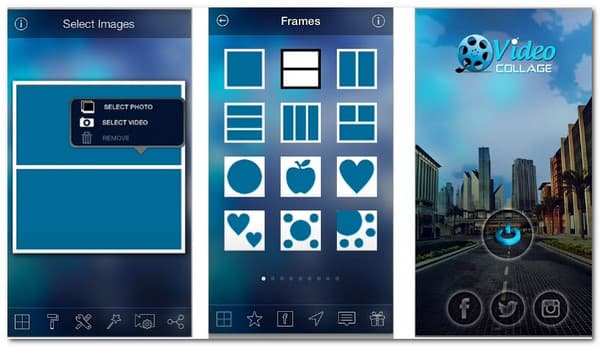
如果只想 iPhone iPad 上的分屏 要觀看多個屏幕,您應該參考這篇文章。
創建帶有音樂的視頻拼貼比無聲視頻更具沉浸感。 這就是為什麼在這一部分中,我們將使用 並排視頻編輯器 我們可以用來製作帶有音樂的視頻拼貼畫。 按照這些簡單的步驟,使用巧影在您的 Android 上構建音樂視頻拼貼。 此外,這裡是如何製作帶有音樂的視頻拼貼畫。
下載並安裝 KineMaster Android 設備上的應用程序。
打開您下載的巧影應用程序,然後點擊 中鍵 開始一個新項目。
您在此步驟中的工作是包括 影片 和 音樂 將用於創建視頻。 為了使搜索更易於訪問,將這些文件分組到一個文件夾中是理想的選擇。 然後,將其添加到編輯器的時間線中。
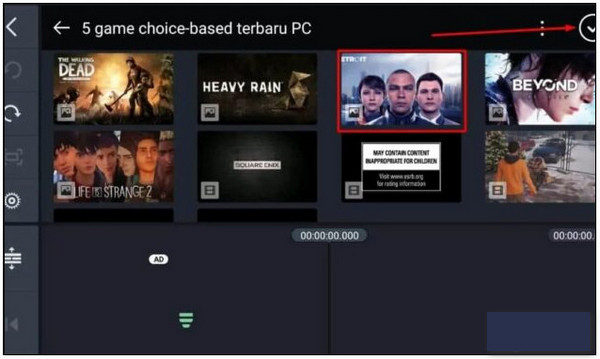
單擊圖層圖標後,屏幕將顯示更改電影的選項。 因此,在我們點擊之前調整剪輯是必須的 出口 按鈕來保存我們的輸出。
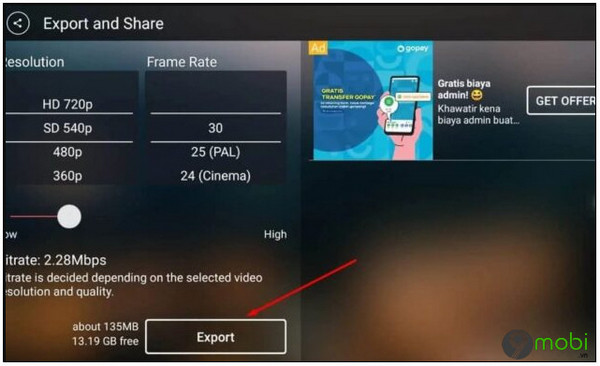
此外,還有很多在線視頻拼貼創作者。 大多數在線大學創作者並非完全免費使用。 要使用最新的視頻拼貼設計模板,請升級到其高級版或付費。 如果您正在製作視頻和照片拼貼以供娛樂,在線視頻拼貼製作器也是一個不錯的選擇。 因此,如果您想免費在線製作視頻拼貼,請查看以下流程。
要創建拼貼視頻,請啟動 PicMonkey 在您的瀏覽器中。 新用戶必須在 PicMonkey 上創建一個帳戶。 之後,通過訪問 Collage Maker 工具開始 7 天免費試用。
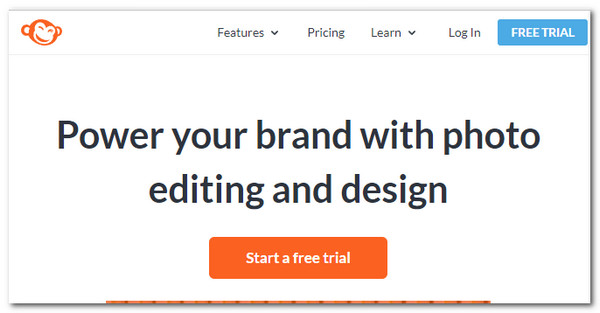
選擇 創建拼貼 為空的模板。 或者,您可以使用您的測量值來更改拼貼畫框的大小。
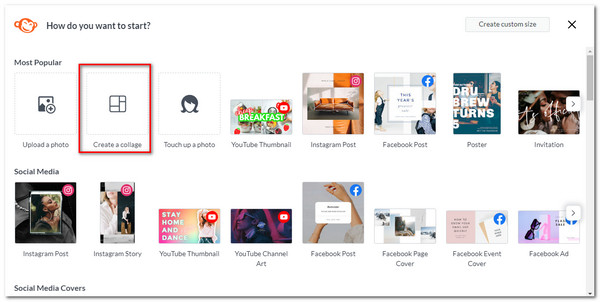
在屏幕的右上角,單擊 使 它。 現在選擇具有多種單元格大小的拼貼佈局。 填寫表格中的單元格 加入 包含您的媒體資產的視頻部分。
您可以使用鼠標左鍵拖動單元格以擴大或縮小其大小。
您可以使用以下命令修改它 間距 和 場景 內的捨入滑塊 學院 部分。 然後,導航到“圖層”菜單,將圖像和文本添加到您的電影和照片拼貼中。
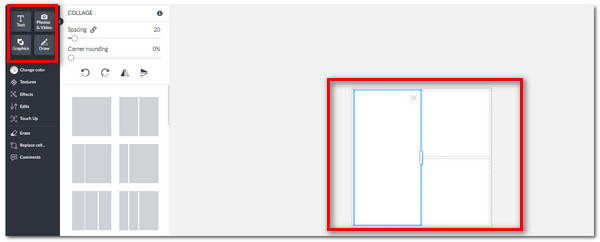
如何使用 Photo Grid 製作視頻?
在您的設備上安裝並啟動 Photo Grid 應用程序。 從那裡,請選擇您要為視頻拼貼輸出創建的模板。 然後,單擊添加按鈕以選擇您的視頻並將其放置在適當的單元格中。 之後,請查看上面的保存圖標並查看您的輸出。
如何使用 Google Photo 在 iPad 上製作視頻拼貼?
Google Photo 允許我們在 iPad 上輕鬆創建視頻拼貼。 啟動 Google Photos 應用程序,如果您還沒有登錄,則必須登錄。 現在選擇庫並找到實用程序。 然後,在新建下,點擊拼貼。 選擇要包含的文件。 完成後,點擊創建。
我可以在視頻拼貼中添加照片嗎?
是的。 此過程將在您決定佈局拼貼之後進行。 您可以拖放要包含在媒體庫中的照片。
這些是使用 PC、Android、iOS 手機和在線設備創建視頻拼貼的不同工具和方法。 我們可以看到,這些方法只是表面的和高超的。 但是,我們建議使用 Blu-ray Video Converter Ultimate 為您的大學提供更專業的輸出。 眾所周知,PC 是編輯視頻的絕佳媒介。
更多閱讀
讓我們通過將它們拼貼來製作許多有趣的 GIF。 請檢查這 3 個 GIF 拼貼編輯器,您將在桌面和在線上查看它們。
如何擺脫 iPad 上的分屏? 這是大多數 iPad 用戶經常問到的問題。 當我們回答該詢問時,您需要查看這篇文章。
您在尋找製作 GIF 拼貼畫的方法嗎? 這是適合你的地方! 在這裡,我們為 GIF Collage Android 等提供解決方案! 開始吧!
這是使用 MacBook 進行多任務處理的最佳方式。 使用分屏 MacBook 功能,我們可以同時完成工作,以節省時間。