在我們解決之前 如何在 Google 幻燈片上進行畫外音,讓我們先了解一下為什麼應該這樣做。 除了 Microsoft PowerPoint 之外,Google Slides 一直是創建演示文稿的熱門工具。 由於大流行,許多學生在學校停課期間開始欣賞谷歌幻燈片。 我們知道這次活動有多令人沮喪,尤其是對學生而言。 最終,有一段時間學校需要在線上課。 出於這個原因,學生們不得不巧妙地遵循這些要求,其中之一就是創建演示幻燈片。 簡而言之,許多人被發現使用這個名為 Google Slides 的在線演示程序。
然而,由於這個程序聽起來很強大,您仍然可以反對它。 那就是它無法提供錄音功能。 因此,您將需要一個單獨的工具來為視頻演示添加畫外音。 因此,我們在下面提供了您可以獲得的最佳解決方案。 繼續閱讀以了解更多信息。
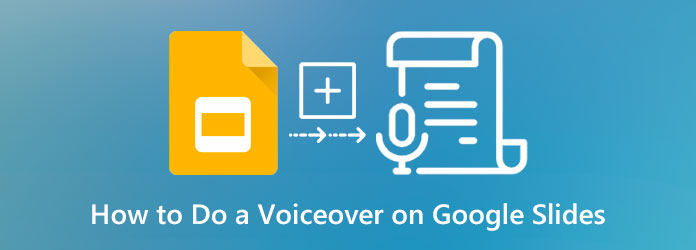
使用屏幕錄像機將使您的任務更加特別。 為什麼? 因為它可以讓您顯示無法在 Google 幻燈片上顯示的額外元素,例如操作方法短片。 因此,這是您會喜歡用於屏幕錄製任務的軟件。
信不信由你,這 屏幕錄像大師 可以幫助您創建演示文稿,為您的 Google 幻燈片視頻添加畫外音。 該錄音機具有出色的工具,可以為您的演示製作完美的畫外音。 此外,它還允許您錄製您擁有 Google 幻燈片的整個屏幕並同時進行畫外音。 這個工具更讓你驚訝的是它注入了廣泛的預設,使你可以根據自己喜歡的質量自定義輸出。 使用此屏幕錄像機,您可以通過從該工具中的眾多視頻格式選項中進行選擇來調整輸出格式。 除此之外,您還可以根據自己的選擇自由個性化視頻幀率、編解碼器、質量和關鍵間隔。 因此,這裡介紹如何通過屏幕錄製為 Google Slides 視頻添加畫外音。
訪問屏幕錄像機
在您的 Windows 或 Mac 計算機上獲取這款一體化軟件。 要快速完成,您可以點擊 下載 上面提供的按鈕。 安裝軟件後,啟動它,然後開始執行您的任務。
使用錄像機
這是在 Google 幻燈片上添加畫外音的方法。 啟動屏幕錄像機後,您必須選擇 視頻錄像機 從錄音機列表。 這個工具的好處是它可以讓你自定義你需要記錄的顯示。 為此,您可以單擊 習俗 選項,然後根據您想要的大小拖動定制器。 然後,您必須激活 少 使您能夠將畫外音添加到錄音中的選項。
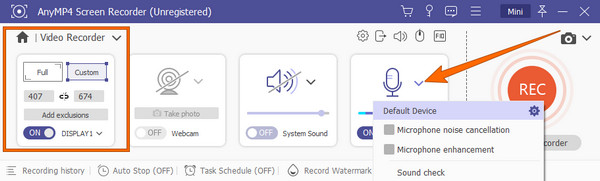
開始錄製 Google 幻燈片
打開您的 Google 幻燈片演示文稿,然後點擊 REC 按鈕開始屏幕錄製。 然後,您也可以開始進行畫外音和屏幕錄製。
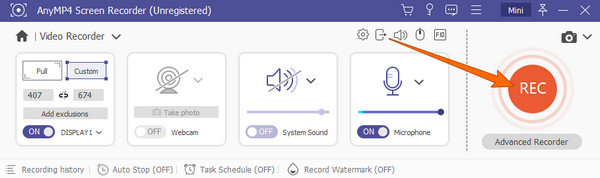
保存屏幕錄製
完成屏幕錄製後,單擊 停止 浮動條上的紅色圖標。 然後,該工具將為您提供一個新窗口。 從那裡,您可以使用可用的設置編輯視頻。 之後,點擊 節省 按鈕導出屏幕錄製文件。 這就是如何在視頻上做畫外音。
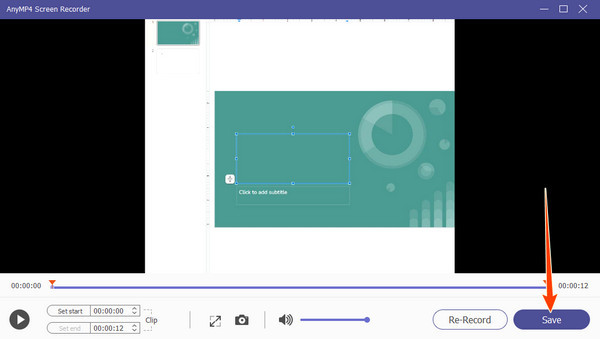
這一次,讓我們嘗試使用相同的軟件創建純音頻畫外音錄音。 是的,有了這個驚人的屏幕錄像機,您可以為您的 Google 幻燈片創建音頻。 讓我們完成製作畫外音並將其直接上傳到 Google 幻燈片演示文稿的完整步驟。
在軟件主界面,選擇 錄音大師 來自該工具提供的記錄器。
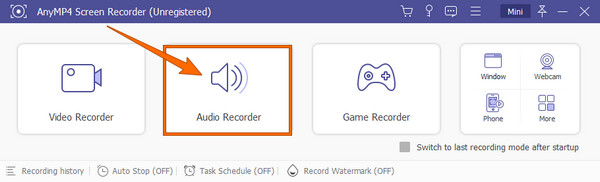
之後,您必須確保您的麥克風已連接到您的設備。 然後,打開 麥克風 選項。 另外,您可以打開 系統聲音 如果您想從計算機錄製音樂。 否則,點擊 REC 按鈕開始錄音。
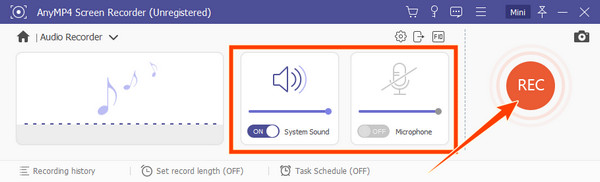
錄製完成後,單擊 停止 圖標。 然後,點擊 節省 圖標,選擇文件夾的首選路徑,然後單擊 下一頁 按鈕以導出文件。
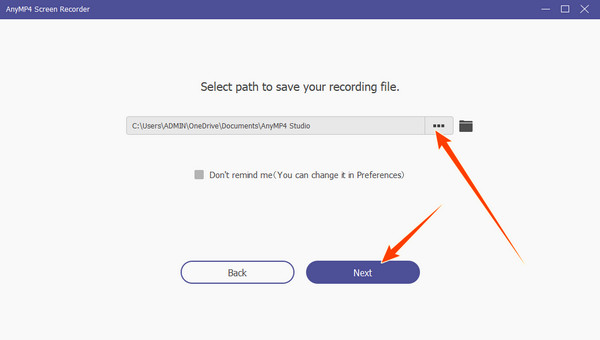
如何向 Google 幻燈片添加畫外音? 首先,您需要將錄製的音頻上傳到您的 Google 雲端硬盤。 然後,打開您的 Google 幻燈片,然後點擊 插入>音頻 按鈕。 之後,從您的驅動器中選擇音頻文件,然後單擊 選擇 標籤。
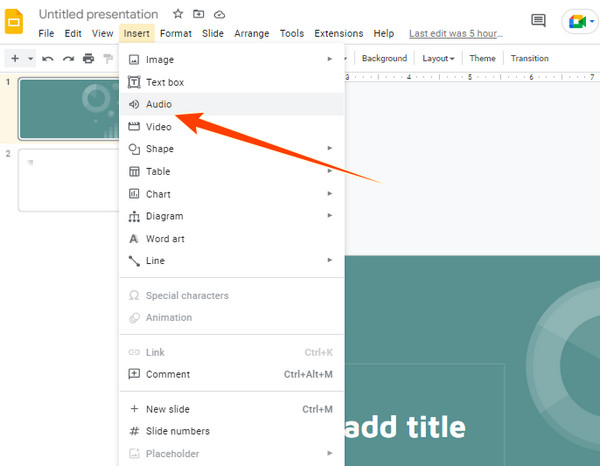
進一步閱讀:
Google 幻燈片支持哪些音頻格式?
Google 幻燈片不支持所有類型的音頻格式。 其實它只支持兩種格式,就是MP3和WAV。
如何在 iPhone 上對視頻進行畫外音?
您應該使用 iMovie 為 iPhone 上的幻燈片製作畫外音。 運行它,然後在點擊添加媒體按鈕時訪問畫外音工具。 然後,在您準備好開始時點擊錄製按鈕。
如何在 Google 幻燈片上播放畫外音?
為此,您必須確保音頻文件已插入到 Google 幻燈片中。 然後,當您處於演示模式時,單擊您在屏幕上看到的揚聲器圖標。
我們在這篇文章中提出的是最佳解決方案 如何在 Google 幻燈片上進行畫外音。 這 屏幕錄像大師 是幫助您向 Google 幻燈片添加畫外音的絕佳工具。 我們還想感謝它為您的其他任務提供的眾多功能。
更多閱讀
[最新]適用於Windows / Mac / iPhone / Android的10種最佳高清屏幕錄像機
閱讀並獲得具有公正評論的前 10 名高清屏幕錄像機。 選擇一個在您的 Windows、Mac、iOS 和 Android 設備上錄製高清屏幕視頻和音頻。
[2024 編輯精選] 最佳 6 屏幕錄像機評測 | Windows 和 Mac
本文收集了最好的 6 種屏幕錄製軟件,幫助您在 Windows 和 Mac 上輕鬆錄製帶音頻的視頻。
借助本文,在 Google 相冊中創建令人滿意的幻燈片。 包括您需要了解的有關幻燈片製作和基本技巧的所有信息。
事實上,您可以找到不同的工具來將音樂置於視頻之上。 但是看看這裡最好的工具及其完整的步驟如何幫助您完成任務。