您是否需要根除視頻的聲音但需要知道如何做? 好吧,我們無法避免錄製帶有噪音或不需要的聲音的視頻。 或者在某些情況下,人們想要 從視頻中提取音頻 因為他們想為視頻的音頻創建一個單獨的文件。 例如,您錄製了一段您最喜歡的人演唱您最喜歡的歌曲的視頻,出於某種原因您只想使用音頻,反之亦然,僅使用視頻。 那麼,如何在不損壞視頻文件的原始質量的情況下做到這一點呢? 這就是這篇文章的全部內容。 它概述了從視頻文件中分離聲音的指南,以及如何分離音頻視頻並為其音頻製作另一個文件。 讓我們在下面學習。
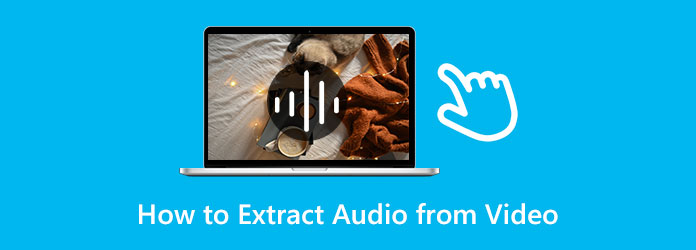
從視頻中提取音頻可能很棘手。 其他人建議將視頻靜音作為提取視頻的方法。 但是您知道嗎,您還可以通過將整個視頻轉換為視頻文件來從剪輯中提取或分離音頻? 因此,如果您想快速學習兩者,那麼這是最好的方法。
Video Converter Ultimate 是您可以在 Windows 和 Mac 設備上獲得的著名音頻視頻編輯工具之一。 它是一個獨立的軟件,可以通過將文件靜音或使用其轉換器功能將其轉換為音頻文件來幫助您從視頻中分離音頻。 由於其直觀的界面和先進的技術,這種方法將使您能夠輕鬆地從視頻中提取音頻。 此外,此 Video Converter Ultimate 支持所有流行的視頻和音頻文件格式,例如 AVI、MP4、MOV、MKV、FLV、MP3、WMA、AAC 等 500 多種。 最重要的是,您還可以導入高質量視頻,因為它支持高達 4K 的質量。
此外,它包含許多強大的視頻和音頻編輯功能,例如壓縮器、增強器、視頻合併、色彩校正、音量增強器等。 同時,它配備了超高速轉換過程,使您的工作速度提高 50%。 因此,您沒有理由拒絕它。 因此,要了解如何從視頻中分離音頻,請參閱下面的批量視頻靜音步驟和將視頻轉換為音頻文件的步驟。
使用以下方法在您的計算機上獲取此 Video Converter Ultimate 下載 上面的按鈕。 然後,單擊 更多 界面中央的圖標可上傳您需要處理的所有視頻。
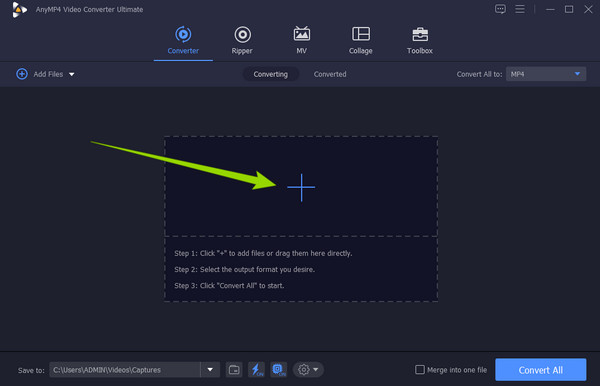
一旦視頻顯示在界面中,就該將它們靜音了。 為此,請單擊 產量 部分,然後單擊 音軌已禁用 選項。 請對所有上傳的文件執行相同的操作。
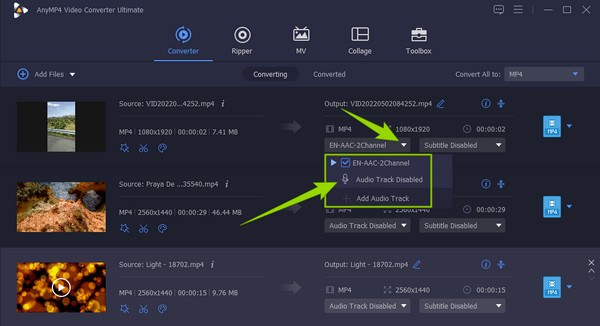
之後,您現在可以點擊 全部轉換 按鈕以生成新的靜音視頻文件。
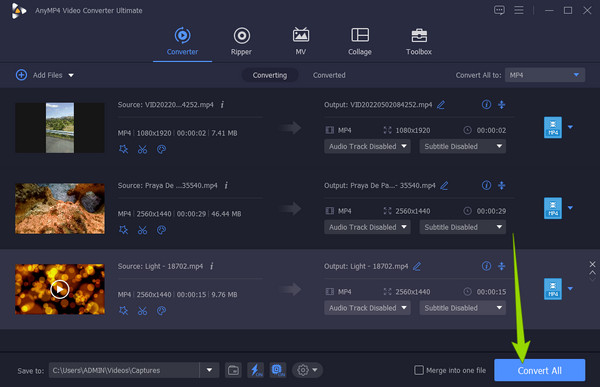
在轉換過程中,按照與上述文件導入相同的步驟上傳視頻文件。 加載視頻後,單擊 全部轉換為 部分。
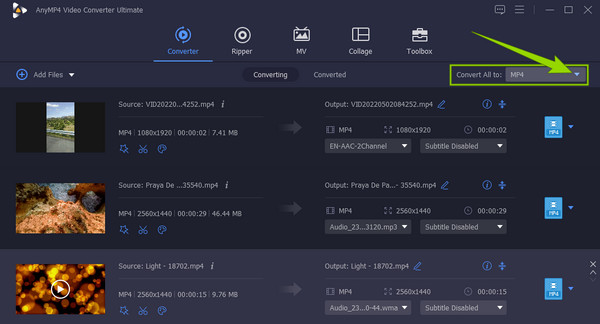
現在,點擊 音頻 彈出窗口中的選項卡,然後選擇您想要的輸出格式。 然後,單擊您要應用的質量。
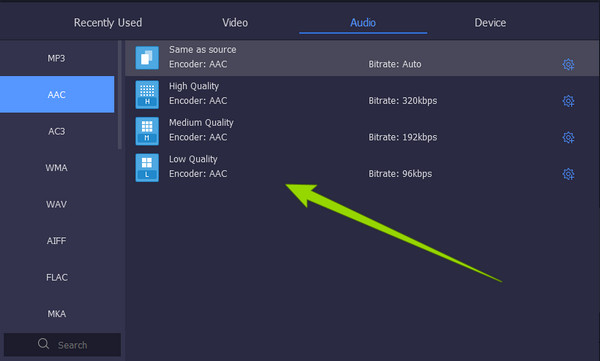
然後,您已經可以通過單擊開始轉換過程 全部轉換 按鈕。
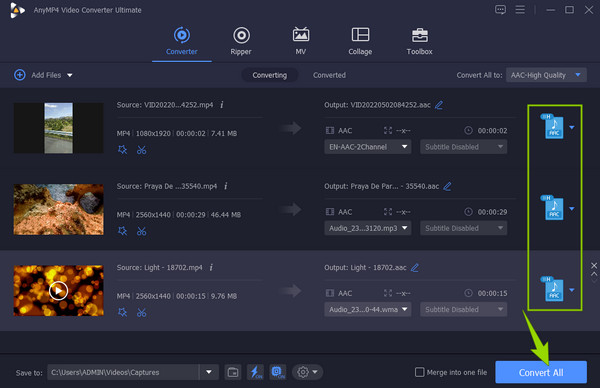
另一個使您能夠從 iMovie 中的剪輯中提取音頻的程序。 它是 Apple 設備的標準視頻編輯器,具有足夠豐富的編輯功能。 與第一個類似,iMovie 也有一個直觀的界面,讓初學者可以輕鬆地編輯他們的文件。 你也可以使用 iMovie 放慢視頻. 但儘管如此,用戶無法在 Mac 以外的其他計算機上擴展他們的 iMovie 體驗。 不過,請按照以下指南了解如何從視頻 iMovie 中分離音頻。
在 Mac 上啟動 iMovie 並通過點擊加載視頻 導入媒體 標籤。
文件準備就緒後,將其拖到時間軸上。 然後,單擊 修改 選項卡,然後選擇 分離音頻 從給定的選項中選擇標籤。 之後,您會在視頻文件下方看到一個新的綠色音頻文件,這意味著音頻剛剛從視頻中分離出來。
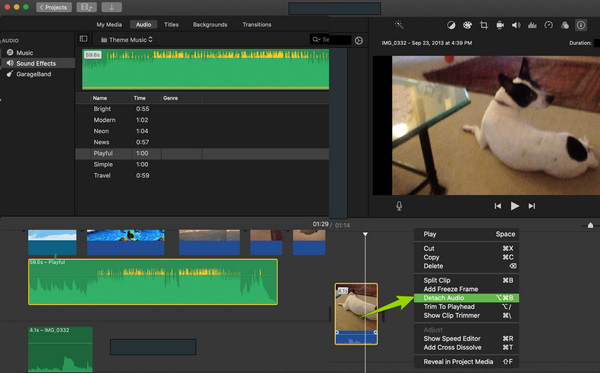
您現在可以將文件另存為單獨的視頻,不帶音頻。 但如果您只想要音頻,請單擊 出口 標籤,選擇 僅音頻 選項,然後單擊所需的格式。
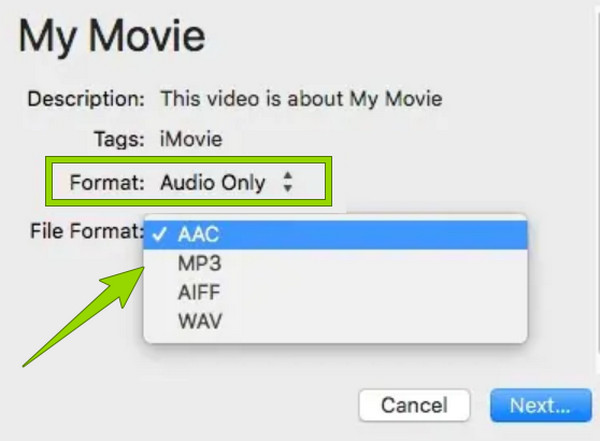
如果您正在尋找專業程序,那麼您想知道如何在 Premiere 中將音頻與視頻分開。 它是一款流行的視頻編輯軟件,可為您提供專業的體驗,甚至可以分離視頻的音頻。 此外,它還附帶許多強大的工具,您可以使用這些工具來保持視頻的高質量。 你可以 在 Premiere 中穩定視頻. 然而,並非所有用戶都能有效地瀏覽它,因為許多初學者由於其複雜的導航而難以編輯他們的視頻文件。 因此,這裡有一個簡化的指南來幫助您使用它。
在您的計算機上啟動 Premiere Pro,然後通過轉到 文件 菜單並單擊 進口 標籤。
然後,將文件拖到時間軸面板並右鍵單擊視頻。 之後,單擊 取消鏈接 選項卡,這就是從視頻 Premiere Pro 中分離音頻的方法。
現在決定是否要刪除視頻或音頻文件,然後繼續保存。
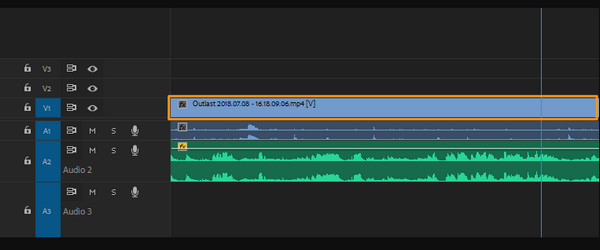
如何從視頻 Final Cut Pro 中分離音頻?
您應該將視頻導入時間線以使用 Final Cut Pro 完成此任務。 然後,右鍵單擊視頻並單擊剪輯選項卡,然後單擊分離音頻按鈕。
我可以使用在線工具從我的剪輯中提取音頻嗎?
是的。 您可以使用 免費在線視頻轉換 並將您的視頻免費轉換為音頻文件,以在線從您的視頻中提取音頻。
我可以使用 VLC 將音頻與視頻分開嗎?
是的。 VLC 還能夠從您的視頻文件中提取音頻。 您可以使用它的轉換過程來做到這一點。 轉到媒體選項卡並單擊轉換/保存按鈕。 然後,繼續上傳視頻文件並將其轉換為音頻文件。
伙計們,你們去吧,分離或分離的行之有效的方法 從視頻中提取音頻. 讓這段旅程不僅是為了閱讀,也是為了應用手頭的知識。 所有這些都被用戶自己證明是可靠的。 因此,如果您想要優秀的、多功能的、更容易的導航,請使用 Video Converter Ultimate.
更多閱讀
您想知道如何從視頻中刪除音頻嗎? 這篇文章將教您可以在 PC、Mac、iPhone 和在線上應用的最佳方法。
您正在尋找混合剪輯和聲音的最佳方式嗎? 請參閱這篇文章,因為它概述了每個平台的視頻和音頻混合器的最佳選擇。
您是否難以獲得完美的文件容量? 請參閱此處的專業程序,以完美地降低和增加音量。
了解更改視頻中音頻的完整正確方法。 當您單擊此帖子時,將您的剪輯自定義並增強為您自己的音頻視頻內容。