您可能聽說過製作電影視頻或短片的各種美麗效果。 在視頻上使用的最佳效果之一是聲音的過渡。 以及背景音樂的淡入或淡出。 借助我們如今擁有的技術,隨時可以在我們的視頻中創建這些效果。 此外,許多可用的視頻和音頻編輯工具也有所增加。 不幸的是,您看到的工具中只有一部分是有效的。 遺憾的是,大多數工具都只是在自誇,那麼為什麼不堅持流行但經過測試是可靠的工具呢? 事實上,iMovie 可以淡化音頻作為其令人難以置信的效果的一部分,還有這個 Premiere 和其他強大的效果。 因此,讓我們通過簡化的步驟傳授有關可靠程序的全面知識 淡入或淡出音頻 在你的視頻中。
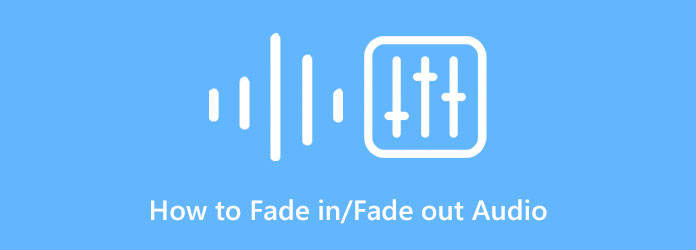
讓我們從這篇文章中最好的音頻淡出/淡入英雄開始, Video Converter Ultimate. 它是一款適合初學者和專業人士的視頻編輯軟件。 由於其直觀的界面,這使得所有視頻編輯過程變得簡單。 因此,如果您想要一個功能強大且同時用戶友好的程序,您最好選擇 Video Converter Ultimate。 此外,該軟件可以藉助其人工智能技術編輯和增強您的視頻、圖片和音頻。 不僅如此,它還融入了其他先進技術,使其更加強大,例如硬件和 GPU 加速。 這就是為什麼,如果您想要為您的視頻創建音頻淡出和淡入效果,您可以使用 Video Converter Ultimate 輕鬆而有效地完成它。
更? 這個出色的工具為您提供了許多不同的選項來編輯您的音頻。 在為您提供一鍵式音頻淡入淡出功能的同時,它還允許您循環播放、修剪、延遲、靜音以及將多個音軌添加到您的文件中。 同時,這款視頻編輯器可在 Mac 和 Windows 上使用,支持 500 多種不同的文件格式。 所有人都必須同意,它在當今其他流行工具中名列前茅。 有了這個註釋,這裡有一個關於這個工具如何處理這個任務的簡單說明。
獲取軟件
這是快速淡入/淡出音頻的方法。 您必須先在計算機上單擊兼容的下載視頻編輯程序 下載 上面的按鈕。 順利下載過程後,安裝軟件,然後運行它。
上傳視頻文件
運行該軟件後,它將引導您進入其主界面。 點擊 MV 上面菜單中的選項卡訪問下一個窗口。 然後,點擊 更多 在界面的最左下角簽名以上傳您的文件。
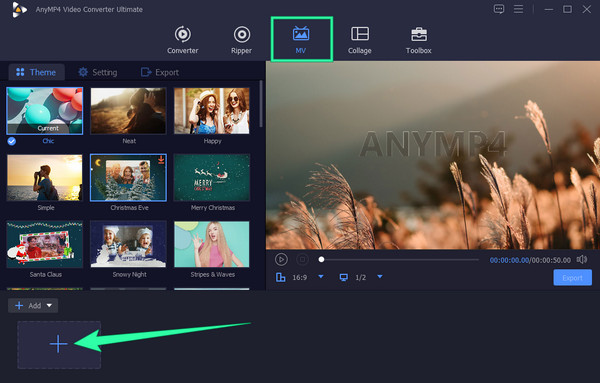
應用您想要的音頻效果
上傳視頻文件後,轉到 設置 UI 左上角的選項卡。 然後,勾選 淡入 和 消退 複選框以將它們應用到您的視頻。 如果您無法勾選效果,您可以先勾選背景音樂框,然後取消勾選。 此外,您還可以根據需要選擇修剪和編輯視頻。
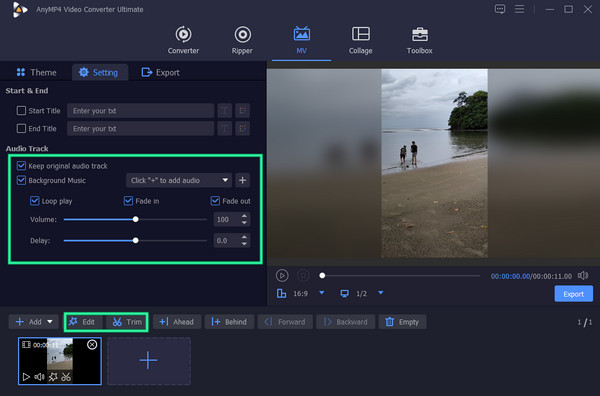
訪問導出菜單
之後,前往 出口 旁邊的選項卡 設置 選項卡,然後應用其他預設,例如格式、分辨率、幀率和分辨率。 此外,您可以在單擊 省略 ,詳見 存到 部分。 然後,點擊 開始出口 按鈕開始保存過程。
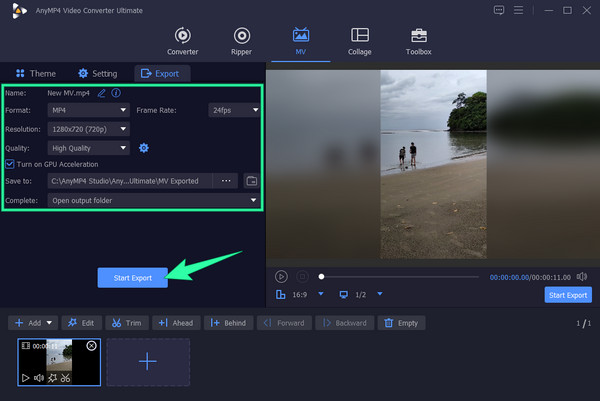
如果您想獲得真正專業的音視頻編輯軟件, Premiere Pro 是您可以信賴的工具之一。 這個視頻編輯程序允許您處理各種視頻和音頻效果,包括流行的 Premiere Pro 的淡出音頻功能。 使用這個著名的軟件後,您會注意到所有音軌都以綠色波形出現在其時間軸上,並且此工具使您可以根據需要刪除它們。 我們不能否認該軟件對視頻和音頻文件的編輯過程有多準確或精確。 您可以期望獲得出色的輸出質量。 但是,Premiere Pro 有一個只有專業人士才能理解的處理淡入淡出音頻應用程序的本地術語。 因此,如果您想了解該軟件如何應用褪色音頻,可以參考以下步驟。
這是在 Premiere 中淡出音頻的方法。 成功安裝後啟動 Adobe Premiere Pro。 打開後,轉到以下位置開始導入您的視頻 文件 菜單並選擇 已提交 標籤。 請注意,您需要上傳您需要使用的視頻和音頻文件。
上傳視頻後,點擊 音軌 在時間軸上。 然後,尋找 影響 選項卡並單擊它以查看其選項。 出現選項後,點擊 音頻過渡 選項,然後是 淡入淡出,然後 恆定增益 選擇。
之後,拖動 恆定增益 到您上傳的音頻的結尾部分。 然後,記得保存您的視頻文件。
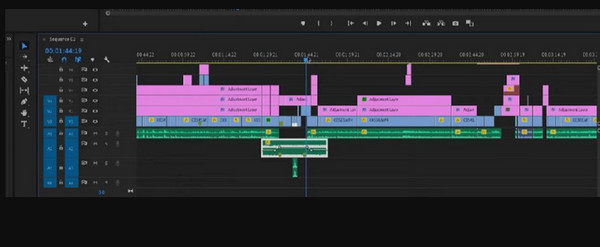
與之前介紹的軟件類似,淡入淡出的音頻效果 Final Cut Pro中 也很優秀。 該軟件提供了許多實用但功能強大的視頻和音頻編輯工具。 這些不可磨滅的工具用於應用效果、同步視頻和音頻、消除噪音以及增強視頻顯示和聲音。 然而,由於這款軟件提供了人們喜愛它的絕佳理由,值得注意的是它仍有改進的空間,而且它只能在 Mac 桌面上運行。
啟動軟件,並開始加載您的視頻文件。 然後,將其拖到時間軸中。
現在點擊 修改 選項卡,選中 調整音量 選項,然後 應用淡入淡出 選項。
之後,您可以檢查您的視頻是否已在視頻的開頭和結尾部分應用了音頻淡入淡出效果。 然後,保存更改。
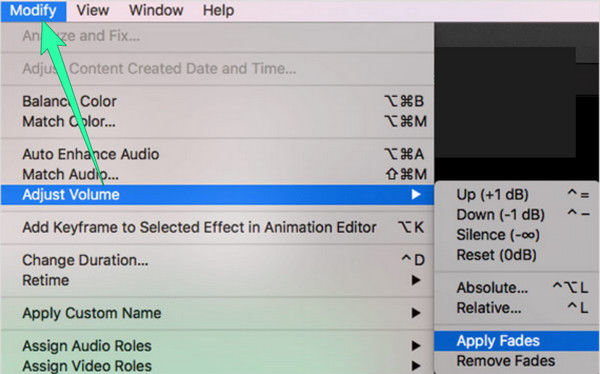
繼續前進是Adobe的另一個軟件, 後遺症. 此工具是一個高級程序,使您能夠使用其 DB 儀表修改音頻參數,其中 0 是基線。 如果低於該值,它會讓您降低音量。 同時,在 After Effects 中應用褪色音頻比在 Premiere 中更容易。 它通常允許您從其不透明度屬性調整淡入淡出層。 事實上,它是 Premiere Pro 的更易於訪問的版本。 但是,就像它一樣,After Effects 需要很高的系統條件才能獲得它。
啟動 After Effects 並通過將視頻文件上傳到時間軸來打開它。 現在,點擊箭頭和音頻箭頭,然後點擊波形箭頭。
然後,開始將關鍵幀添加到您的文件中。 將播放頭放在您想要放置音頻淡入淡出的位置,然後放置關鍵幀並在之後調整音頻電平設置。
設置關鍵幀後,您可以檢查要保存的輸出。 單擊此處獲取操作方法 在 After Effects 中加速視頻.
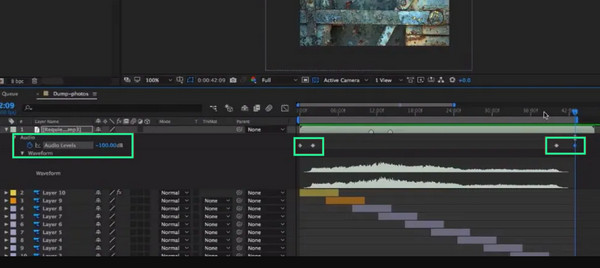
想要一種可以幫助您完成任務的替代方法嗎? 試試 DaVinci Resolve 的淡出音頻效果。 DaVinci Resolve同樣是一款功能強大的工具。 此外,除了音頻淡入淡出效果外,它還可以幫助您創建具有許多令人難以置信的過渡效果的交叉淡入淡出效果。 此外,它使您能夠輕鬆地從視頻剪輯中分離音頻,從而允許您將分離的音頻附加到其他視頻文件中。 不幸的是,這種分離音頻的簡單方法並不適用於它的所有功能,因為它仍然為其他人提供具有挑戰性的過程。
使用此軟件打開您的文件,然後轉到其 Fairlight沒有 後頁。
在此頁面上,單擊 影響 並選擇 音頻過渡 選項。 之後,您必須選擇您喜歡的淡入淡出選項並將其帶入時間線。
之後,隨時檢查並保存新文件。
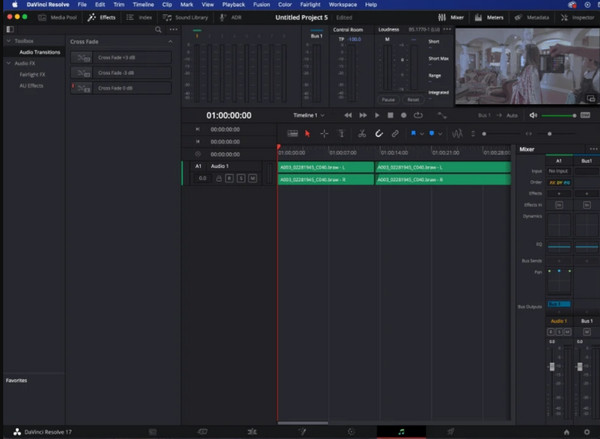
來了Apple流行的視頻編輯軟件, iMovie中. 您可以將其標記為 Mac 和 iOS 設備的通用工具,因為它是一個內置工具。 因此,如前所述,您可以依靠 iMovie 來淡化音頻,因為它是它的一種不錯的效果。 此外,您還可以使用 iMovie 將文本添加到視頻. 請注意,您可能不希望在 Windows 桌面上使用此軟件,因為它永遠不適合它。
點擊 新項目 啟動 iMovie 後的選項。 這也可以讓您上傳視頻。 進入文件後,單擊 專案 選項並選擇 顯示波形.
單擊波形以通過拖動淡入淡出條來編輯淡入淡出的音頻效果。
最後,將播放頭拖動到要應用淡入和淡出效果的位置。 然後,保存項目。
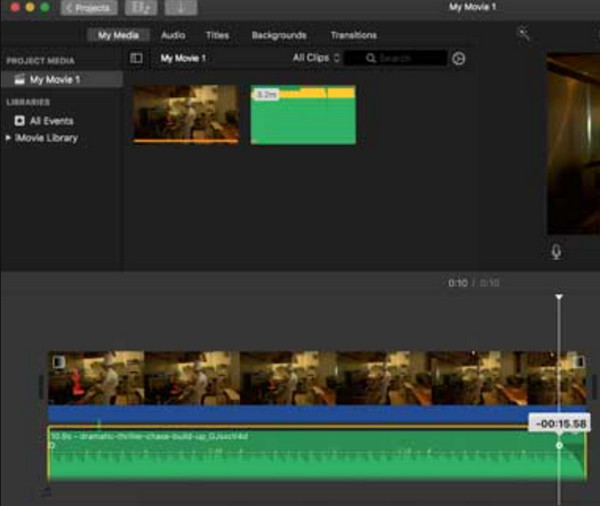
您最好使用 Audio Trimmer 工具在線獲得更好的音頻淡出效果體驗。 它是一個免費的在線文件編輯器,可讓您立即淡入和淡出音樂、歌曲、音頻和其他音頻文件。 然而,對於像這樣的在線工具,您只能期望它能夠在所需的互聯網強度下工作。 因此,如果您家中的互聯網信號很強,您可以遵循並執行以下簡單說明。
訪問該工具的網站,並導入您要處理的文件。
進入文件後,單擊 淡入 或者 淡出 按鈕,隨心所欲。
然後,點擊 作物 按鈕應用更改。 然後,保存文件。
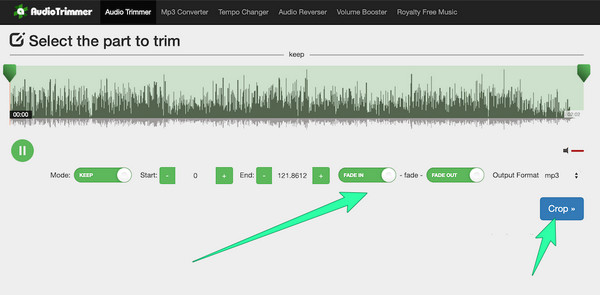
淡入淡出效果會降低我的視頻質量嗎?
不,如果您將使用本文中介紹的工具。
淡入淡出只適用於音頻嗎?
不可以。您還可以在視頻過渡中應用這種淡入淡出效果。
我可以在剪輯中享受多長時間的淡出音頻?
這取決於應用的設置。 通常,它持續長達十秒鐘。
所有程序,包括 iMovie,都有音頻效果。 他們都非常出色 淡入或淡出音頻 在視頻中讓您可以自由選擇。 但是,如果您只是初學者和有抱負的專業編輯,請選擇程序簡單但功能出色的編輯器,例如 Video Converter Ultimate.
更多閱讀
你想知道延遲視頻音頻的基本步驟嗎? 這無疑是一項獨特而令人興奮的表演。 看這篇文章學習方法。
如何在 MP4 視頻中添加音樂? 如何替換視頻中的音頻? 如何在線合併音視頻? 從這篇文章中了解 3 種向視頻添加音頻的方法。
如果音視頻不同步,看電影很麻煩。 了解如何使用以下各種程序修復音頻和視頻不同步。
了解修復 OBS 音頻延遲的最佳方法 [Windows 和 Mac]
您是否遇到 OBS 音頻延遲問題? 請通過閱讀今天的帖子找出 OBS 音頻延遲的原因以及如何解決這些問題。