我們不能否認擁有像 iMovie 這樣的視頻編輯軟件應用程序是多麼令人著迷。 這是一款可以在 Mac、iPad 和 iPhone 上使用的多功能工具。 借助 iMovie,您可以免費使用輕鬆的自定義功能。 通常,iMovie 用作電影製作工具,您可以在其中為視頻添加標題、副標題、元素等。 話雖這麼說, 使用 iMovie 向視頻添加文本 是人們必須想到的卓越解決方案。 但是,並非所有 Apple 用戶都知道如何操作上述軟件。 這是因為它需要一些時間來掌握它。 幸運的是,這篇文章通過提供易於理解的完整步驟涵蓋了這些人。 因此,讓我們通過查看以下指南來進行全面學習。
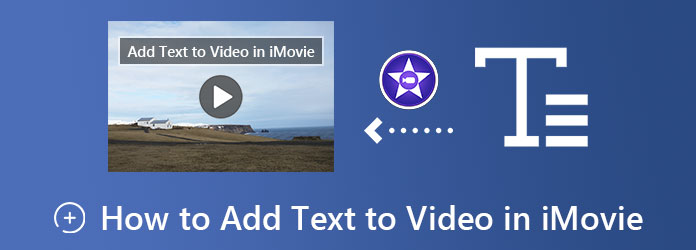
在您看到有關如何在 iPhone 上的 iMovie 中的視頻中添加文本的解決方案之前,讓我們先快速了解一下該工具。 iMovie 是 Apple 用戶必備的出色電影製作工具/視頻編輯工具。 它可在 iPhone、iPad 和 Mac 上使用,因此任何 Apple 用戶都不會錯過它。 此外,該軟件應用程序包含幾乎所有視頻編輯屬性,使用戶能夠輕鬆地向他們的視頻添加轉場、濾鏡、效果、字幕和文本。 就質量而言,iMovie 是一款值得信賴的應用程序。 即使經過深度編輯解決方案,它也能生成高質量的視頻文件。 另一方面,以下是您正在等待的指南。
使用您的 iPhone,訪問 App Store 並蒐索 iMovie 以下載和安裝。 安裝後,啟動應用程序並點擊 開始新項目 選擇,然後 官方影片 標籤。
之後,選擇要加載的視頻文件。 然後,一旦視頻已經在時間線上,點擊 T 有關的選項 文本,位於 在屏幕底部。
現在,輸入要添加到視頻中的標題。 然後,應用其他可用設置或效果以及底部的選項。
修改和增強視頻後,點擊 完成 屏幕左上角的選項卡。 然後保存視頻項目。
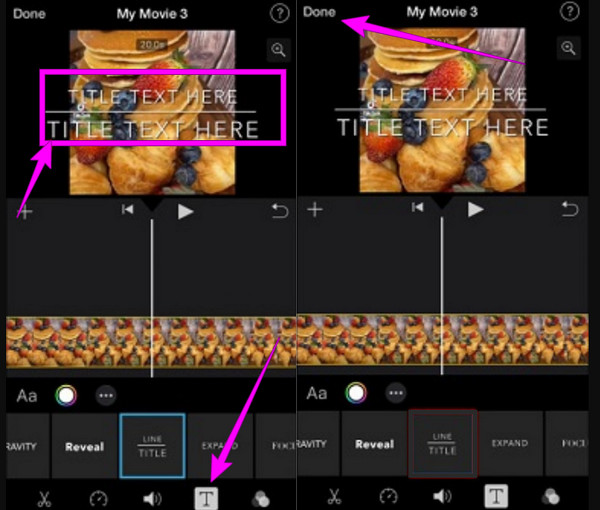
這部分將教您在 Mac 上使用 iMovie 向視頻添加文本的指南。 這種方法,iMovie,是您可以在 Mac 上執行的最簡單的操作之一,因為它讓您可以通過一個簡單的過程來完成。 事實上,只要您至少了解使用 iMovie 的基礎知識,此過程就不會佔用您太多時間。 否則,您可以按照下面給出的說明進行操作。
打開 Mac 上的 iMovie 軟件,然後開始加載您需要編輯的視頻。 如果這是您第一次啟動該工具,則必須點擊 加入 圖標並選擇 官方影片 選項。
所以,這就是如何將文本放在視頻 iMovie 上。 上傳您的視頻後,請將其拖到時間線底部。 然後,在預覽部分中,單擊要添加文本的視頻部分。
然後,點擊
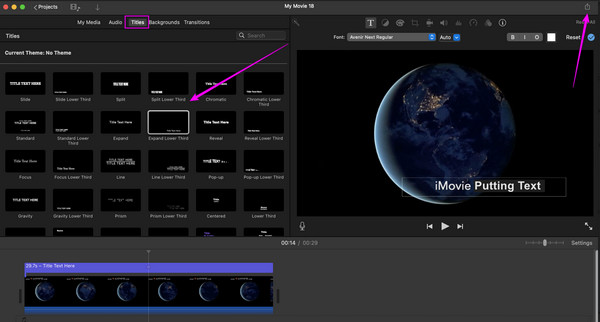
由於 iMovie 僅適用於 Mac 和 iPhone,那麼您將在桌面上使用什麼? 在那種情況下,我們有這個 Video Converter Ultimate 為你。 由於其高端功能和工具,它是專業人士強烈推薦的另一款視頻編輯軟件。 關於在視頻頂部添加文本,與 iMovie 不同,Video Converter Ultimate 使它更加精彩,因為它使用了水印製作功能。 它使您可以立即在視頻頂部創建文本和圖像,同時由於其簡單友好的界面使其易於導航。 此外,它還為創意字幕提供了許多字體樣式、大小和顏色選項。
同樣,此 Video Converter Ultimate 還為您帶來了 AI 支持的強大增強器。 想像一下,您無需付出太多努力就可以提高質量和分辨率,因為單擊幾下即可完成任務! 同時,以下是您在 Mac 上選擇這款出色軟件時必須期待的功能。
安全地將 Video Converter Ultimate 安裝到您的 Mac。 然後,打開它,轉到工具箱選項,然後選擇 加水印 選擇。 單擊後,通過單擊上傳您的視頻文件 加入 下一個窗口中的圖標。
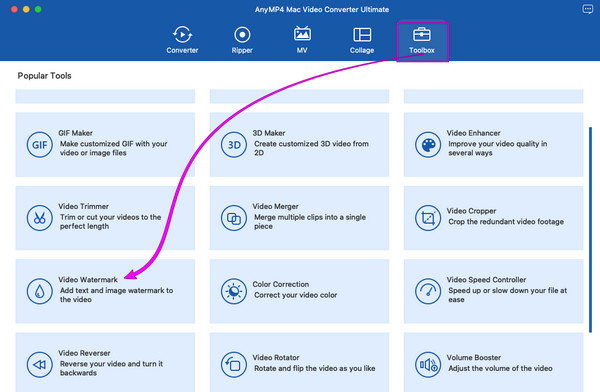
然後,選擇 文本水印 選項並開始 為您的視頻添加文字. 在文本部分輸入標題,並優化設置工具,如 字體顏色和 次數. 然後,拖動預覽中的文本並將其放置在您想要的視頻的任何部分。
在那之後,擊中了 出口 按鈕,然後為自己製作精美且富有創意的視頻輸出做好準備。
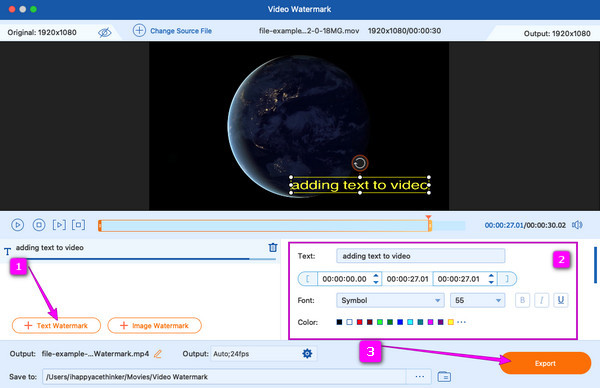
是否可以在我的 iMovie 視頻中添加很多文本?
是的。 您可以使用 iMovie 添加任意數量的文本。 你也可以 使用 iMovie 為視頻添加水印.
給視頻加文字和加字幕一樣嗎?
並不真地。 字幕是冗長的字幕,可以翻譯您的整個視頻。 另一方面,文本總是應該簡潔明了。
iMovie 支持製作文本框嗎?
是的。 使用 iMovie,您可以使用其標題功能將文本框添加到您的視頻。
本文為您提供了簡明的說明,我們確保讓您更容易理解。 您現在可以安全快速地執行任務。 另外,如果你的朋友也需要知道 如何在 iMovie 中向視頻添加文本,您現在可以隨時幫助他們! 否則,如果他們不喜歡 iMovie 上的過程,您可以隨時轉向最佳選擇, Video Converter Ultimate。
更多閱讀
在為視頻添加濾鏡之前,您必須知道如何做到這一點。 當您使用正確的工具時,將過濾器放在您的剪輯上會更有效率。
想知道如何在 iMovie 上分屏嗎? 單擊這篇概述瞭如何執行此操作的教程的帖子。 準備好快速解決這個問題
iMovie 是 Mac 和 iOS 上可靠的視頻編輯程序之一。 如果您想學習如何在 iMovie 上製作慢動作視頻,請在此處獲取免費教程。
如何在 iMovie 上將圖片放入視頻中:iPhone/iPad/Mac 步驟
如果您想知道如何在 iMovie 中向視頻添加圖像,您必須了解我們的概述說明。 簡單快捷的步驟正等著您。 點擊這裡