演示文稿是介紹有助於社區的產品或方法的完美方式。 隨著最近的大流行病帶來的那種學習系統,呈現變得更加技術化。 由於觀眾是完美主義者,我們不能在即興討論中犯錯誤。 因此,為它錄製畫外音會讓你免於羞愧。 出於這個原因,如果您要使用 PowerPoint 演示某些內容,則必須了解 如何在 PowerPoint 中做畫外音. 在這一點上,我們可以看出今天是您的幸運日,因為我們將以您可以遵循的最佳方法幫助您。
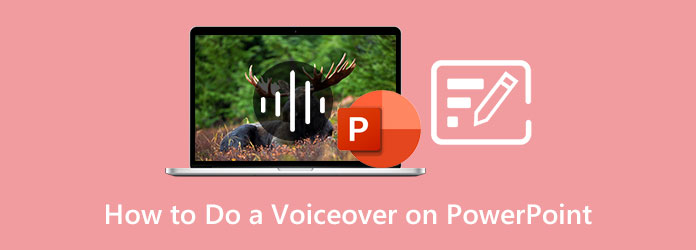
正如我們剛才指出的那樣,許多人對公開演講有一種合理的恐懼,這也與演示文稿相符。 好東西 PowerPoint 已經足夠慷慨地為其用戶提供錄音機功能,這將幫助他們事先敘述他們的演示文稿。 此功能將允許您錄製和重新錄製您的畫外音演示,讓您免於畏縮的感覺。 因此,要學習如何使用 PowerPoint 畫外音錄音機,這裡是綜合步驟。
首先,您必須在計算機上準備麥克風。 然後,啟動 PowerPoint 和要在其中添加畫外音的現有演示文稿。
打開後,點擊 插入 上方工具欄中的選項卡。 然後,將鼠標懸停在界面的右側,然後單擊向下箭頭圖標 媒體。 然後,單擊 音頻>錄製音頻 標籤。
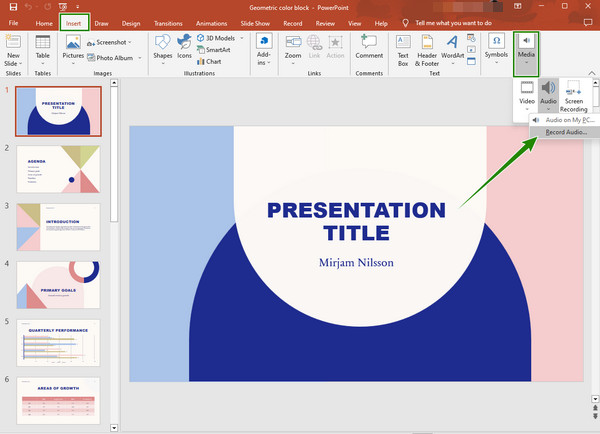
之後,將出現一個小窗口,您可以在其中命名預音頻文件。 然後,單擊 Record 隨時準備好按鈕。 錄製完成後,點擊 OK 同一窗口上的選項卡。 然後,您將通過幻燈片上看到的揚聲器圖標知道錄音機已應用。 這就是如何在 PowerPoint 上錄製畫外音。
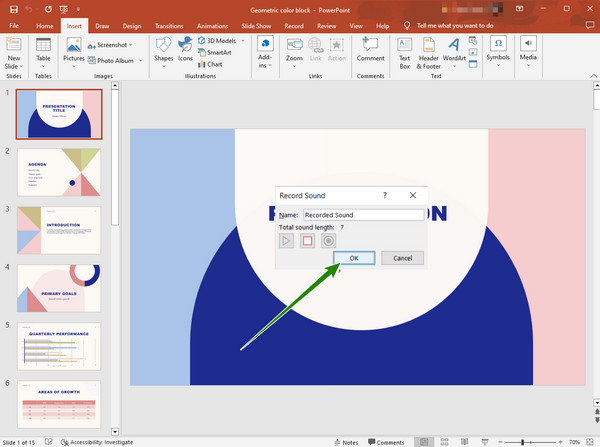
在某些情況下,您無法在 PowerPoint 上打開錄音設備。 為此,您需要最好的 屏幕錄像大師 由 Blu-ray Master 及其經過驗證的錄製工具挑選,用於錄製屏幕、視頻、聲音、遊戲、電話等。 此外,借助其屏幕錄製工具,您可以捕獲整個屏幕或自定義顯示屏幕,即使使用它錄製音頻也能為您提供出色的質量。 更令人印象深刻的是,它可以讓您使用其降噪麥克風設置錄製畫外音。 此外,它還提供了廣泛的輸出設置,包括目錄設置、視頻、屏幕截圖和音頻設置,以保持您的輸出自定義。
因此,如何使用此工具向 PowerPoint 演示文稿添加畫外音? 與默認方式不同,此工具可讓您自定義錄製的長度,並讓您有足夠的時間錄製很長的時間。 因此,要了解如何在 PowerPoint 演示文稿中使用此屏幕錄像機,請查看以下步驟。
主要特點:
獲取屏幕錄像機
在您的計算機設備上成功獲取屏幕錄像機。 為了便於快速下載過程,請單擊 下載 上面的按鈕。
選擇錄像機
獲取軟件後,啟動它。 然後在主界麵點擊打開 視頻錄像機. 之後,選擇是否擁有 飾品 or 習俗 錄製 PowerPoint 演示文稿時顯示。 在同一頁面上,打開 少 功能也可以錄製您的聲音。
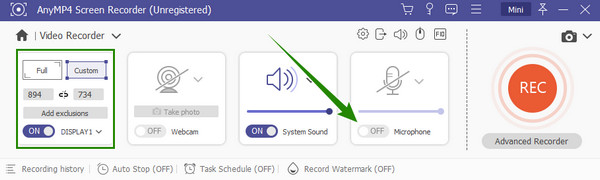
為您的輸出設置(可選)
在執行錄製之前,您可以單擊 齒輪 圖標來自定義輸出設置。 單擊後,您可以開始自定義所需的預設並通過單擊 OK 標籤。
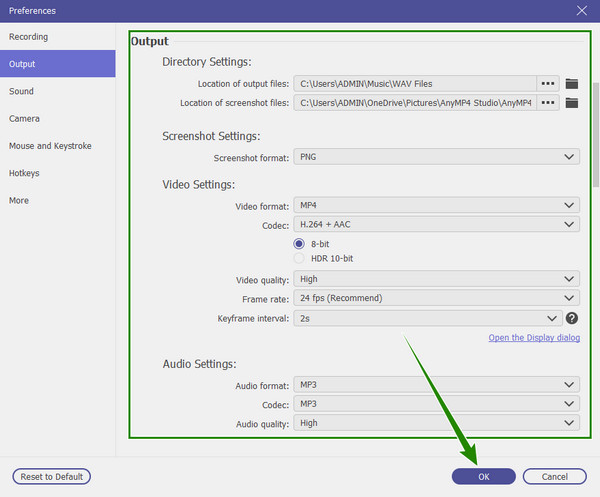
開始錄製
通過點擊開始錄製演示文稿 REC 按鈕。 請注意在您進行錄製時出現的浮動條。 從上述欄中,您可以相應地停止、暫停、快照和編輯錄音。 然後,完成錄製後,單擊 按鈕。
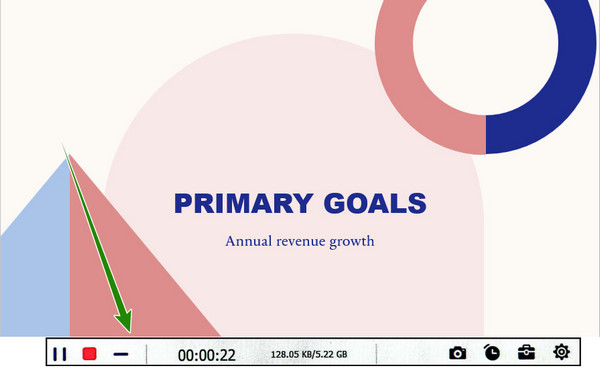
導出屏幕錄像
單擊所述按鈕後,此記錄器將帶您進入一個新窗口。 在上述窗口中,點擊 完成 按鈕,然後在保存的庫中,您會發現可以在您的文件上使用的其他強大工具。
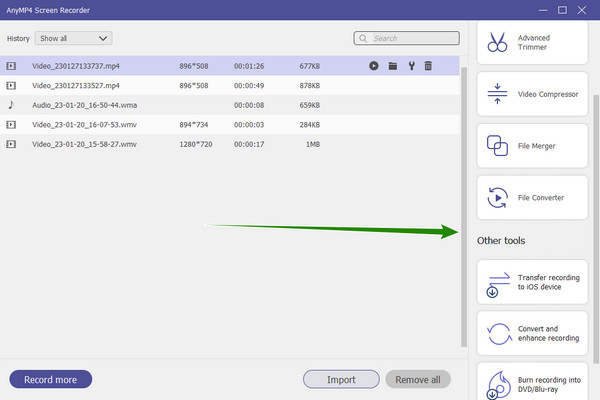
如果錄製屏幕對你來說很麻煩,那麼你可以選擇只錄製你的畫外音並將其添加到 PowerPoint 中。 在上面相同的屏幕錄像機的幫助下,讓我們教您如何通過其降噪和麥克風增強功能獲得您想要的整潔清晰的畫外音。
在您的計算機上啟動屏幕錄像機。 然後,單擊 錄音大師 主界面上的工具。
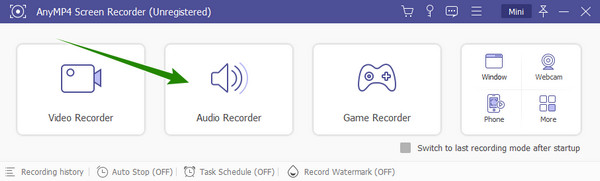
之後,單擊下拉箭頭 少 並勾選噪音消除和增強選項。 完成後,單擊 REC 按鈕開始錄製。
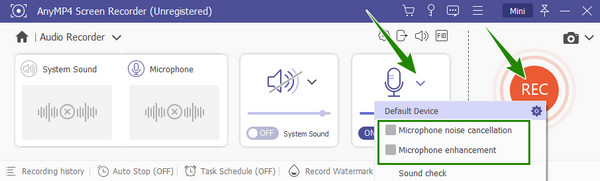
錄製完成後,在預覽窗口中檢查輸出。 確定後點擊 完成 按鈕,並保存。
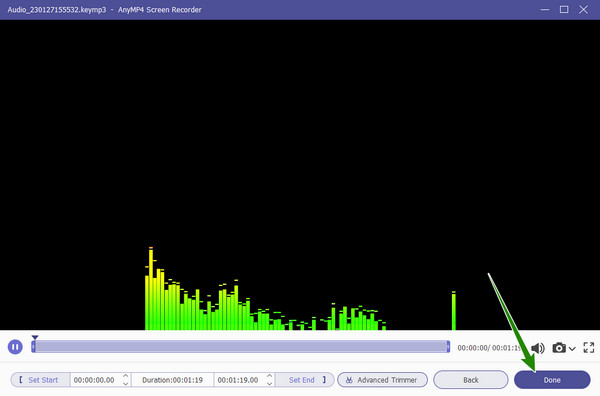
最後,您現在可以通過單擊將音頻文件上傳到您的 PowerPoint 演示文稿 插入 > 媒體 > 音頻 > 我電腦上的音頻.
進一步閱讀:
如何為其他視頻使用 PowerPoint 畫外音?
要將 PowerPoint 用於其他視頻,您必須確保將其作為音頻保存到不同的文件中。 如果是這樣,您只需要一個好的工具來將畫外音同步到另一個視頻。
我可以刪除 PowerPoint 上的畫外音嗎?
是的你可以。 為此,請轉到幻燈片放映,然後從下拉選項中打開錄製幻燈片放映。 然後,單擊所有幻燈片選項上的清晰旁白。
我可以在 PowerPoint 上上傳 WAV 畫外音格式嗎?
是的。 PowerPoint 支持多種音頻格式,WAV 就是其中之一。
有時您無法訪問 PowerPoint 的錄音設備。 在你遇到它並被它激怒之前,然後有最好的選擇 如何在 PowerPoint 上做畫外音 我們有給你。 事實上,你不會出錯 屏幕錄像大師,因為它會給你比你期望的更多的東西。
更多閱讀
將 MP4 視頻文件插入 MS PowerPoint 的分步指南
要將 MP4 從您的 PC 插入到 PowerPoint 演示文稿中,您可以按照我們的 100% 工作解決方案和本指南中的步驟進行操作。
正在尋找一種製作帶有音樂的 PowerPoint 幻燈片的方法? 本文提供了有關如何執行此操作的所有必要信息和詳細步驟。
使用音頻旁白錄製 PowerPoint 演示文稿的 3 種方法
您可以在 PowerPoint 中屏幕錄製演示文稿嗎? 這篇文章分享 3 種簡單有效的方法來幫助您錄製高質量的 PowerPoint 演示文稿
尋找在Discord上錄製音頻聊天和對話的方法嗎? 您來對地方了,因為我們在這里分享了兩種簡單的方法來錄製Discord音頻。