為什麼屏幕截圖在Mac上不起作用? 如果您無法在Mac上截屏,無論是找不到圖像,還是按鍵組合都不起作用,都可以從本文中了解有關6種最佳解決方案的更多信息。 此外,您還可以通過默認的屏幕快照快捷方式來了解有關替代方法的更多信息,以修復在Mac上無法使用的屏幕截圖。
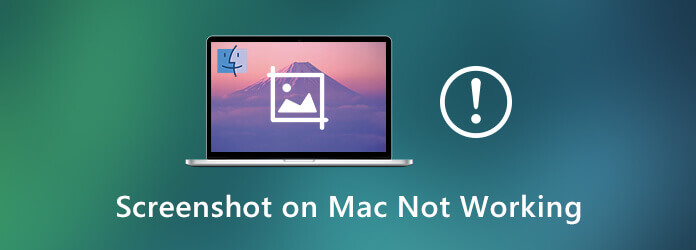
在Mac上保存屏幕截圖可能需要一小段時間。 請再等幾秒鐘。 之後,您可以了解有關屏幕截圖快捷方式設置的更多信息,或查看更多有用的技巧來修復Mac上無法運行的屏幕截圖。
如果在Mac上找不到捕獲的屏幕截圖,則可以檢查是否關閉了“屏幕截圖快捷方式”或更改了組合鍵。 這是修復Mac上的屏幕截圖不起作用的詳細過程。
步驟 1 轉到 蘋果 菜單,然後選擇 系統偏好設定 選項。 然後選擇 鍵盤 選項以找到屏幕快照快捷方式的組合鍵狀態。
步驟 2 點擊 快捷鍵 菜單,然後點擊 屏幕快照 選項在左側。 確保組合鍵前面的選項已被選中。
步驟 3 當需要調整組合鍵時,可以按 控制 + F7 更改設置。 若要更改快捷方式,請選擇它,單擊組合鍵,然後鍵入新的鍵。
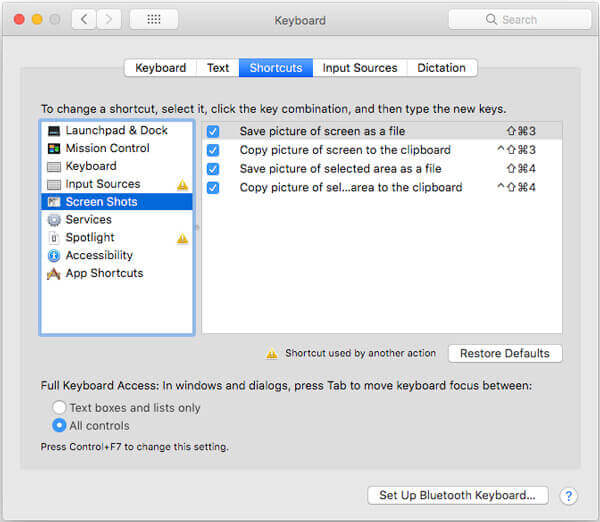
如果您很長時間沒有重新啟動MacBook,可以重新啟動Mac來修復在Mac上無法使用的屏幕截圖。 這是3種最常用的重啟Mac的方法,只需選擇任何一種即可使Mac恢復正常。
選項1:按 強大能力 按鈕或簡單地同時按兩個 控制+彈出 組合鍵,當出現對話框時,選擇 重新啟動 按鈕來解決問題。
選項2:確保已關閉所有應用程序,然後選擇Apple Key,然後單擊 重新啟動 按鈕以消除Mac上的屏幕截圖無法正常工作。
選項3:按組合鍵 控制+命令+彈出 或者 控制+指令+電源 在幾秒鐘內將MacBook轉變為正常狀態。
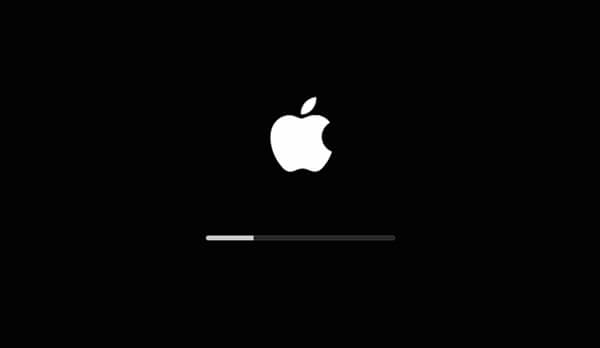
如果您之前已更新了首選項文件,則緩存文件可能仍然存在,您必須刪除該首選項文件並重新啟動Mac,以修復無法在Mac上運行的屏幕截圖。
步驟 1 打開 發現者 選項,然後選擇 Go 菜單欄中的菜單。 選擇 前往文件夾 從下拉列表中。
步驟 2 之後,您可以輸入〜/ Library / Preferences /。 然後它將把您定向到Preferences文件夾。 從文件夾中找到com.apple.ImageCaptureApp.plist文件。
步驟 3 將該文件移至桌面,然後重新啟動Mac。 現在,您可以檢查屏幕截圖是否不適用於Mac問題。 如果可能,您只需刪除文件即可。
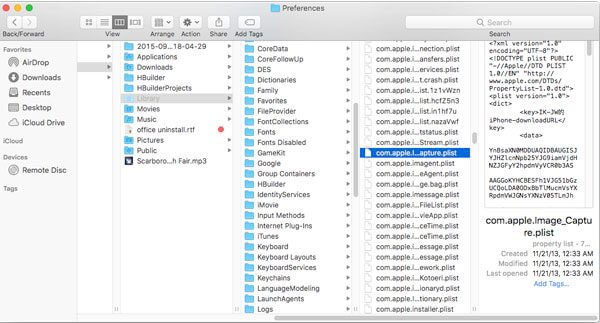
在Mac上安裝Dropbox之後,該程序將從屏幕截圖文件夾中導入所有屏幕截圖。 要更改設置,您可以按照以下步驟修復Mac上不可用的屏幕截圖。
步驟 1 啟動Dropbox並選擇Dropbox菜單,該菜單將在屏幕頂部的菜單欄中提供。 點擊 跑步裝備 圖標轉到 設定 該程序。
步驟 2 您可以選擇 偏好 選項,然後單擊 進口 標籤。 然後您可以禁用 使用Dropbox共享屏幕截圖 選項以同步屏幕截圖。
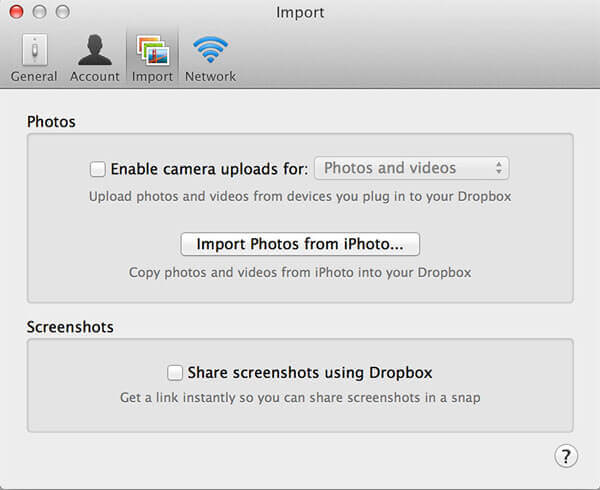
NVRAM或PRAM存儲MacBook的設置,例如屏幕分辨率,時區信息,要從其啟動的硬盤驅動器以及更多其他設置,包括屏幕快照快捷方式。 重置NVRAM時,Mac將恢復為原始狀態,以修復Mac上無法運行的屏幕截圖。
步驟 1 確保您的MacBook已經關閉。 之後,您可以打開MacBook,然後在聽到第一個啟動鈴聲後立即按住 Command + Option + P + R. 鍵。
步驟 2 指示NVRAM / PRAM已重置後,您可以釋放上述鍵,使Mac能夠正常啟動以解決Mac上無法截圖的問題。
步驟 3 可能需要一些嘗試才能確定適當的時間以使其正常工作。 重置後,您需要重新配置屏幕快照快捷方式的設置,以及語音音量,屏幕分辨率等。
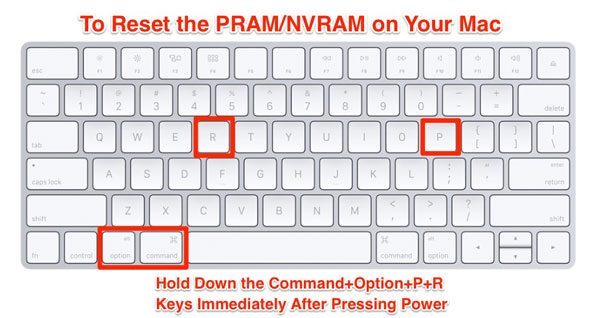
當上述解決方案無法解決Mac上的屏幕截圖不起作用時,或者您需要其他解決方案來在Mac上進行快照嗎? 藍光主屏幕錄像機 Mac 版是一款免費的截圖工具,可讓您拍攝快照、錄製螢幕影片和擷取音訊檔案。 此外,您還可以調整視訊設定、設定時間表,甚至管理 螢幕截圖,例如 Snapchat 輕鬆。
步驟 1 下載並安裝適用於Mac的免費截圖工具,您可以啟動該程序,然後點擊 適用於Mac的藍光主屏幕錄像機 菜單中選擇 偏好 調整照片格式的選項以及其他更多設置以截取屏幕截圖。
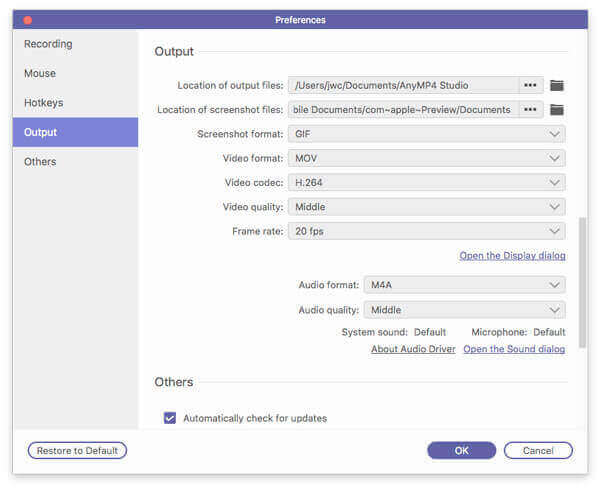
步驟 2 之後,您可以選擇要截屏的所需區域。 將鼠標光標移至窗口時,它將相應地獲取活動窗口的快照。 只需單擊鼠標即可根據需要在Mac上捕獲屏幕截圖。
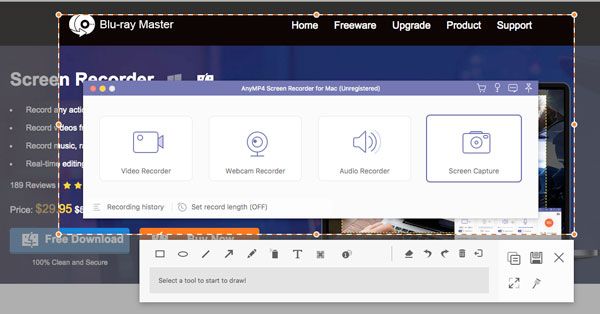
步驟 3 您可以將標註,文本,箭頭,線條和更多其他文件添加到屏幕截圖中。 此外,您還可以調整文本的字體,所有元素的顏色和大小。 然後,您可以單擊“保存”圖標將屏幕截圖保存到硬盤驅動器。
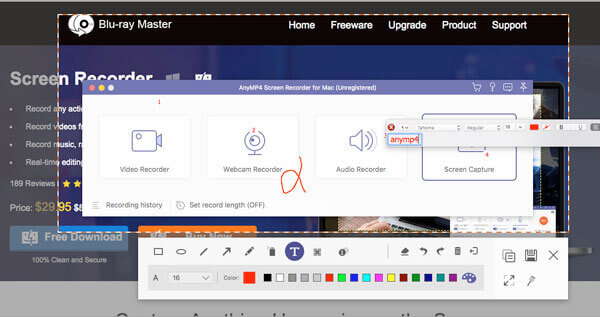
步驟 4 當您想進一步編輯屏幕截圖時,可以單擊左下角的“記錄歷史”來管理照片。 它使您可以查看,重命名,添加到文件夾,共享到社交媒體網站,甚至輕鬆刪除照片。
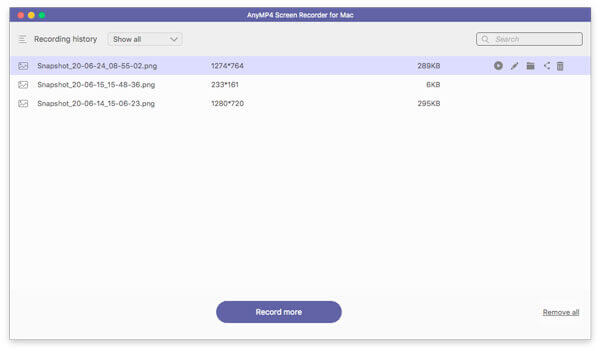
1.如果Grab無法在Mac上運行,該怎麼辦?
如果屏幕截圖在使用Grab的Mac上不起作用,則應更新到最新的macOS,以檢查其是否有效。 之後,啟動 發現者 並點擊 Go 從菜單欄中,選擇 前往文件夾 並輸入以下路徑:〜/ Library / Preferences / com.apple.grab.plist。 輸入命令行後,可以將選定的plist文件拖到“廢紙rash”,然後重新啟動Mac,以修復在Mac上無法使用的屏幕截圖。
2.屏幕截圖在Mac上保存在哪裡?
對於macOS Mojave或更高版本,請按 Command + Shift鍵+ 5並在 選項選擇 桌面 作為路徑和刻度 記住最後的選擇 並繼續拍攝屏幕截圖,當Mac屏幕截圖消失時,這也是一種潛在的解決方法。
3. Mac的默認截圖工具可以截圖嗎?
當屏幕截圖在Mac上不起作用時,有什麼方法可以在Mac上安裝快照而無需在Mac上安裝額外的軟件? 當然,您只需在應用程序中使用Grab或Preview即可在Mac上拍攝快照。 但是該程序僅提供有限的功能,尤其是當您需要添加註釋或編輯屏幕截圖時。
要在Mac上截圖,組合鍵始終是首選。 本文分享了6種最常用的方法來修復在Mac上無法使用的屏幕截圖。 只需按照步驟解決問題,當然,您也可以選擇Blu-ray Master Screen Recorder在Mac上使用高級功能免費拍攝快照。
更多閱讀
想用內置相機拍照或錄製視頻嗎? 這篇文章展示了在Windows和Mac上使用網絡攝像頭拍照的最佳筆記本電腦相機照片捕獲軟件。
如何在Mac上裁剪屏幕截圖? 在本文中,我們將向您分享三種簡單的方法,以幫助您輕鬆地在Mac上裁剪屏幕截圖。
如何在電腦上播放藍光? 藍光播放器軟件就是解決方案。 這裡列出了適用於Mac和Windows的頂級3免費藍光播放器,可輕鬆播放藍光文件。
Mac上的Image Capture在哪裡? 在MacBook上找不到Image Capture應用程序? 本指南將告訴您如何在Mac上找到Image Capture應用。