視頻的寬度和高度之間的比例稱為縱橫比。 如果視頻的寬度幾乎是其高度的兩倍,則視頻呈現矩形形式。 如果視頻的寬度和高度相同,則視頻被視為正方形。 為了表示寬度和高度相同,正方形視頻的縱橫比為 1:1。 16:9 的寬高比是最常見的。 如果視頻的寬高比為 16 像素,高 9 像素,則其縱橫比為 1280:720。
與此相關,許多用戶都在問,如何改變視頻的縱橫比。 該查詢將在本文中解決。 我們將演示如何使用不同的編輯器或視頻調整器快速修改不同設備的視頻縱橫比。 借助這些方法,您可以輕鬆調整大小或 更改視頻的縱橫比 沒有並發症。 讓我們看看您可以使用的有用方法。
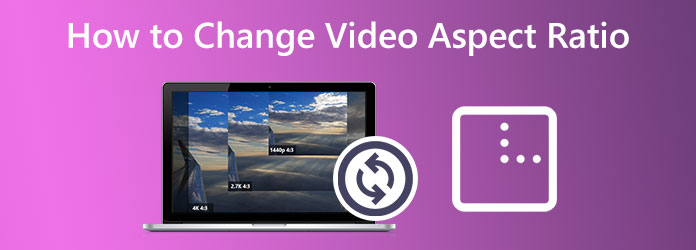
部分1。 如何更改 Video Converter Ultimate 中的影片寬高比
我們應該首先介紹修改視頻縱橫比的最佳工具。 藍光大師選擇 Video Converter Ultimate 因為它擁有強大的功能和高質量的性能,可以幫助我們獲得流暢有效的視頻編輯過程。
它提供各種縱橫比選項,例如 16:9、4:3、21:9。 5:4、1:1、9:16 等來自給定值。 此外,您可以自由移動和裁剪視頻以獲得任何您喜歡的比例。
此外,它主要用於將媒體文件轉換為另一種格式,但它還提供了一個強大的工具箱和額外的功能,如水印去除、電影分割、視頻修剪和合併等等。 其 AI 增強功能可以通過 4 種方式提升視頻質量。
讓我們看看如何在這種情況下使用它。 當我們製作它時,我們需要使用 作物 特徵。 仔細看下面的步驟。
免費下載
前往Windows
安全下載
免費下載
對於macOS
安全下載
步驟二我們必須安裝 Blu-ray Master Video Converter Ultimate 並在您的計算機上運行它。 從那裡,通過單擊添加您需要修改的視頻 加入 圖標。
步驟二您現在可以在該工具的界面上看到視頻。 這意味著我們必須進行第二步,點擊 編輯 參數設置中的圖標。
步驟二在這裡,您可以將視頻旋轉 90 度、180 度或 270 度,並進行垂直和水平翻轉。 之後,您可以查看預覽以查看結果。 你也可以 作物 通過修改電影的寬高比、縮放模式和裁剪區域來調整電影。 此功能將是使該過程成為可能所需的功能。
步驟二要保存更改,請單擊 OK 按鈕。 那麼,我們現在就 出口 和 節省 它在你的文件上。
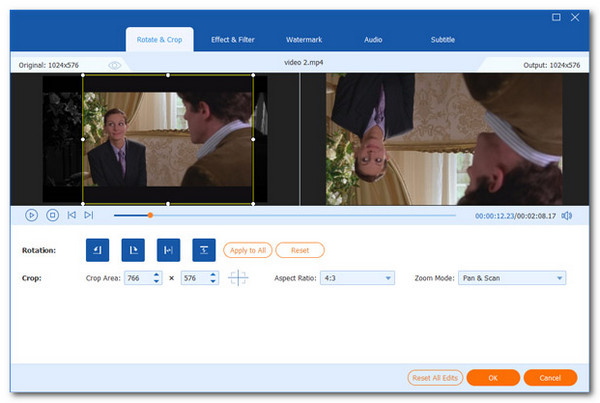
部分2。 如何更改 iMovie 中的寬高比
iMovie 是一款適用於 macOS 和 iOS 設備的視頻編輯應用程序,是更改視頻文件縱橫比的最佳工具之一。 您可以將更改了 iMovie 寬高比的視頻發佈到各種社交媒體網站。 這樣做很重要,因為如果您不這樣做,您發布視頻的平台可能會自動錯誤地裁剪或拉伸它。 以下是使用它的步驟:我們的 iPhone、iPad 和 Mac。
對於 iPhone 和 iPad 設備
步驟二在您的 iPhone 或 iPad 上,啟動 iMovie中. 從您的主頁中,選擇 建立項目 選項。 然後在那之後,從 新項目 窗口,選擇 官方影片. 從您的設備導入要修改的視頻文件。
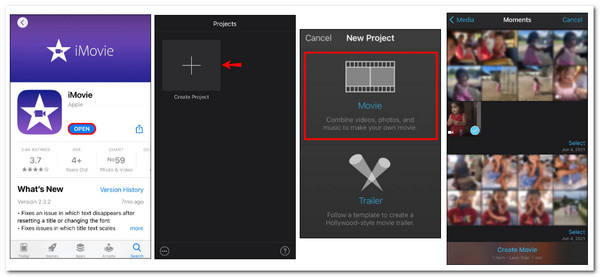
步驟二在時間軸上,單擊您的視頻。 找出 放大 通過導航到屏幕右上角的玻璃。 您可以捏住時間線來放大視頻。 向屏幕中央捏合以減小視頻的大小。 將手指拖動到視頻的外邊緣以使其變大。 在屏幕的上角,單擊 完成 完成後。
步驟二當我們完成該過程時,轉到 分享到 現在按鈕。 決定要 保存視頻.
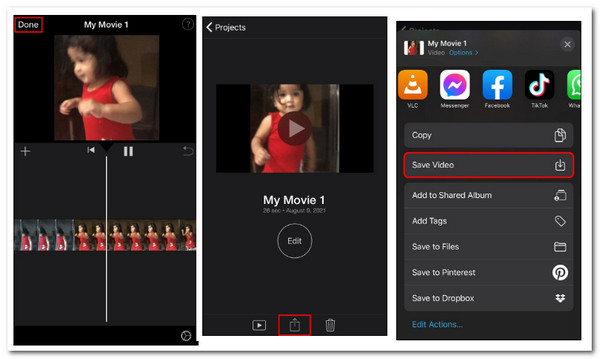
對於 Mac 設備
步驟二在您的 Mac 上,啟動 iMovie中 軟件。
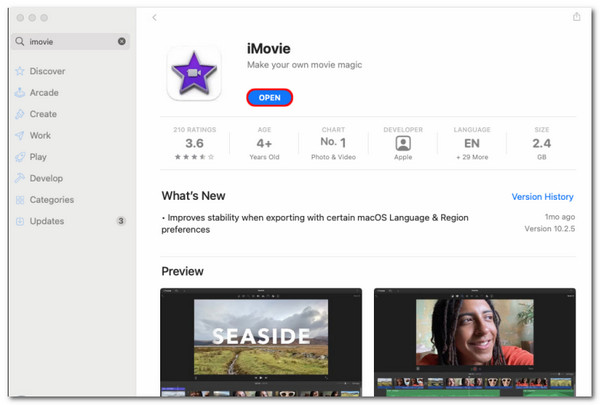
步驟二在屏幕的左上角,選擇 新建 按鈕。
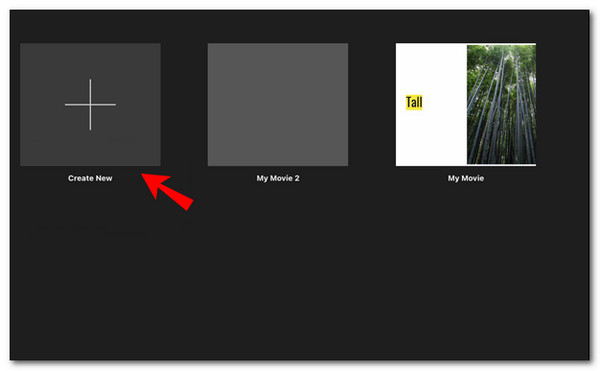
步驟二從下拉選項中,選擇 官方影片.
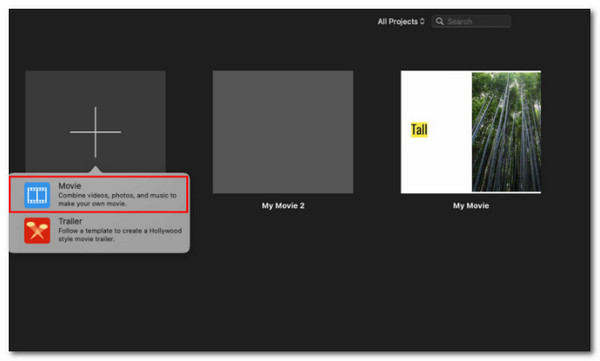
步驟二要從 Mac 上傳視頻,請選擇 導入媒體 從菜單中。 請記住,網絡視頻剪輯也可以直接放到 iMovie 的時間線上。
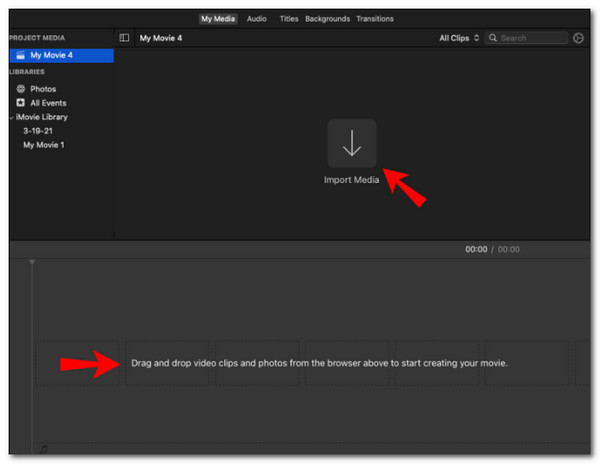
步驟二在頂部工具欄上,選擇 作物 象徵。 將裁剪窗口的邊緣拖到您的視頻上。
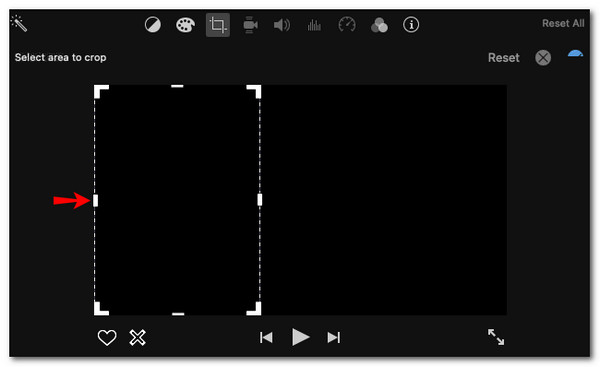
步驟二完成後,選擇視頻右上角的藍色複選標記圖標。 在右上角,單擊 分享到 圖標。
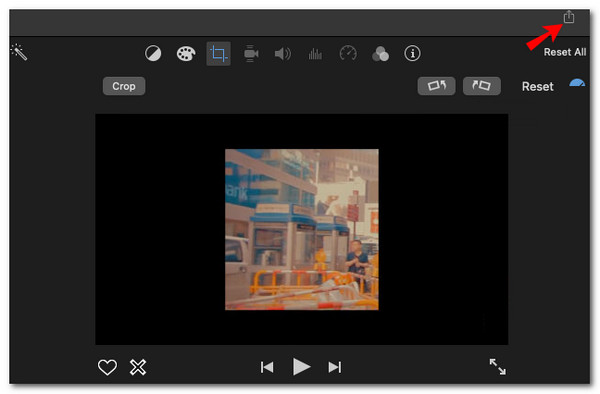
步驟二節省 視頻到您的設備。
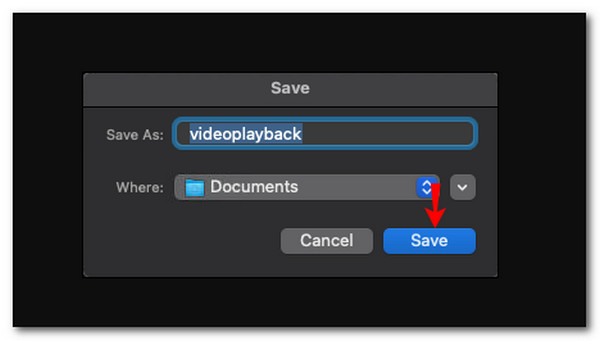
在此處查看詳細指南 在 iMovie 中裁剪視頻.
iMovie 可免費用於裁剪視頻,但是,它為視頻編輯留下的選項較少。 對於一些初學者來說,上手並不容易。
部分3。 如何在 Premiere 中更改視頻縱橫比
此處顯示瞭如何在 Premiere Pro 中配置和修改縱橫比。 在 Premiere Pro 中更改縱橫比。
步驟二點擊 設定 通過選擇選項卡 文件 如你所見 全新, 然後, 序列.
步驟二現在,這是您需要記住的細節。 然後必須在 視頻資料 部分。 為此,將水平值除以縱橫比。 縱橫比除以 橫向值 等於 垂直值. 只有更改影片的垂直或水平值才能調整縱橫比。 您不能根據您喜歡的視頻寬高比進行設置。
步驟二請繼續 文件 再次,看到 導出視頻, 並將其保存在您的計算機上。
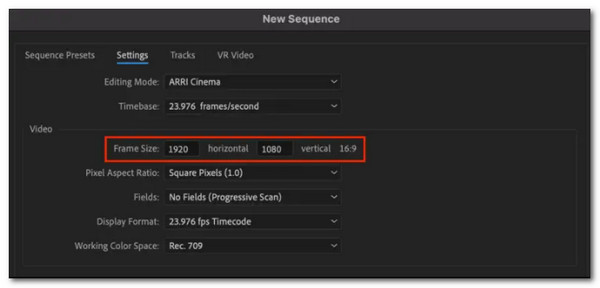
部分4。 如何在DaVinci Resolve中更改視訊寬高比
免費的跨平台視頻編輯器 Davinci Resolve 提供了許多工具和簡單的用戶界面。 如果您不熟悉視頻編輯,但仍想了解更多相關信息,我們建議您嘗試一下。 在那裡,我給出了更改視頻縱橫比的首選方法。
步驟二將視頻直接從磁盤拖入 DaVinci Resolve 的時間表. 要訪問 時間軸設置 選項卡,前往媒體池並右鍵單擊已加載的電影。 然後,選擇 使用自定義設置 點擊這裡。
步驟二您可以修改分辨率信息以更改剪輯的縱橫比。 例如,如果我們需要一個 1:1 輸出,我們將修改 1920 x 1080p (16:9) 原始視頻分辨率為 1080 1080點¯x.
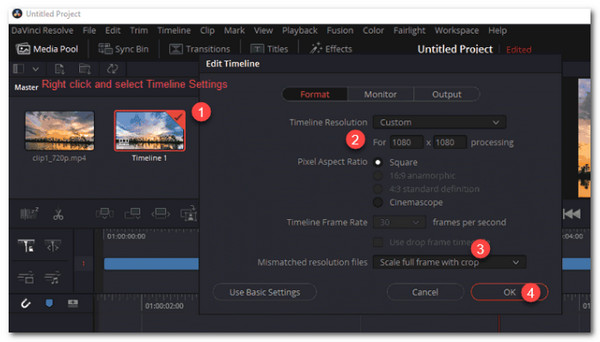
步驟二從以下選項中選擇必要的不匹配分辨率濾鏡:使用裁剪縮放完整幀、將幀拉伸到所有角落、縮放整個圖像以適合,以及 中心 沒有縮放的作物。 現在,要訪問交付面板,請單擊 交付。 點擊 添加到渲染隊列 一旦建立了格式和編解碼器細節。 要開始更改視頻的縱橫比,請導航至 開始渲染 選項並單擊它。
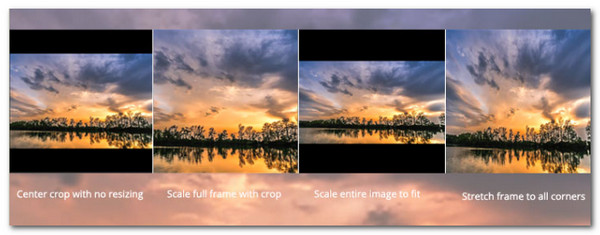
以上是步驟 在 Davinci Resolve 中裁剪視頻. Davinci Resolve 與 Adobe Premiere 類似,提供一體化的視頻編輯功能,包括寬高比更改,但它的複雜性可能會讓很多人望而卻步。
部分5。 有關如何更改影片寬高比的常見問題解答
-
我可以更改 Powerpoint 中的縱橫比嗎?
是的。 以下是我們可以採取的簡單步驟。 我們應該從尺寸和部分開始。 這 大小和位置 可以通過右鍵單擊圖像來選擇。 點擊 身高 盒子裡 規模 這個窗口的一部分。 現在上下各點擊一次。 您可以一步修改比例,同時保持 鎖定縱橫比 選擇的選項,然後將其切換回來將更正您的圖像。 事情就是這麼簡單。
-
如何更改 Final Cut Pro 中的縱橫比?
Final Cut Pro 是我們可以輕鬆用於編輯視頻的出色工具之一。 為此,我們可以使用它輕鬆安排視頻的寬高比。 選擇 承諾 當我們點擊 修改 屬性窗口右上角的選項卡。 您可以根據需要在出現的彈出窗口中調整縱橫比、更改視頻格式和更改分辨率數字。 然後, 節省 你的工作通過點擊 出口 標籤。
-
有哪些不同的視頻比例?
寬屏視頻有 16:9 我們在 YouTube、電視廣播和流媒體平台上看到的寬高比。 對於垂直,我們有 9:16, 1:1 對於廣場, 4:3 用於全屏,最後是 21:9 用於電影寬屏。
總結
我們現在可以編輯我們的視頻寬高比並將其上傳到適當的社交媒體渠道。 確保知道您有什麼合適的尺寸,以便我們可以防止任何問題。 與此相關的是,Blu-ray Master Video Converter Ultimate 是一個非常棒的工具,不會讓這個過程變得複雜。 高速性能和高質量輸出的結合。 嘗試一下,看看它能提供什麼。
藍光大師的更多內容

