Vytvořte si své DVD pomocí Adobe Encore ve 4 snadných krocích
Nemůžeme popřít, že poptávka po DVD se v posledních letech snížila. Jedním z důvodů je dostupnost moderního úložiště, které je mnohem pohodlnější a kompatibilní s notebooky, televizními obrazovkami a dokonce i telefony. Ale jde o to, že disky DVD jsou mnohem spolehlivější, pokud chcete zabránit poškození dat. Samozřejmě, když jsou v sázce vaše vzpomínky zaznamenané fotoaparátem, nechcete, aby došlo k nechtěné situaci. Že jo?
Zůstaňte naladěni a my vás provedeme jak vytvořit DVD s Adobe Encore.
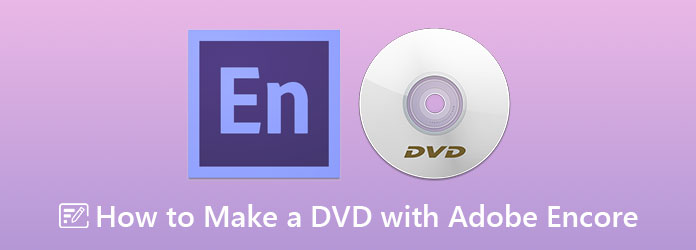
Pokud jste si zakoupili Adobe Premiere Pro, získali byste jako součást balíčku také Adobe Encore. Mnozí považují tento offline program za soupeře s ostatními špičkovými nástroji pro tvorbu DVD. Na druhou stranu obsahuje funkci drag and drop, která vám umožní efektivněji manévrovat s vaším projektem.
Dále, pokud chcete vytvořit nabídku DVD, můžete to udělat pomocí Encore a Photoshop. Ale pro tento článek zvažte níže uvedené kroky při vypalování souborů na DVD.
Pokud jsou vaše videa v Premiere Pro, měli byste je nejprve exportovat. Přejít na Soubor > Adobe Dynamic Link > Odeslat do Encore udělat toto.
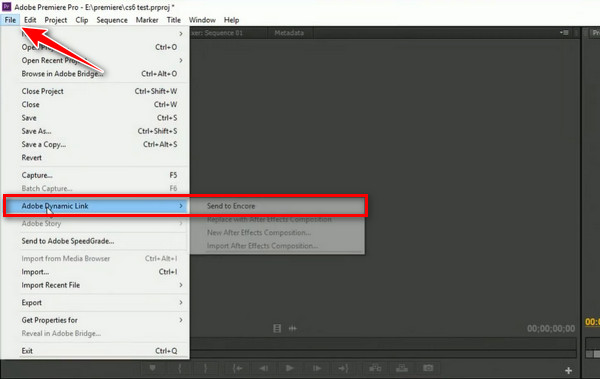
Poté, když se spustí Adobe Encore, nastavte, kde chcete výstup najít, a vložte název. Na druhou stranu klíště DVD jako tvůj Režim vytváření. Poté změňte Televizní standard v závislosti na vaší zemi, a když je vše nastaveno, stiskněte OK.
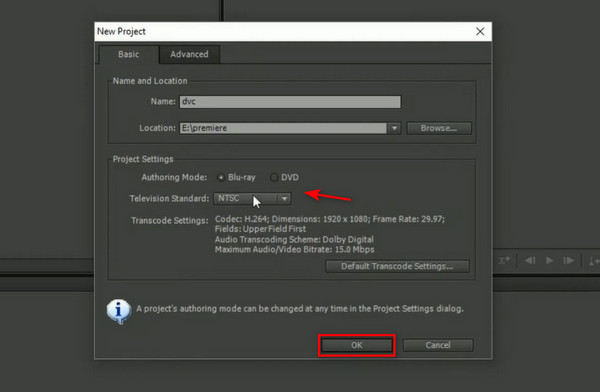
Tentokrát byste již měli vidět svůj obsah z Premiere načtený na časové ose Adobe Encore. Chcete-li zahájit proces překódování, přejděte na Soubor > Vývoz > Media.
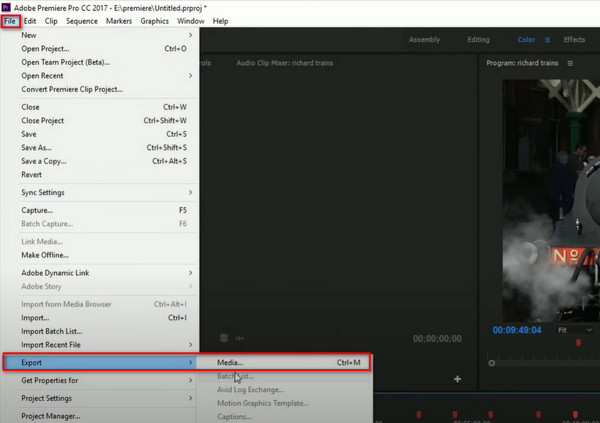
Poté na Nastavení exportu, rozbalte Formát A zvolte MPEG2-DVD. Udělejte totéž na Přednastavené a v možnostech vyberte svou preferenci. Pokud vám záleží na datovém toku, můžete jej také změnit. Až budete hotovi, stiskněte Vývoz tlačítko ve spodní části rozhraní.
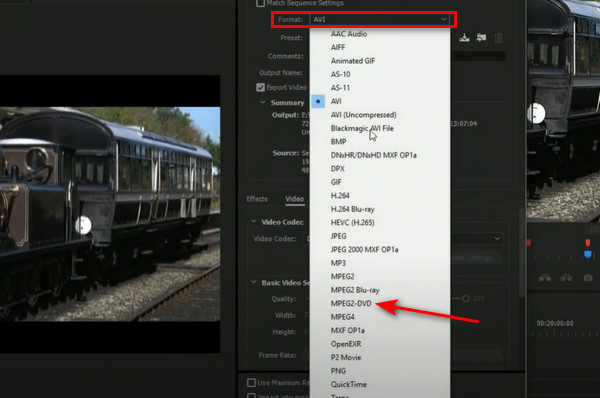
Po překódování vašeho souboru znovu spusťte Encore a spusťte a Nový projekt. Tentokrát budete importovat dříve převedené soubory. Po jejich načtení na časovou osu přejděte na Vytvořit a vložte disk do přihrádky. Poté klepněte na Vytvořit tlačítko a proces se spustí.
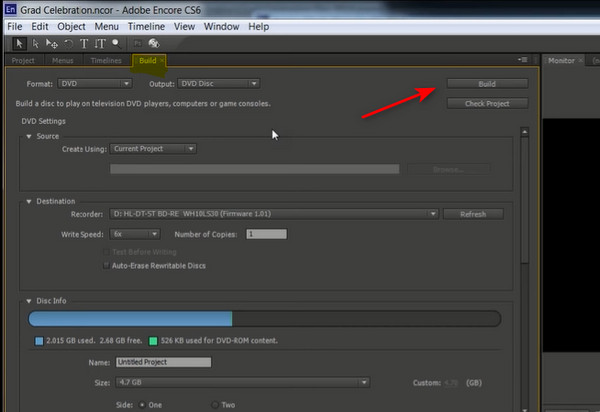
Každý program vydaný týmem Adobe je nepochybně skvělý pro profesionální služby. Když budete zkoumat dál, objevíte mnoho skvělých funkcí, které Adobe Encore má. Nicméně, protože tento nástroj již není součástí Adobe Premiere Pro CC, nechcete mít impulzivní upgrade a utrácet mnoho peněz.
Naopak můžete vyzkoušet nástroj, který současně dělá authoring a editaci videa. na to přijde, AnyMP4 DVD Creator je spolehlivý nástroj, který můžete mít. Je známý svým uživatelsky přívětivým rozhraním a většina začátečníků s ním ráda pracuje. Na druhou stranu podporuje stovky video formátů, včetně MOV, MP4, MPEG, AVI FLV a dalších, a vypaluje je buď na DVD/ISO nebo Blu-ray.
Ještě jedna věc, tento offline program je také schopen přizpůsobit nabídku DVD, aby bylo vaše DVD interaktivnější a jedinečné. AnyMP4 DVD Creator vám poskytuje různé šablony vhodné pro každou příležitost. Níže náš tým poskytuje jednoduché způsoby vypalování DVD pomocí nejlepšího alternativního nástroje pro Adobe Encore.
Nainstalujte nejlepší alternativní nástroj
Nejprve klikněte na níže uvedená tlačítka ke stažení zdarma, abyste získali AnyMP4 DVD Creator. Poté postupujte podle průvodce nastavením a nainstalujte program do zařízení
Importujte soubory k vypálení
Když se program spustí, stiskněte Disk DVD jako ten, na kterém budete pracovat. Poté stiskněte Přidat mediální soubor ve středu rozhraní. Když se zobrazí vyskakovací okna, vyberte soubory, které chcete vypálit, ze složky v počítači a importujte je do programu.
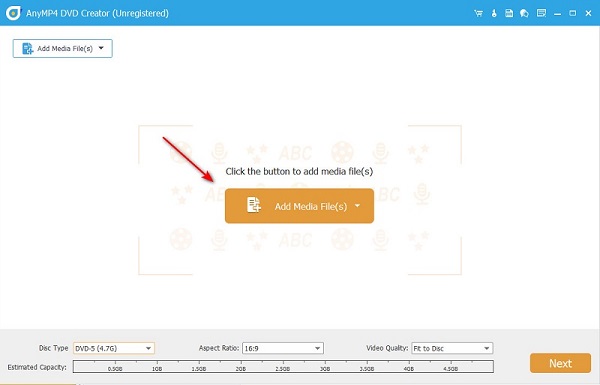
Nastavte DVD
Ujistěte se, že vám tento díl neuteče. Ve spodní části rozhraní je indikátor velikosti souboru, který bude vaše video potřebovat pro vypálení DVD. Proto vyberte Typ disku která odpovídá kapacitě vašeho disku (buď DVD 5 nebo DVD 9). Na druhou stranu se můžete držet výchozího nastavení v Poměr stran a Kvalita videa. Po tom, hit další.
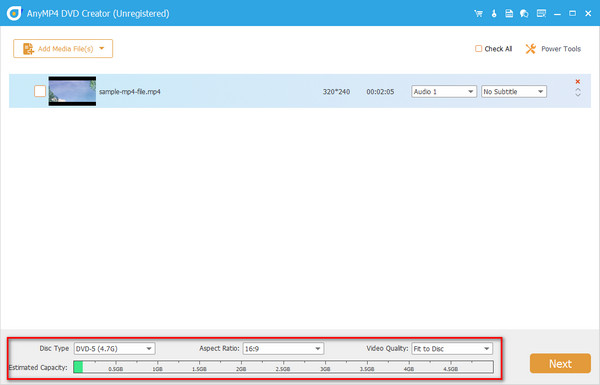
Přizpůsobit nabídku DVD (volitelné)
Nyní budete v sekci, kde můžete vytvořit nabídku DVD. Pokud chcete jednu pro sebe, prozkoumejte toto rozhraní a vyberte požadovanou šablonu. Pokud jej nepotřebujete, stačí zaškrtnout záložku nabídky Ne. Poté stiskněte Hořet .
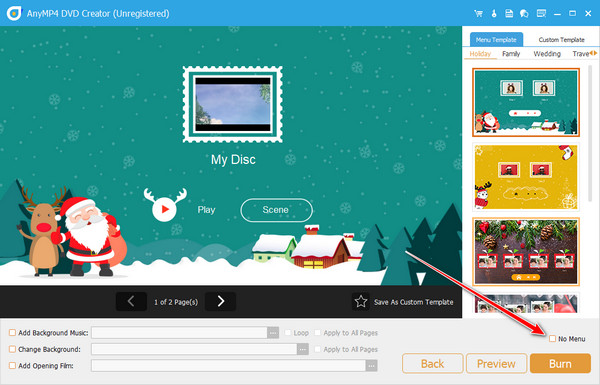
Spusťte proces vypalování
Nakonec nakonfigurujte nastavení procesu vytváření. Na TV Standard, vyberte, zda používáte PAL or NTSC. Vyberte si také, zda chcete začít z nabídky nebo názvu. Na druhou stranu vložte disk do přihrádky DVD a zkontrolujte, zda jej program detekuje. Až budete hotovi, udeřte Home.
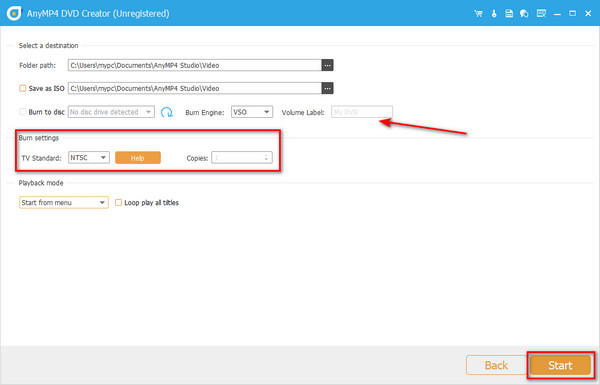
Další čtení:
Podrobné kroky pro vypálení iMovie na DVD pro každý DVD přehrávač bez iDVD
Jak vytvořit DVD z Adobe Premiere Pro (vhodné pro začátečníky)
Mohu vypálit DVD bez Encore?
Je smutné, že Adobe encore již není součástí Adobe Premiere CC. Můžete však vytvářet videa tak, že vyzkoušíte alternativní aplikace.
Mohu exportovat svá videa z Premiere do Encore?
Určitě ano! Svůj obsah můžete exportovat do Premiere a vytvořit jej v Adobe Encore. Ve skutečnosti budete také potřebovat Adobe Encoder pro převod souborů do formátu kompatibilního s DVD, jako je MPEG-2.
Jaký je rozdíl mezi NTSC a PAL?
možná, že tyto dvě možnosti neustále vidíte v televizním standardu. Výběr závisí na zemi, ve které žijete. V Americe se obvykle používá NTSC, zatímco v Asii a Evropě se používá PAL.
Voila! Do této doby jste se to naučili jak vytvořit DVD s Adobe Encore a s AnyMP4 DVD Creator. I když oba mají odlišné funkce, můžete se rozhodnout, kterou z nich použijete. Pokud jste začátečník a Encore je pro vás poměrně komplikovaný, můžete si vybrat AnyMP4 DVD Creator. Tento offline program je velmi přímočarý a nevyžaduje velké technické zvládnutí. Na druhou stranu, pokud získáte balíček pro programy Adobe, jak bylo uvedeno před chvílí, vylepšení vašich dovedností v oblasti úpravy videa na premiéře může být dobrým začátkem.
Více Reading
[Celý průvodce] Oříznout / Změnit na rozdělenou obrazovku v Adobe Premiere Pro
Video s rozdělenou obrazovkou může vyprávět více příběhů současně. Jak rozdělit obrazovku s oříznutím a změnou měřítka krok za krokem se dozvíte v tomto článku.
Podrobný průvodce importem a úpravou MP4 v Adobe Premiere Pro
Došlo k chybě nebo varovné zprávě při importu MP4 do Adobe Premiere Pro? Tento článek vám řekne správný způsob, jak to udělat, a řešení, jak se této chyby zbavit.
2 velmi chvályhodné způsoby, jak oříznout video v premiéře
Jak oříznout video v Premiere? Tento příspěvek vám pomůže naučit se efektivně oříznout video v premiéře tím, že poskytne úplný instruktážní přístup.
Nejlepší 4 DVD přehrávače pro přehrávání DVD všech regionů (software a hardware)
Setkali jste se s problémy s přehráváním DVD omezeným na kódy regionů DVD? Zde je seznam nejlepších přehrávačů všech regionů pro přehrávání disků DVD bez omezení kódu regionu.