Kompletní průvodce vytvářením jemných prezentací ve Fotkách Google
Buďme upřímní, prezentace jsou pro vaši školu nebo práci zásadní. Usnadňuje to, kdykoli potřebujeme prezentovat spoustu obrázků a zároveň je vysvětlit. A pokud jste příliš líní stáhnout si aplikaci pro vytváření prezentací, můžete použít Fotky Google. Ano, čtete správně. Muzes udelat Prezentace Fotek Google. Je působivé, že jednoduchá knihovna médií má i další funkce. Dále vysvětlíme, jak vytvořit prezentaci ve Fotkách Google, a několik tipů, které si musíte pamatovat při používání Fotek Google. Pokračujte ve čtení až do konce tohoto příspěvku.
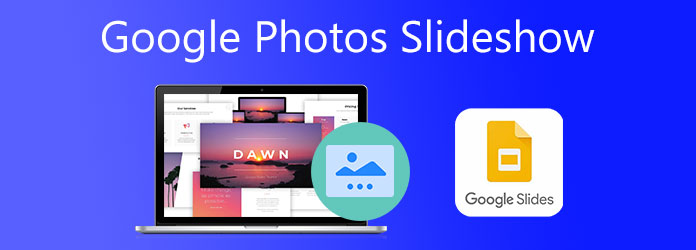
Existují dva způsoby, jak vytvořit prezentaci pomocí Fotek Google, na mobilu nebo v prohlížeči. Tentokrát ale uděláme prezentaci ve Fotkách Google pomocí našich mobilních telefonů, iPhonů a Androidu.
Zde je návod, jak vytvořit prezentaci pomocí Fotek Google. Přečtěte si níže uvedené jednoduché kroky.
Pokud používáte iPhone, stáhněte si nejprve aplikaci, protože Android ji má předem staženou. Otevřete aplikaci, vyberte album nebo nějaké vytvořte, pokud žádné album neexistuje. Provádění prezentace s fotoalbem vám dává kontrolu nad uspořádáním fotografií, které se zobrazí v prezentaci.
Po vytvoření nebo výběru alba, které použijete k vytvoření jednoduché prezentace, klikněte na Tři tečky Jídelní lístek. V uvedené nabídce klepněte na Slideshow pro zahájení prohlížení prezentace.
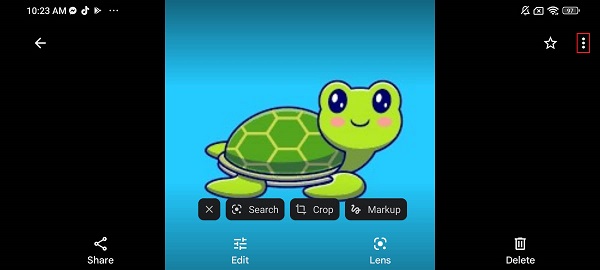
Prezentace se spustí automaticky a fotografie se zobrazí po dobu 5 sekund, než přepnete na další. Chcete-li prezentaci pozastavit, klepněte na obrazovku. Prezentaci nelze uložit jako video.
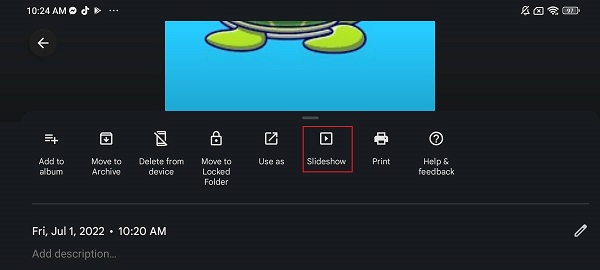
A to je vše. Prezentace vytvořené pomocí Fotek Google jsou bohužel nevýrazné. Nemáte nad tím kontrolu. Neexistují žádné možnosti úprav a přidávání efektů, filtrů nebo hudby na pozadí. Nemůžete jej uložit ani sdílet na svých účtech na sociálních sítích. Je to nejlepší pouze pro jednoduché prohlížení vašich fotografií. Nedělej si starosti. V následující části vám navrhneme fantastický nástroj, který vám pomůže vytvořit vynikající prezentace.
Fotky Google vám nemusí poskytnout požadovaný výsledek, pokud jde o vytváření prezentací. Ale je to pro vás dobrá věc: doporučím vám nástroj, který vám pomůže udělat prezentaci lepší než Fotky Google. Video Converter Ultimate je desktopový program hodný vašeho času. Vytvoření prezentace pomocí tohoto nástroje je bezproblémové. Díky funkci MV získáte nástroje, díky kterým budou vaše prezentace, filmy a hudební videa perfektní. Vlastnosti jsou; použití různých motivů, filtrů, efektů, vodoznaků, hudby na pozadí a dalších. A co víc, tento program je ke stažení zdarma a je ideální pro začátečníky i profesionální uživatele.
Klíčové vlastnosti:
Postupujte podle tohoto podrobného průvodce vytvářením prezentací jako ve Fotkách Google pomocí tohoto spolehlivého softwaru pro stolní počítače.
První věc, kterou musíte udělat, je kliknout na Ke stažení tlačítko nahoře pro získání programu. Spusťte instalační program a počkejte na úspěšné dokončení procesu. Program se okamžitě otevře. Použijte MV funkce pro spuštění vytváření prezentace.
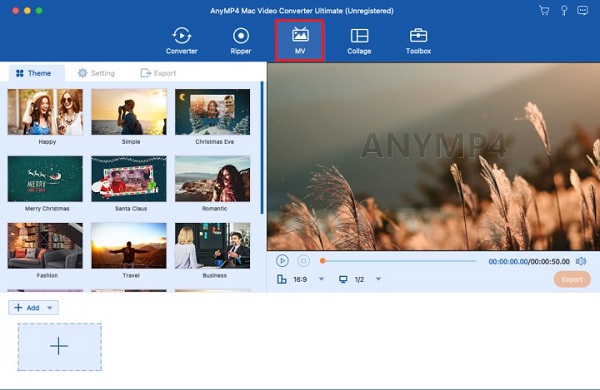
Na MV jsou šablony s vhodnými motivy pro různé události a svátky, které můžete použít pro prezentaci. Klikněte na + Přidat tlačítko pro přidání obrázků a videí do programu pro prezentaci. Po přidání mediálních souborů můžete kliknout na Změnit můžete upravit své mediální soubory použitím efektů a filtrů, vodoznaků, změnou orientace a dalšími. Klikněte na OK pro provedení změn.
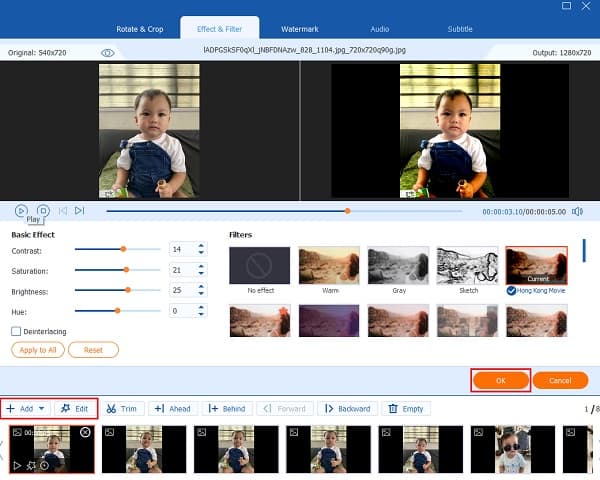
Zamiřte do nastavení a změňte hudbu na pozadí vaší prezentace přidáním hudby podle vašich představ. Klikněte na Plus tlačítko sign a vyhledejte hudební soubory z počítače, které budete používat jako hudbu na pozadí.
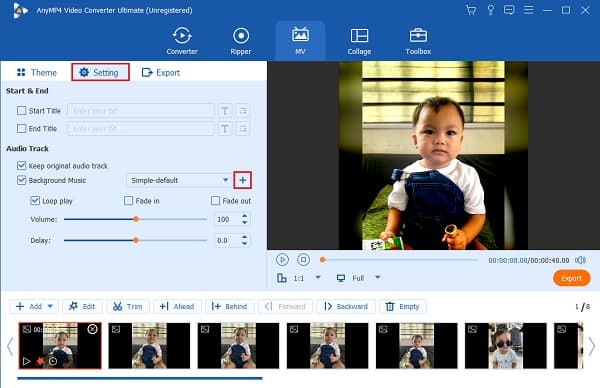
A konečně, přejděte Vývoz tab. Vyberte výstupní adresář souboru, do kterého chcete prezentaci uložit do počítače, abyste mohli soubor rychle najít. Klikněte Datum Export pro zahájení exportu prezentace. Před ukončením procesu počkejte, až proces skončí tvůrce obrazového videa.
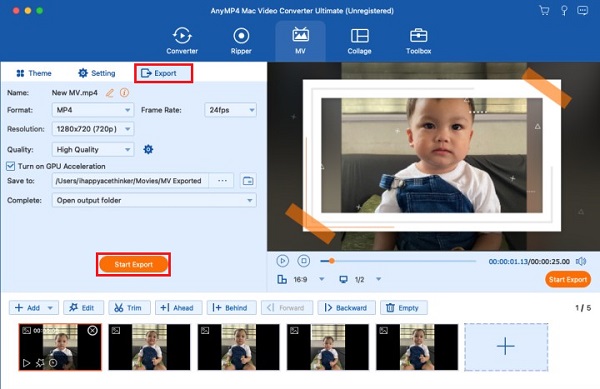
Zde je několik tipů, které byste měli mít vždy na paměti při nastavení prezentace ve Fotkách Google.
Jak přidat hudbu do prezentace Fotek Google?
Existuje způsob, jak vytvořit prezentaci s hudbou ve Fotkách Google. Zde je návod, jak to udělat.
Otevřená Google Photos. Poté vyberte obrázky, které zahrnete do prezentace.
Po výběru fotografií klepněte na Plus ikonu a poté vyberte Film.
Vytvoří se video prezentace. Můžete upravit dobu trvání každé fotografie a můžete přidat další obrázky, pokud chcete.
Fotky Google vybírají hudbu automaticky, ale můžete to změnit. Na výběr jsou tři možnosti; My Music, Téma Hudba, a Žádná hudba.
Až budete hotovi, klepněte na Uložit pro uložení prezentace do vašeho zařízení.
Kolik obrázků můžete zahrnout do prezentace pomocí Fotek Google?
Fotky Google vám umožňují vložit až 50 souborů na prezentaci videa. Může to být fotografie, video a obojí. Proto vždy, když potřebujete vytvořit prezentaci s více než 50 požadovanými mediálními soubory, vždy použijte Video Converter Ultimate.
Existuje jiná aplikace od Googlu, která umí vytvářet prezentace zdarma?
Ano, tam je. Můžete použít Google Slides, jejichž primární použití je vytvářet prezentace pro prezentace, přednášky, obchodní návrhy, školní zprávy atd. Tato aplikace je dostupná na všech platformách.
Prezentace Fotek Google jsou skvělé pro lidi, kteří potřebují snadno vytvořit jednoduchou prezentaci během několika sekund. V tomto nástroji však není k dispozici mnoho možností přizpůsobení. Důrazně doporučujeme použít vyhrazený program pro prezentace, jako je Video Converter Ultimate. Pomocí tohoto nástroje můžete efektivně a zdarma vytvářet úžasné a jedinečné prezentace, aniž byste museli ohrozit kvalitu. Opravdu důvěryhodný program pro každého.
Více Reading
Jak vytvořit prezentaci na iPhone pomocí 3 účinných metod
Zde je návod, jak vytvořit prezentaci na iPhone pomocí nejúčinnějších metod. Tyto tři metody vám jistě pomohou stát se odborníkem na vytváření prezentací.
Recenze Canva Slideshow: Online nástroj pro návrh pro začátečníky
Komplexní recenze Canva slideshow Creator. Vše, co chcete vědět o tomto úspěšném online návrhářském nástroji pro začínající designéry, najdete v tomto recenzním příspěvku.
Neuvěřitelné způsoby, jak vytvořit ohromující prezentaci fotografií na Macu
Podívejte se na tento příspěvek a naučte se vytvářet prezentace obrázků pomocí praktických, ale neuvěřitelných programů. Udělejte si tuto práci a staňte se zručnými ve vytváření prezentací.
Kompletní průvodce, jak přidat hudbu do prezentace PowerPoint
Hledáte způsob, jak vytvořit prezentaci v PowerPointu s hudbou? Tento článek obsahuje všechny potřebné informace a podrobné kroky, jak na to.