Nejlepší 2 způsoby vytváření reakčních videí na počítači a mobilu
Vytváření reakčních videí na nedávné filmy, zprávy nebo zajímavá videa je nyní velmi populární, což může také přilákat mnoho diváků a předplatitelů. Můžeš vytvářet reakční videa nahráváním originálních videí a vaší webové kamery na jednu obrazovku a poté snadno upravujte celé video. Chcete-li však zajistit lepší zážitek ze sledování, raději použijte profesionální kameru k nahrání reakčního videa ve vysoké kvalitě a poté položte dvě videa vedle sebe nebo obraz v obraze, abyste vytvořili reakční videa.
Tento článek představí 2 snadné způsoby s podrobnými kroky pro vytváření reakčních videí na vašem počítači a mobilu. Pokračujte ve čtení a také se můžete dozvědět více o tricích, jak se vyhnout kopírování.
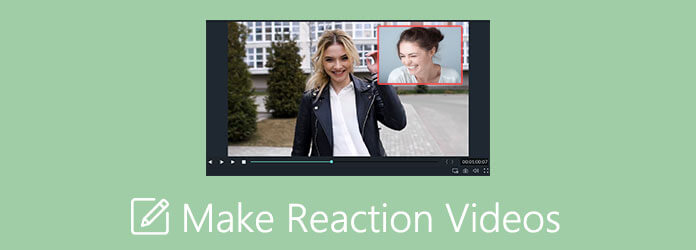
Na vytváření reakčních videí na Windows a Mac byste se měli spolehnout Blu-ray Master Video Converter Ultimate. Je to výkonný video editor pro vytváření reakčních videí se šablonami vedle sebe nebo obraz v obraze. Navíc poskytuje mnoho dalších editačních funkcí pro oříznutí, oříznutí, přidání filtrů, přidání vodoznaků atd.
Nejlepší editor videa pro vytváření reakčních videí pomocí šablon
Ke stažení Blu-ray Master Video Converter Ultimate v počítači a spusťte jej. Klikněte na ikonu Koláž v horním menu a zvolte Šablona menu ve spodní části. Pak můžete na jedné obrazovce vidět desítky šablon v různých stylech, včetně rozdělení obrazovky, tvaru obraz v obraze a více videí. Nejlepší šablonou pro vytváření reakčních videí je pip frame.
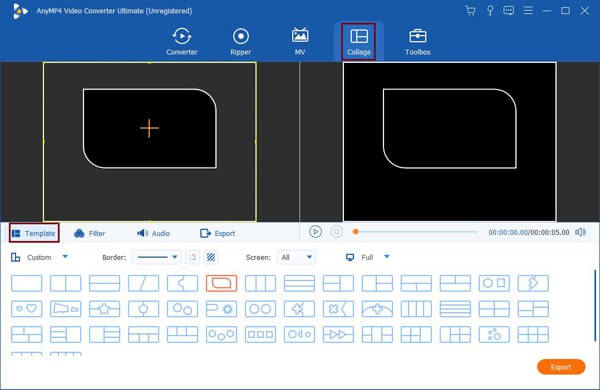
Po výběru šablony můžete kliknout na Plus ikonu pro přidání požadovaných videí. Poté můžete zatažením za ohraničení změnit velikost podle potřeby a přetáhnout malou obrazovku do rohu. Tímto způsobem se vytvoří reakční video.
Poznámky: Pokud jsou původní videa nahrána svisle, měli byste pro vytvoření reakčních videí zvolit šablony vedle sebe.
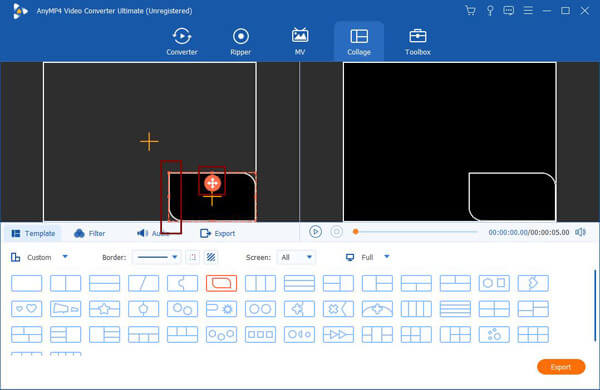
Když na videa najedete myší, můžete videa upravovat, stříhat, zvětšovat/zmenšovat samostatně. Kliknutím na Snížit tlačítko, můžete zobrazit náhled videa a oříznout další části. Chcete -li určit časový bod, měli byste vytáhnout časovou osu a poté ji zadat na levé straně segmentu. Poté klikněte na OK pro uložení.
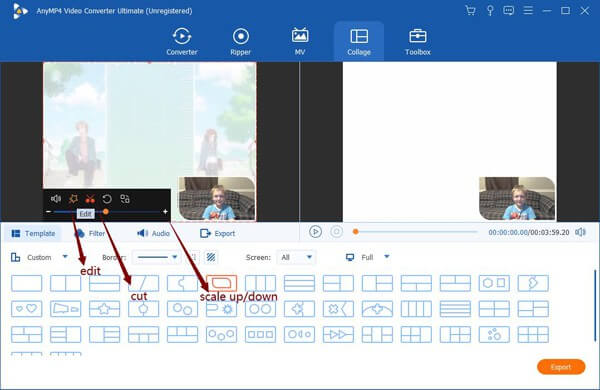
Poté klikněte na tlačítko Změnit Tlačítko na plodina, ořízněte, přidejte do videí efekty. Kromě toho můžete přidat hudbu na pozadí a titulky, aby byla vaše reakční videa atraktivnější.

Vraťte se do hlavního rozhraní a klikněte na nabídku Export. Po úpravě formátu a kvality videa můžete kliknout na Datum Export tlačítko pro uložení reakčního videa.
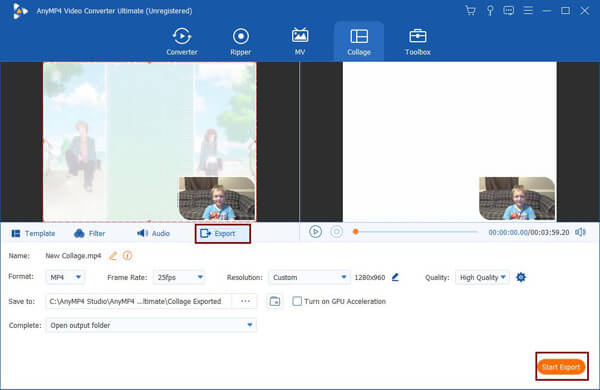
Na Google Play a App Store najdete mnoho video editorů pro úpravu videí v telefonu. Existuje však několik aplikací, které podporují vytváření reakčních videí. Nebojte se. Pomocí PowerDirect můžete vytvářet reakční videa na Androidu a iPhonu. Kroky jsou uvedeny níže:
Po spuštění aplikace PowerDirect v telefonu byste měli klepnout na Nový projekt na hlavním rozhraní a vyberte požadované video soubory, které chcete přidat.
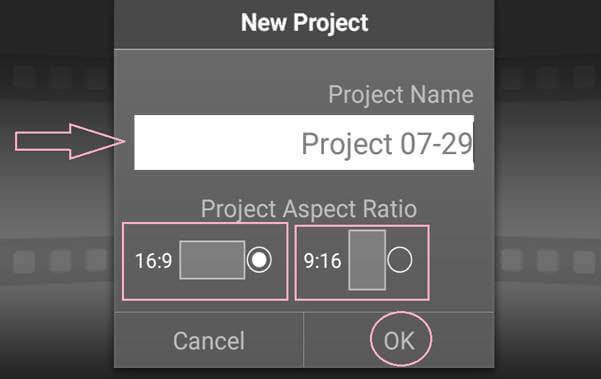
Přetáhněte původní video na časovou osu v dolní části a potom klepněte na Nastavení a vyberte ikonu vrstva možnost přidat reakční video.
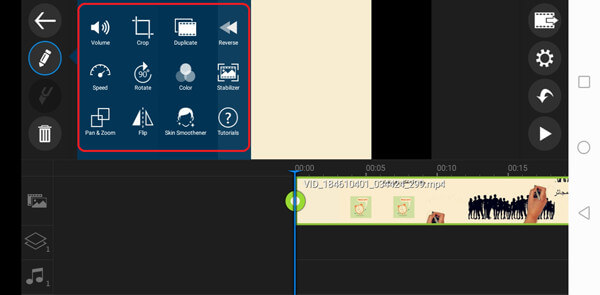
Poté můžete přetáhnout reakční videa do požadované polohy a volně měnit velikost. Chcete -li vytvářet úžasná reakční videa, můžete také klepnout na Změnit ikonou je ořízněte, ořízněte a upravte.
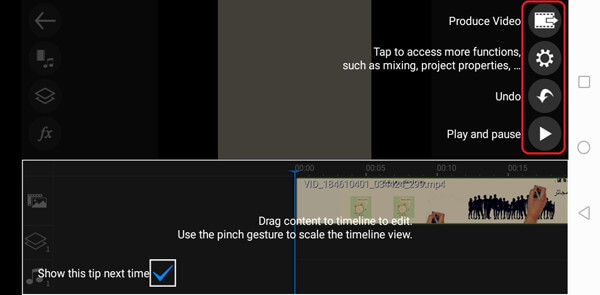
Po změně všech nastavení můžete kliknout na Produkovat video vyberte požadované rozlišení videa pro uložení reakčních videí.
Pomocí tohoto softwaru také můžete dělat výuková videa snadno.
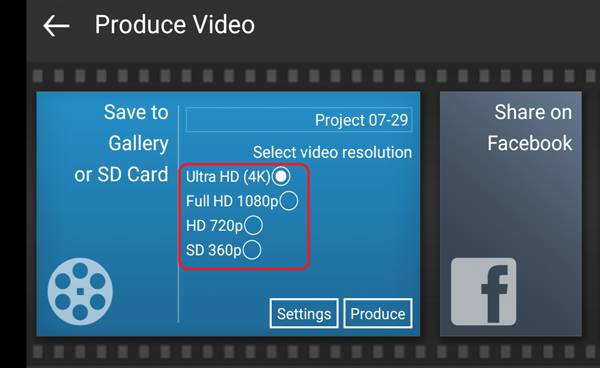
Protože většina filmů, skladeb a videí pořízených jinými je chráněna autorskými právy, vaše reakční videa mohou být smazána, i když máte povolení od ostatních. Ale tady je pár tipů, jak se vyhnout vzniku autorských práv při tvorbě reakčních videí.
1. Snižte hlasitost původního videa nebo přidejte hudbu na pozadí. Pomocí Blu-ray Master Video Converter Ultimate můžete snadno upravit hlasitost samostatně a přidat libovolnou hudbu.
2. Umístěte svá reakční videa jako pozadí s původními videi na malou obrazovku. Když v editoru videa používáte funkci rozdělené obrazovky, můžete své reakční video nejprve umístit na časovou osu.
3. Nezůstávejte celým videem tím, že budete původní videa stříhat na různé malé části. Když stříháte reakční videa, měli byste je rozdělit na několik segmentů a zůstat pouze zajímavými částmi, což vám pomůže vyhnout se sankcím za porušení autorských práv a vaše reakční videa budou atraktivnější.
1. Jaké je reakční video?
Reakční video znamená vytvoření videa s vašimi komentáři a výrazem obličeje u jiného videa nebo filmu. Chcete-li vytvořit reakční videa, můžete vložit dvě videa do obrazu.
2. Jak dělat reakční videa na iPhone přes iMovie?
Po přidání původního videa na časovou osu můžete přetáhnout reakční video přes původní video a kliknout na Plus ikonu pro vytvoření upoutávky na film nebo prezentace. Poté můžete vytvářet reakční videa samostatnou úpravou videí.
3. Co potřebuji k vytvoření nádherného reakčního videa?
Nejprve musíte najít zajímavá a oblíbená témata k vytváření reakčních videí. A abyste mohli pořizovat úžasná reakční videa, měli byste použít profesionální kameru a mikrofon a připravit si čisté a jasné prostředí.
Po přečtení tohoto článku jste se naučili dvě metody vytváření reakčních videí na vašem Windows/Mac/Android/iPhone. Prostřednictvím zmíněných editorů videa můžete snadno vytvářet videa vedle sebe a pip.
Více Reading
Jak extrahovat nebo odstranit titulky z videa MP4 ve Windows/Mac
Toto je krok za krokem průvodce, jak extrahovat titulky z MP4 a uložit je jako nezávislý soubor nebo odstranit titulky v souboru videa.
Jak opravit rozbité video AVI bez narušení kvality
Pokud máte spoustu poškozených souborů AVI, můžete AVI opravit pomocí VLC Media Player, DivFix ++ nebo VirtualDub s naším průvodcem.
Jak převést videa VHS do formátu MP4 ve Windows a Mac
Pokud chcete zachovat staré filmy nebo televizní pořady uložené na kazetách VHS, zde je návod, jak převést pásku VHS na digitální video MP4.
Jak převést WVE na MP4 video bez ztráty kvality
V následujícím tutoriálu se naučíte převádět WVE na MP4, abyste získali lepší kompatibilitu.